Hvordan overføre bilder og videoer fra iPhone til en datamaskin
De iPhone kamera tar bilder og videoer av høy kvalitet, slik at vanlige shutterbugs kan ta stillbilder og klipp på profesjonelt nivå med minimal opplevelse. Etter å ha lagret disse minnene på smarttelefonen, kan det være lurt å overføre bildene til datamaskinen. Slik overfører du bilder og videoer fra din iPhone til en Mac eller PC.
Overfør bilder og videoer fra iPhone til en PC
Følg disse instruksjonene for å importere bilder og videoer fra en iPhone til en Windows-datamaskin.
Last ned og installer iTunes hvis den ikke er på din PC. Hvis iTunes er installert, sørg for at du har den nyeste versjonen. Åpne applikasjonen og se om det vises en melding som informerer deg om at en ny oppdatering er tilgjengelig. Hvis du mottar denne typen varsler, følger du instruksjonene på skjermen for å installere den nyeste versjonen.
-
Åpne iTunes og koble iPhone til PC-en med en USB-kabel, for eksempel den som er koblet til telefonens standardlader. En popup-dialog vises som spør om du vil at datamaskinen skal få tilgang til informasjon på iOS-enheten. Plukke ut Fortsette.
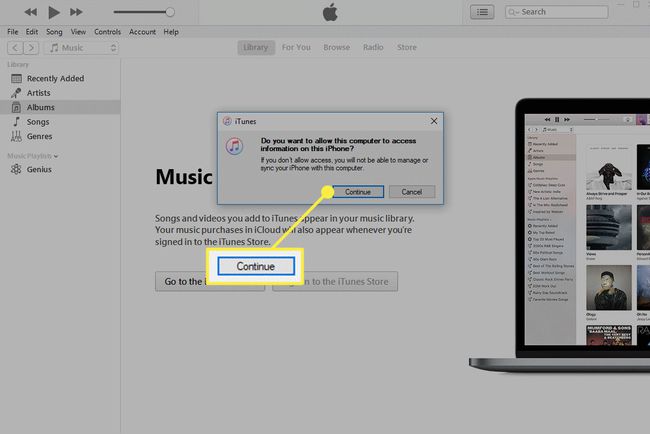
Et popup-vindu vises på iPhone som spør om du vil stole på denne datamaskinen. Plukke ut Tillit.
-
Skriv inn passordet ditt når du blir bedt om det.
Under denne prosessen kan du bli spurt av Windows-operativsystemet om du stoler på den nye enheten (iPhone). Hvis ja, velg Tillit.
-
I iTunes går du til venstre menypanel og kontrollerer at din iPhone er oppført under Enheter. Hvis iTunes ikke gjenkjenner din iPhone, følg Apples feilsøkingsråd.
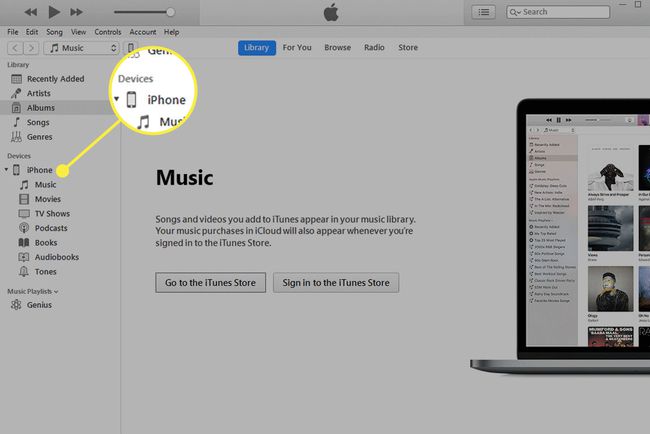
Etter å ha bekreftet tilstedeværelsen, åpner du Bilder app, som er tilgjengelig fra Windows Start menyen eller søkefeltet på oppgavelinjen.
-
I Windows 10 velger du Import, plassert i øvre høyre hjørne av Bilder-appen. I Windows 8, høyreklikk hvor som helst i appen og velg Import.
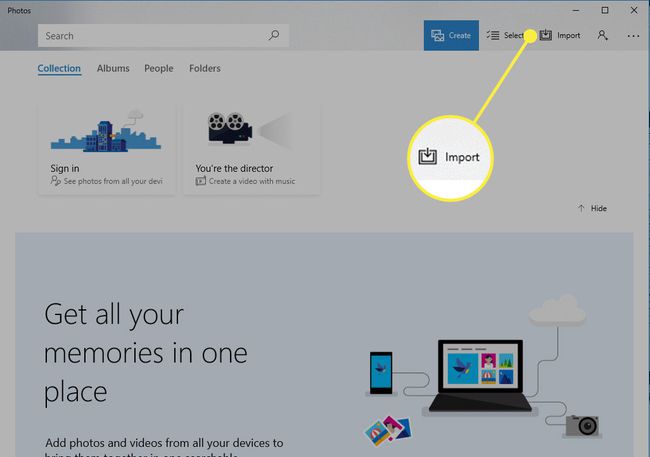
-
Når rullegardinmenyen vises, velg Fra en USB-enhet.
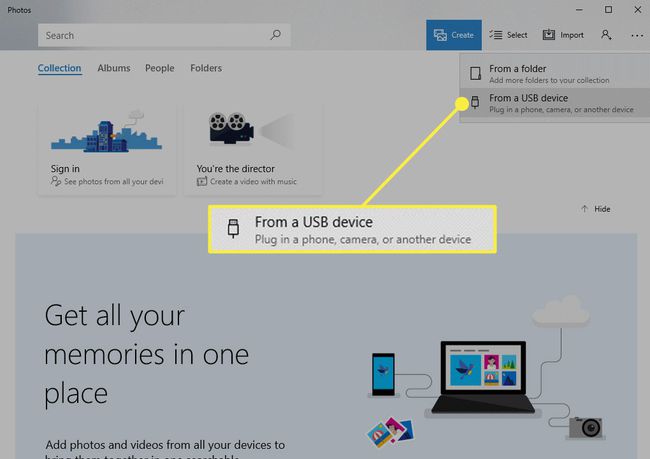
-
Alle bilder og videoer på din iPhone blir oppdaget av Bilder-appen, som kan ta flere minutter hvis du har et stort album. Når det er fullført, velger du elementene som skal importeres ved å merke av i avmerkingsboksene på bildene og videoene. Du kan også merke grupper av bilder eller videoer for import ved å velge Velg ny eller Velg alle.
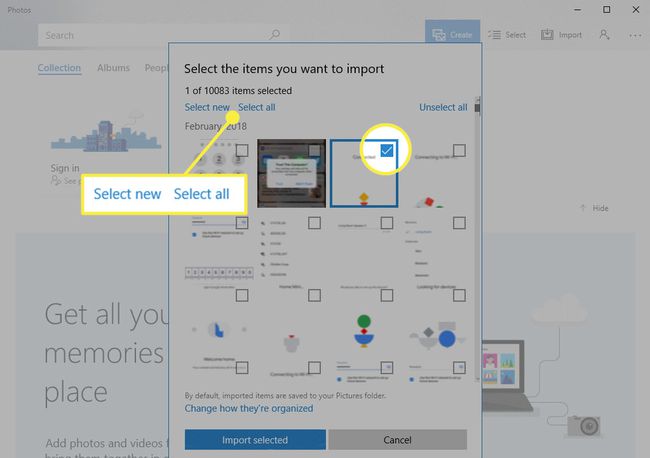
-
Når du er fornøyd med valgene dine, velg Importer valgt. Importprosessen begynner. Når du er ferdig, vises bildene og videoene som ble overført i Samling delen av Bilder-appen.
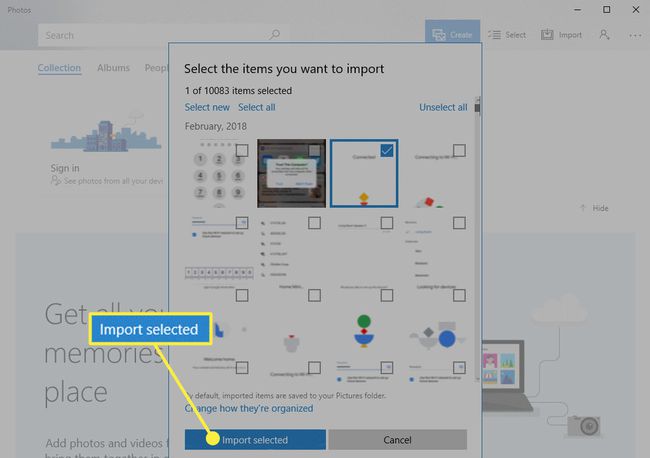
Overfør bilder og videoer fra iPhone til Mac ved hjelp av Photos-appen
Utfør følgende trinn for å overføre bilder og videoklipp fra iPhone til Mac ved hjelp av Bilder-appen, som ble introdusert i macOS Catalina (10.15). Mac-er med tidligere versjoner av macOS og OS X brukte iPhoto til å overføre bilder.
Koble iPhone til Mac med en USB-kabel. Lås opp telefonen.
-
Åpne Bilder app på Mac.
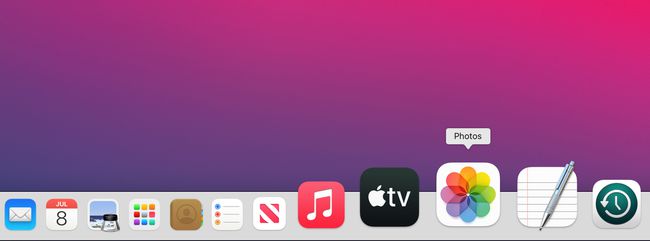
-
Velg iPhone i Enheter-delen i venstre sidefelt i Bilder-appen.
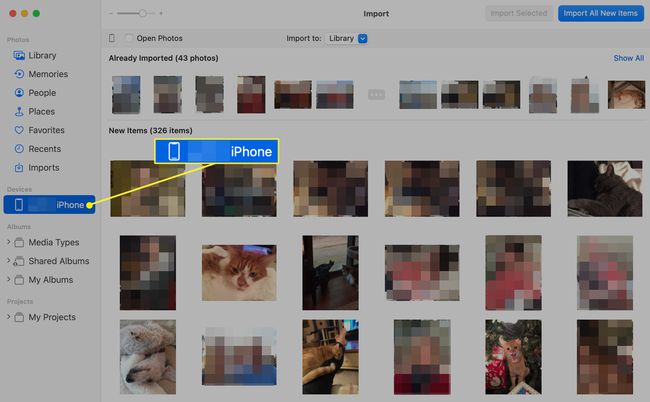
-
Velge Importer alle nye varer for å overføre alle de nye bildene og videoene fra iPhone til Mac.
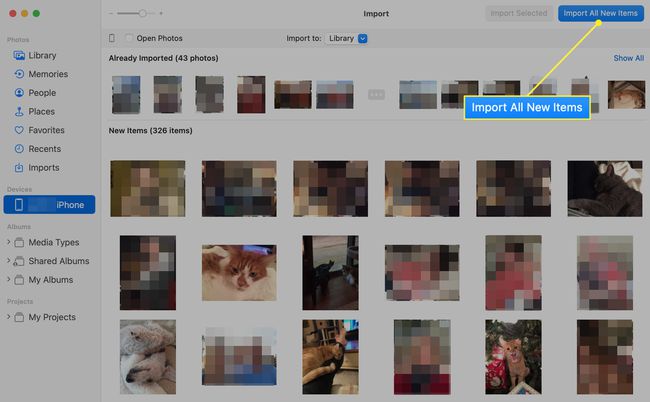
-
Hvis du foretrekker å importere bare noen av elementene, klikker du på hvert bilde eller video du vil importere for å merke av i en blå sirkel og velge Importer valgt, i stedet for Importer alle nye bilder.
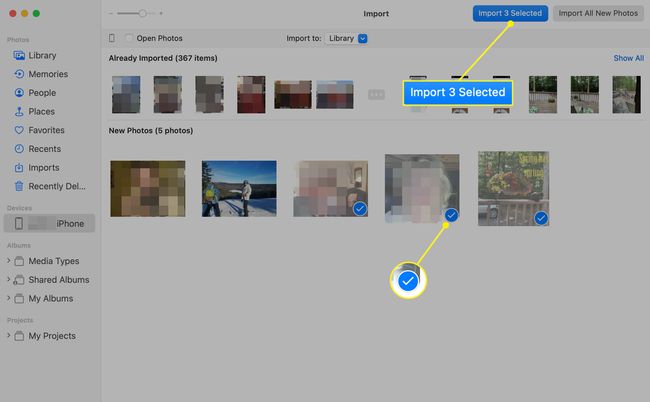
Overføringen starter umiddelbart.
Hvis du bare har noen få bilder å overføre fra en iPhone til en Mac, er den raskeste måten å overføre dem på å velge dem i Bilder app på iPhone og trykk på Dele ikon. Velg Mac-en din på delingsskjermen for å overføre dem til nedlastingsmappen.
Last ned bilder og videoer fra iPhone til Mac ved hjelp av Image Capture-appen
En annen måte å overføre bilder og videoer fra iPhone til Mac er med Image Capture. Denne grunnleggende appen gir en rask og enkel importmekanisme. For å bruke denne metoden, følg disse instruksjonene:
Koble iPhone til Mac med en USB-kabel. Lås opp iPhone.
Åpne Bildefangst app tilgjengelig i Applications-mappen på alle macOS- og OS X-installasjoner.
-
Velg iPhone i Enheter-delen av sidefeltet.
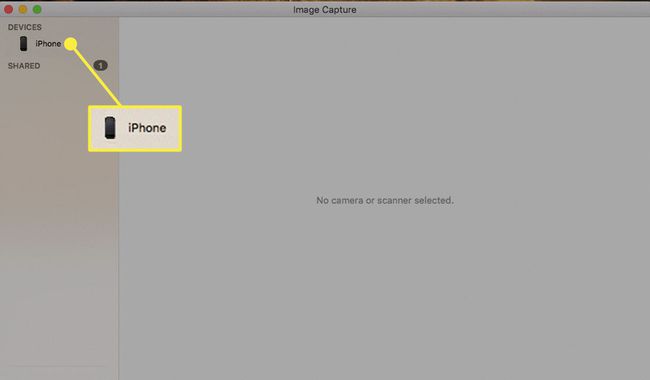
-
iPhone-bildene og -videoene dine vises i høyre rute. Bildene er rangert etter dato og ledsaget av nøkkeldetaljer, inkludert navn, filtype, størrelse, bredde, høyde og en forhåndsvisning av miniatyrbilder. Bla gjennom kamerarullen og velg ett eller flere elementer som skal overføres til Mac-en.
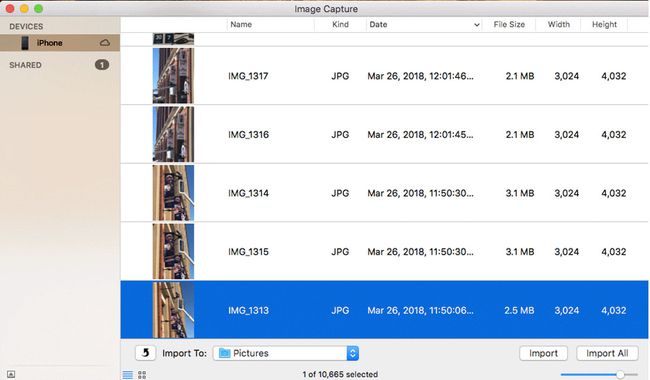
-
For å kopiere bilder og videoer til et annet sted enn standard Bilder mappen, velg Importer til rullegardinmenyen og velg et sted.
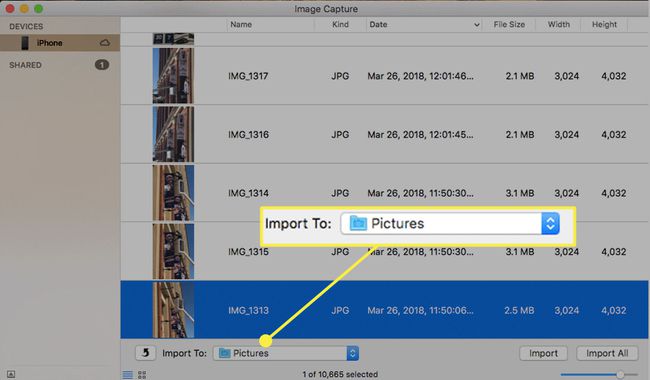
-
Plukke ut Import for å starte filkopieringsprosessen. Du kan hoppe over det individuelle valgtrinnet og velge Importer alle.
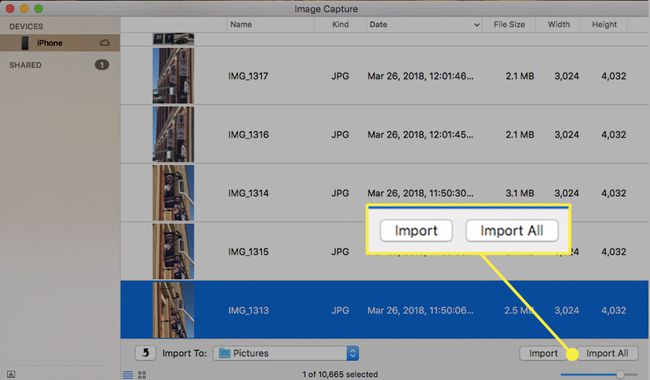
Bildene og videoene som overføres, er merket med en grønn og hvit hake.
Overføre bilder og videoer fra iPhone til en Mac eller PC via iCloud
Et alternativ til direkte overføring av iPhone-bilder og -videoer til en Mac eller PC ved hjelp av en kablet tilkobling er å få tilgang til din iCloud fotobibliotek og last ned filene fra Apple-serverne til datamaskinen. iCloud må være aktivert på iPhone og iOS Bilder appen må være slått på i iCloud-innstillingene. For å bekrefte dette på iPhone, velg Innstillinger > navnet ditt > iCloud > Bilder.
Slik laster du ned bildene til en Mac- eller Windows-PC:
Åpne en nettleser på datamaskinen og gå til iCloud.com.
Skriv inn ditt iCloud-brukernavn og passord og velg Logg Inn pilen på høyre side av passordfeltet.
En pop-up vises på din iPhone, som ber om tillatelse til å få tilgang til iCloud. Plukke ut Tillate.
En to-faktor autentiseringskode vises på din iPhone. Skriv inn denne sekssifrede koden i feltene.
-
Etter at du har autentisert, vises flere iCloud-ikoner i nettleseren. Plukke ut Bilder.
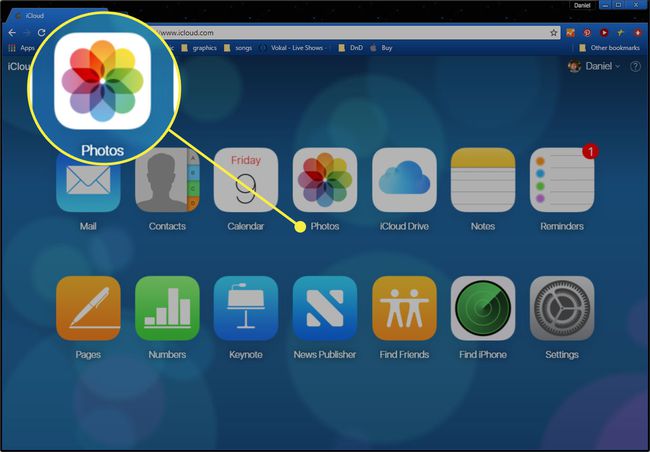
-
iCloud-bilder viser bildene og videoene dine organisert etter kategori. Velg ett eller flere bilder eller opptak som skal lastes ned til Mac eller PC. Velg deretter nedlasting, plassert i øvre høyre hjørne og representert av en sky med en pil ned. De valgte bildene eller videoene overføres automatisk til nettleserens standard nedlastingsplassering.
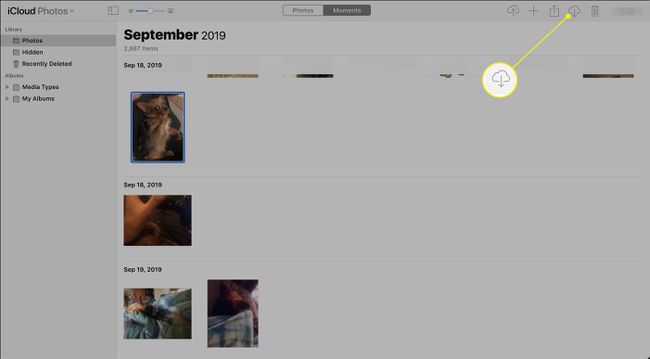
I tillegg til det nettleserbaserte brukergrensesnittet, lar noen førsteparts macOS-apper som Bilder og iPhoto deg også logge på iCloud og få trådløs tilgang til bildene dine. PC-brukere kan laste ned og installere iCloud for Windows applikasjon hvis de foretrekker det fremfor den nettbaserte ruten.
