Hvordan sette opp en ny iPhone
Om din nye iPhone er din første eller du har brukt Apples smarttelefon siden 2007, det første du må gjøre med noen ny iPhone er å sette den opp.
Apple har endret iPhone-oppsettprosessen litt slik at du ikke lenger kan få skjermbilder av trinnene. På grunn av det har vi ikke oppdaterte bilder for iOS 11 eller 12. Denne artikkelen dekker aktivering av en iPhone 7 Plus & 7, 6S Plus & 6S, 6 Plus & 6, 5S, 5C eller 5 som kjører iOS 10.
Når det er sagt, er prosessen for iOS 11 eller 12 veldig, veldig lik trinnene som er beskrevet her, så du kan fortsatt bruke disse som en guide.
Før du begynner, sikre at din versjon av iTunes er oppdatert. Dette er ikke alltid absolutt nødvendig, men det er sannsynligvis en god idé. Når du har fått iTunes installert eller oppdatert, er du klar til å fortsette.
Starter iPhone-aktivering

Slå på iPhone
Begynn med å slå på/vekke opp iPhone ved å holde nede dvale-/strømknappen i øvre høyre hjørne eller på høyre kant, avhengig av modell. Sveip glidebryteren til høyre for å starte iPhone-aktivering.
Velg Språk og region
Deretter skriver du inn litt informasjon om plasseringen der du skal bruke iPhone. Det innebærer å velge språket du vil skal vises på skjermen og angi hjemlandet ditt.
Trykk på språket du vil bruke. Trykk deretter på landet du vil bruke telefonen i (dette hindrer deg ikke i å bruke den i andre land hvis du reiser eller flytter til dem, men det bestemmer hvilket hjemland du har) og trykk på Neste å fortsette.
Velg et Wi-Fi-nettverk, aktiver telefon og aktiver posisjonstjenester
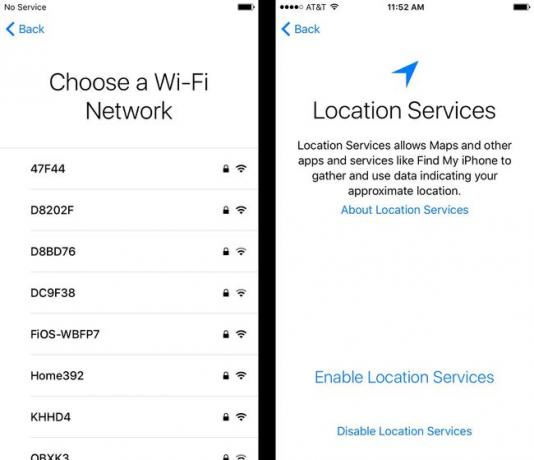
Deretter må du koble til et Wi-Fi-nettverk. Dette er ikke nødvendig hvis telefonen din er koblet til datamaskinen mens du konfigurerer den, men hvis du har Wi-Fi nettverk på stedet der du aktiverer iPhone, trykk på den og skriv inn passordet (hvis det har en). Din iPhone vil huske passordet fra nå av, og du vil kunne koble til det nettverket når som helst du er innenfor rekkevidde. Trykk på Neste knappen for å fortsette.
Hvis du ikke har et Wi-Fi-nettverk i nærheten, bla til bunnen av denne skjermen, hvor du vil se et alternativ for å bruke iTunes. Trykk på det og koble deretter iPhone til datamaskinen med den medfølgende synkroniseringskabelen. Gjør dette kun på datamaskinen du skal synkronisere telefonen med fremover.
Aktiver telefon
Når du har koblet til Wi-Fi eller iTunes, vil iPhone forsøke å aktivere seg selv. Dette trinnet inkluderer en trio med oppgaver:
- iPhone vil vise telefonnummeret som er knyttet til den. Trykk på hvis det er telefonnummeret ditt Neste. Hvis ikke, kontakt Apple på 1-800-MY-iPHONE.
- Skriv inn faktureringspostnummeret for telefonselskapskontoen din og de fire siste sifrene i personnummeret ditt og trykk Neste.
- Godta vilkårene og betingelsene som dukker opp.
Aktiver posisjonstjenester
Bestem nå om du vil slå på posisjonstjenester eller ikke. Stedstjenester er iPhones GPS-funksjoner, funksjonene som lar deg få veibeskrivelser, finne filmer og restauranter i nærheten og andre ting som er avhengig av å vite hvor du befinner deg.
Noen vil kanskje ikke slå dette på, men vi anbefaler det. Å ikke ha den på vil fjerne mye nyttig funksjonalitet fra iPhone. Hvis du har bekymringer om det, må du imidlertid sørge for at du forstår det personverninnstillinger knyttet til posisjonstjenester.
Trykk på valget ditt, og du går videre til neste trinn.
Sikkerhetsfunksjoner (passord, berørings-ID)
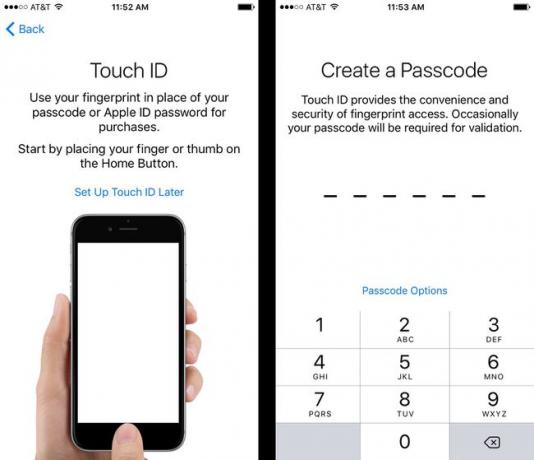
På disse skjermene konfigurerer du sikkerhetsfunksjonene du vil aktivere på iPhone. De er valgfrie, men vi anbefaler på det sterkeste at du bruker minst én, men vi anbefaler å bruke begge.
Avhengig av hvilken versjon av operativsystemet telefonen du konfigurerer bruker, kan dette trinnet være senere i prosessen.
Touch ID
Dette alternativet er kun tilgjengelig for eiere av iPhone 8-serien, iPhone 7-serien, 6S-serien, 6-serien og 5S-eiere. Touch ID er fingeravtrykkskanneren innebygd i enhetenes Hjem-knapp som lar deg låse opp telefonen, bruke Apple Pay og kjøpe på iTunes og App Stores med bare fingeravtrykket ditt.
Det kan virke som en gimmick, men det er overraskende nyttig, sikkert og effektivt. Hvis du vil bruke Touch ID, plasserer du tommelen på iPhones Hjem-knapp og følger instruksjonene på skjermen. Du kan også velge Sett opp berørings-ID senere.
På modeller som støtter det - iPhone X og nyere - kan du også sette opp Face ID ansiktsgjenkjenningssystem i dette trinnet.
Passord
Et annet sikkerhetsalternativ er å legge til et passord. Dette er et sekssifret passord som må angis når du slår på iPhone og hindrer alle som ikke kjenner den fra å bruke enheten din. Det er et annet viktig sikkerhetstiltak og kan fungere sammen med Touch ID og Face ID.
På Passcode-skjermen tilbyr koblingen Passcode Options forskjellige innstillinger, inkludert bruk av et firesifret passord, opprettelse av et passord med egendefinert lengde og bruk av et passord i stedet for en kode.
Gjør dine valg, angi passordet ditt og fortsett til neste trinn.
iPhone-oppsettalternativer
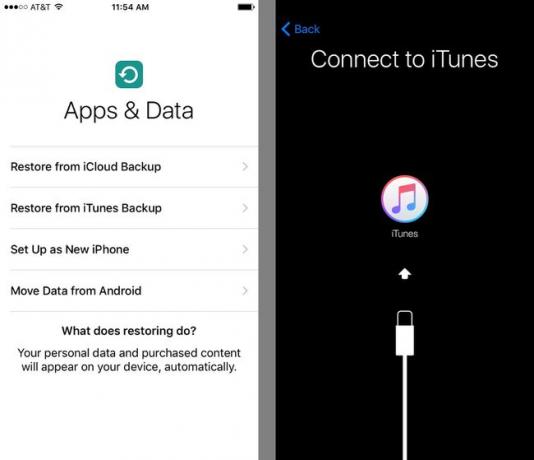
Deretter må du velge hvordan du vil sette opp iPhone. Det er fire alternativer:
- Gjenopprett fra iCloud Backup: Hvis du har brukt iCloud for å sikkerhetskopiere data, apper og annet innhold fra andre Apple-enheter, velg dette for å laste ned dataene fra iCloud-kontoen din til iPhone.
- Gjenopprett fra iTunes Backup: Dette vil ikke fungere hvis du ikke har hatt en iPhone, iPod eller iPad før. Hvis du har, kan du imidlertid installere appene, musikken, innstillingene og andre data på din nye iPhone fra sikkerhetskopiene som allerede finnes på din PC. Dette er ikke nødvendig – du kan alltid sette opp som ny hvis du vil – men det er et alternativ som gjør overgangen til en ny enhet smidigere.
- Sett opp som ny iPhone: Dette er ditt valg hvis du ikke har hatt en iPhone, iPad eller iPod før. Dette betyr at du starter helt fra bunnen av og ikke gjenoppretter noen sikkerhetskopierte data på telefonen.
- Flytt data fra Android: Hvis du bytter til iPhone fra en Android-enhet, bruk dette alternativet for å overføre så mye av dataene dine som mulig til den nye telefonen.
Trykk på valget ditt for å fortsette.
Opprett eller skriv inn din Apple-ID
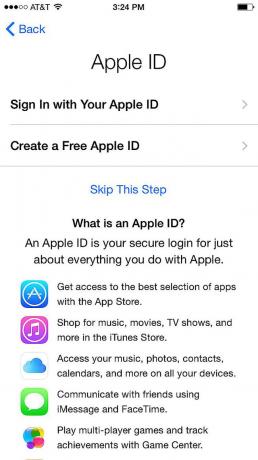
Avhengig av valget ditt på forrige skjermbilde, kan du bli bedt om å logge på en eksisterende Apple-ID eller opprette en ny.
Din eple ID er en viktig konto for iPhone-eiere: du bruker den til mange ting, fra å kjøpe på iTunes til å bruke iCloud til å ringe FaceTime til sette opp Genius Bar-støtteavtaler, og mer.
Hvis du har en eksisterende Apple-ID som du har brukt med et tidligere Apple-produkt eller for å kjøpe en iTunes, blir du bedt om å logge på med den her.
Hvis ikke, må du opprette en. Trykk på knappen for å Opprett en gratis Apple-ID og følg instruksjonene på skjermen. Du må angi informasjon som fødselsdato, navn og e-postadresse for å opprette kontoen din.
Sett opp Apple Pay
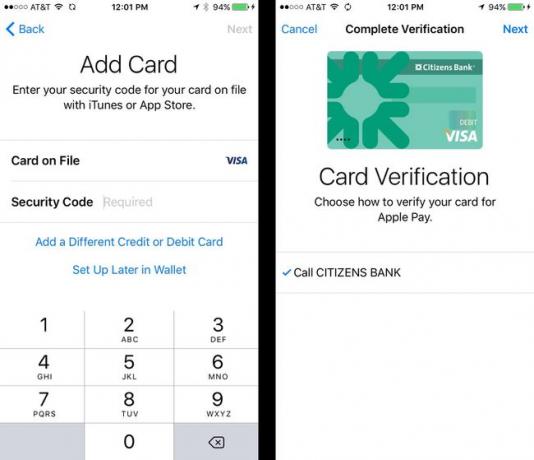
For iOS 10 og nyere har dette trinnet flyttet seg litt tidligere i prosessen. På tidligere versjoner av iOS kommer den senere, men alternativene er fortsatt de samme.
Apple gir deg muligheten til å konfigurere Apple Pay på telefonen din. Apple Pay er Apples trådløse betalingssystem som fungerer med iPhone 5S og nyere og bruker NFC, Touch ID eller Face ID, og kreditt- eller debetkortet ditt for å gjøre kjøp i titusenvis av butikker raskere og mer sikre.
Du vil ikke se dette alternativet hvis du har en iPhone 5 eller 5C, eller tidligere siden de ikke kan bruke Apple Pay.
Forutsatt at banken din støtter det, anbefaler vi å sette opp Apple Pay. Når du begynner å bruke det, vil du ikke angre.
- Begynn med å trykke på Neste knappen på introduksjonsskjermen.
- Hva som skjer videre avhenger av hvordan du konfigurerte telefonen tilbake i trinn 4. Hvis du gjenopprettet fra en sikkerhetskopi og hadde Apple Pay-oppsett på den forrige telefonen, hopper du over trinn 3.
- Tast inn den tresifrede sikkerhetskoden fra baksiden av kortet for å bekrefte den og trykk Neste.
- Godta vilkårene og betingelsene for Apple Pay.
- For å fullføre å legge til debet- eller kredittkortet ditt i Apple Pay, må du bekrefte kortet. Den siste skjermen viser hvordan du kan gjøre det (ringe banken din, logge på en konto osv.). Trykk på Neste å fortsette.
Aktiver iCloud
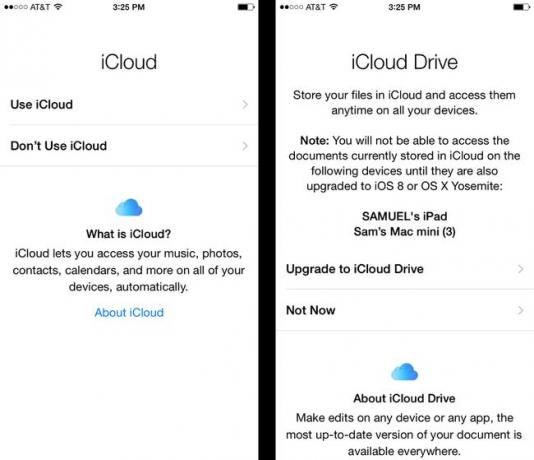
Det neste trinnet i iPhone-oppsettet inkluderer et par alternativer relatert til iCloud, den gratis nettbaserte tjenesten Apple tilbyr. Vi anbefaler generelt å bruke iCloud siden den lar deg gjøre følgende:
- Bruk Finn min iPhone.
- Last ned kjøp på nytt fra iTunes.
- Bruk iCloud Photo Library til å lagre og få tilgang til bilder på nettet.
- Bruk Pages-, Keynote- og Numbers-dokumenter på nettet.
- Sikkerhetskopier iPhone-dataene dine og gjenopprett dem fra sikkerhetskopiering over internett.
- Bruk iCloud som en sentral konto for kalenderen, kontakten og e-posten din, og synkroniser dem til alle iCloud-kompatible enheter.
- Bruk Apple Music
iCloud-kontoen din blir lagt til Apple-ID-en du skrev inn eller opprettet i det siste trinnet.
For å aktivere iCloud, trykk på Bruk iCloud alternativet og følg instruksjonene.
Hvis du kjører iOS 8, vil du se en melding som forteller deg det Finn min Iphone har blitt aktivert som standard. Du kan slå den av senere, men dette er en veldig dårlig idé – tjenesten hjelper deg med å finne tapte/stjålne telefoner og beskytte data på dem – så la den stå på.
Hvis du bruker iOS 8 eller nyere, trykker du på Neste på Finn min iPhone-skjermen og gå videre.
Aktiver iCloud Drive
Dette trinnet vises bare hvis du kjører iOS 8 eller høyere. Den gir deg muligheten til å bruke iCloud Drive med telefonen.
ICloud Drive lar deg laste opp filer til iCloud-kontoen din fra én enhet og deretter få dem synkronisert automatisk til alle de andre kompatible enhetene dine. Det er egentlig Apples versjon av skybaserte verktøy som Dropbox.
I dette trinnet kan du velge å legge til iCloud Drive på enheten din (med notatet, som vist på skjermen, at enheter som kjører tidligere operativsystemer ikke vil kunne få tilgang til disse filene) eller hoppe forbi tapping Ikke nå.
Hvis du velger Ikke nå, kan du alltid slå på iCloud Drive på et senere tidspunkt.
Aktiver iCloud nøkkelring
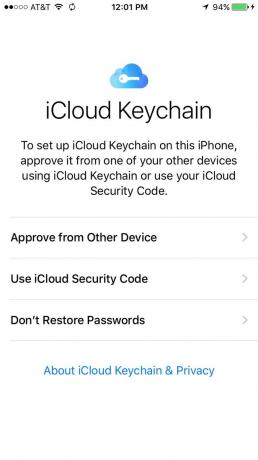
Ikke alle vil se dette trinnet. Den vises bare hvis du har brukt iCloud nøkkelring tidligere på andre enheter.
ICloud nøkkelring lar alle dine iCloud-kompatible enheter dele påloggingsinformasjon for nettkontoer, kredittkortinformasjon og mer. Det er en veldig nyttig funksjon - passord vil automatisk legges inn på nettsteder, betalinger blir enklere.
For å fortsette å bruke iCloud nøkkelring, må du bekrefte at den nye enheten din skal ha tilgang. Gjør det ved å trykke på Godkjenn fra annen enhet eller Bruk iCloud sikkerhetskode. Alternativet Annen enhet vil føre til at en melding dukker opp på en av de andre Apple-enhetene dine som er logget på iCloud-nøkkelring, mens iCloud-alternativet sender en bekreftelsesmelding. Gi tilgang og fortsett.
Hvis du er ukomfortabel med tanken på at denne informasjonen skal lagres i iCloud-kontoen din eller ikke vil bruke iCloud nøkkelring lenger, trykker du på Ikke gjenopprett passord.
Aktiver Siri
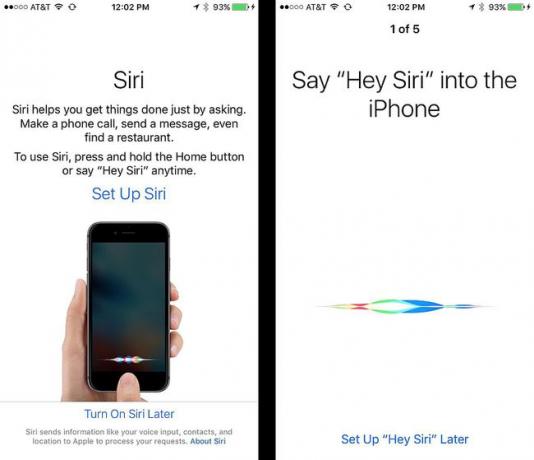
Du har hørt alt om Siri, iPhones stemmeaktiverte assistent som du kan snakke med utføre handlinger. I dette trinnet bestemmer du om du vil bruke det eller ikke.
Siri er en av de mest interessante funksjonene til iPhone. Det har lenge holdt mye løfte, men har ikke vært fullt så nyttig som du kanskje håper. Vel, ting har virkelig endret seg siden utgivelsen av iOS 9. Siri er smart, rask og hjelpsom i disse dager. Det er verdt å aktivere Siri, bare prøv å gå ut. Du kan alltid slå den av senere hvis du foretrekker det.
Trykk på Sett opp Siri for å starte oppsettsprosessen eller Slå på Siri senere å hoppe over det.
Hvis du velger å sette opp Siri, vil de neste skjermene be deg om å snakke forskjellige fraser til telefonen. Å gjøre dette hjelper Siri å lære stemmen din og hvordan du snakker, slik at den bedre kan svare på deg.
Når du har fullført disse trinnene, trykker du på Fortsette for å fullføre konfigureringen av telefonen.
Del diagnostisk informasjon
Apple vil da spørre om du vil dele informasjon om iPhonen din — i utgangspunktet informasjon om hvordan iPhone fungerer og om den krasjer osv.; ingen personlig informasjon deles - med dem. Det bidrar til å forbedre den generelle opplevelsen av å bruke iPhone, men er strengt tatt valgfritt.
Velg Vis zoom
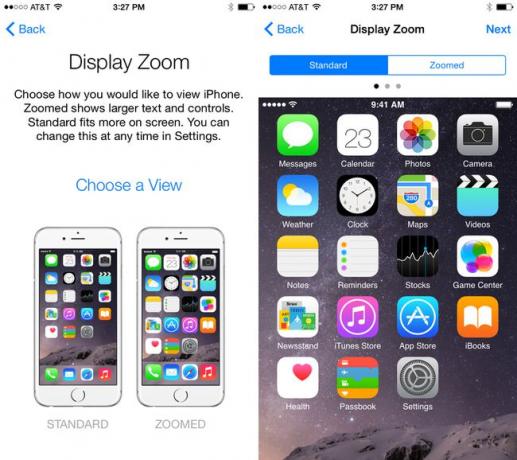
Denne funksjonen er kun tilgjengelig for brukere av iPhone XS Max, og iPhone 7-serien, 6S-serien og 6-serien.
Fordi skjermene på disse enhetene er så mye større enn tidligere modeller, har brukerne et valg for hvordan skjermene deres skal vises: du kan angi skjermen for å dra nytte av størrelsen og vise mer data, eller vise samme mengde data samtidig som den gjør den større og lettere å se for personer med dårlige syn.
Denne funksjonen kalles Vis zoom.
På oppsettskjermbildet for skjermzoom kan du velge enten Standard eller Zoomet. Trykk på alternativet du foretrekker, og du vil se en forhåndsvisning av hvordan telefonen vil se ut. Sveip til venstre og høyre i forhåndsvisningen for å se forhåndsvisningen brukt på ulike scenarier. Du kan også trykke på Standard og Zoomet knappene øverst på skjermen for å veksle mellom dem.
Når du har valgt alternativet du ønsker, trykker du på Neste å fortsette.
Hvis du vil endre denne innstillingen senere:
- Trykk på Innstillinger.
- Trykk på Skjerm og lysstyrke.
- Trykk på Vis zoom.
- Endre valget ditt.
Konfigurer Ny Hjem-knappen
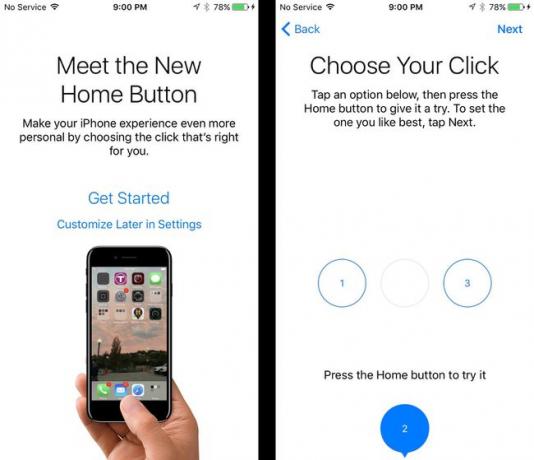
Dette trinnet vises bare hvis du har en iPhone 8- eller iPhone 7-telefon.
På iPhone 7 og 8-serien er ikke Hjem-knappen lenger en sann knapp. Tidligere iPhones hadde knapper som kunne skyves, slik at du kunne kjenne knappen bevege seg nedover under trykk fra fingeren. Det er ikke tilfellet på iPhone 7- og 8-serien. På dem ligner knappen mer på 3D-berøringsskjermen på telefonen: et enkelt, flatt panel som ikke beveger seg, men som registrerer styrken til pressen.
I tillegg til det gir iPhone 7 og 8-serien det som kalles haptisk tilbakemelding – i hovedsak vibrasjon – når du trykker på "knappen" for å simulere handlingen til en sann knapp.
I iOS 10 og nyere kan du kontrollere hva slags haptisk tilbakemelding knappen gir. Du kan alltid endre det i Innstillinger-appen senere. For å gjøre det, trykk Tilpass senere i Innstillinger. For å konfigurere den nå, trykk Kom i gang.
Den neste skjermen tilbyr tre nivåer av tilbakemelding for trykk på Hjem-knappen. Trykk på hvert alternativ og trykk deretter på Hjem-knappen. Når du finner nivået du foretrekker, trykker du på Neste å fortsette.
iPhone-aktivering er fullført
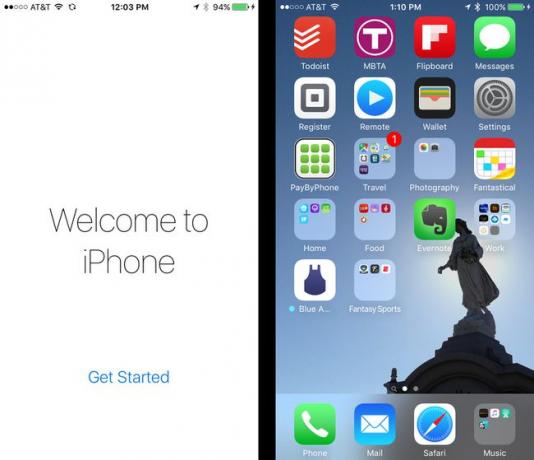
Og med det har du fullført iPhone-konfigurasjonsprosessen. Det er på tide å bruke din nye iPhone! Trykk på Kom i gang for å bli levert til startskjermen og begynne å bruke telefonen.
Vil du virkelig få kontroll over din iPhone? Så sjekk ut De 15 beste iPhone-hacks og tips. Og hvis du allerede har en Apple Watch, kan du koble den til din nye iPhone ved å følge instruksjonene i Slik kobler du en Apple Watch med en ny iPhone.
