Slik endrer du navnet på Chromecasten din
Hva du bør vite
- For å endre navnet på Chromecasten, gå til Google Home app > trykk på Chromecasten du vil endre navnet på.
- Trykk deretter på tannhjulikonet > Enhetsinformasjon > Enhetsnavn > skriv inn det nye navnet > Lagre.
- Navnet på Chromecasten din er det som vises på Wi-Fi-nettverket ditt og vises til enheter som prøver å caste til det.
Må endre navnet på din Chromecast? Du har kommet til rett sted: denne artikkelen forklarer hvordan du finner Chromecast-navnet ditt og hvordan du endrer det.
Kan du gi nytt navn til Chromecast?
Ja! Du kan definitivt gi nytt navn til Chromecasten din. Ville det ikke vært irriterende hvis du ikke kunne? Du vil bli sittende fast med hvilket rom du setter den opp i først, eller med skrivefeil. Heldigvis er det ikke tilfelle. Du kan endre navnet på Chromecasten din til nesten hva som helst – selv om vi anbefaler noe beskrivende og tydelig, spesielt hvis du har mer enn én Chromecast, slik at du ikke får dem forvirret.
Les videre for å finne ut hvordan du finner Chromecast-navnet ditt og hvordan du endrer det.
Hvordan finner jeg Chromecast-navnet mitt?
For å finne gjeldende navn på Chromecasten din, som du tilordnet Chromecasten når du først setter den opp, Følg disse trinnene:
-
Åpne Google Home app.
Du bør allerede ha appen installert på iPhone eller Android siden du trenger den for å konfigurere Chromecast. Hvis du av en eller annen grunn ikke har det, er det en gratis nedlasting fra telefonens appbutikk.
Finn rommet som Chromecasten er konfigurert i. Du må kanskje sveipe gjennom appen hvis du har mange rom eller enheter konfigurert.
-
Se etter Chromecast-ikonet. Det er en TV med tre blå streker nederst til venstre. Teksten under det ikonet er det gjeldende navnet på Chromecasten din.
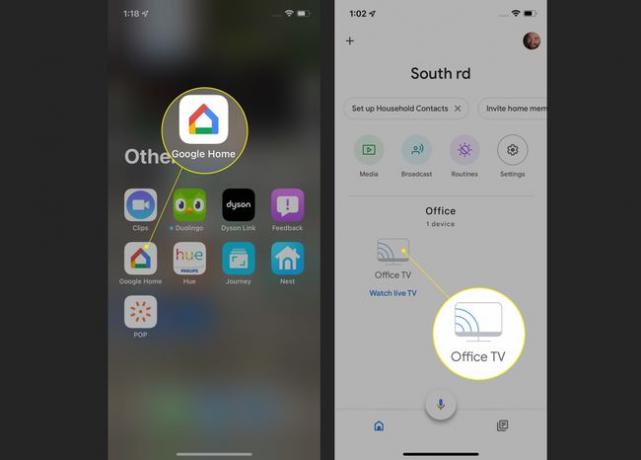
Hvordan endrer jeg navnet på Chromecasten min på TV-en min?
Nå som du vet det nåværende navnet på Chromecasten din, er det på tide å gjøre noe. Siden navnet på Chromecast er hvordan det vil dukke opp i nettverket ditt og på enheter som prøver å caste innholdet sitt til det, vil du ha noe enkelt og lett å forstå ("Living Room Chromecast" er sannsynligvis bedre enn "RT5nYuuI9").
Slik endrer du navnet på Chromecasten din:
Åpne Google Home app.
Finn rommet som Chromecasten er konfigurert i.
Trykk på Chromecast-ikonet.
-
Trykk på tannhjulikonet øverst.

Trykk på Enhetsinformasjon.
Trykk på Enhetsnavn.
-
Trykk på Enhetsnavn feltet og skriv inn det nye navnet på Chromecasten din.
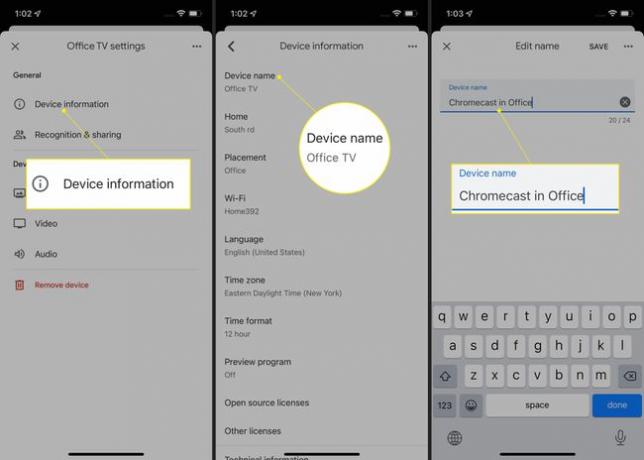
Trykk på Lagre. Du har nå endret navnet på Chromecasten din.
FAQ
-
Hvordan endrer jeg Chromecast Wi-Fi?
For å endre Chromecastens Wi-Fi-nettverk, åpne Google Home-appen på mobilenheten og trykk Chromecasten din > Innstillinger > Wi-Fi > Glem dette nettverket > Glem dette nettverket (bekreftelse). Med Chromecasten koblet til og slått på, trykk på i Google Home-appen plusstegn > Konfigurer enheten > Ny enhet, og trykk deretter på hjemmet ditt. Google Home vil koble til Chromecasten din. følg instruksjonene for å koble Chromecasten til det nye Wi-Fi-nettverket ditt.
-
Hvordan endrer jeg Chromecast-innstillingene?
For å endre Chromecast-innstillingene, åpne Google Home-appen, velg Chromecast og trykk Innstillinger (tannhjulikon). Herfra kan du få tilgang til og justere enhetsinformasjonen og deletillatelsene, utforske alternativer for Ambient Mode og foreta video- og lydjusteringer.
-
Hvordan endrer jeg Chromecast-bakgrunnen?
For å endre Chromecast-bakgrunnen på TV-en eller skjermen, åpne Google Home-appen, velg Chromecasten og trykk Innstillinger > Ambient-modus. Under Velg hva du ser på skjermen når den ikke er i bruk, velg å vise en Google Foto-lysbildefremvisning eller kuratert kunstgalleri, eller velg fra andre tilpasningsalternativer.
