Hvordan endre lysstyrke i Windows 11
Hva du bør vite
- For å justere lysstyrken på en ekstern skjerm, installer en tredjeparts lysstyrkekontrollapp som Monitorian.
- Juster lysstyrken: Klikk hurtiginnstillinger ikongruppe (nettverk, batteri, lyd) på oppgavelinjen, juster glidebryteren.
Denne artikkelen forklarer hvordan du endrer lysstyrken på Windows 11.
Slik justerer du lysstyrken i Windows 11
Windows 11 gir en rekke måter å justere lysstyrken på skjermen på bærbare datamaskiner og nettbrett, inkludert metoder for å øke eller redusere lysstyrken direkte, og metoder som justeres automatisk basert på batterilevetid og omgivelseslysforhold. I tillegg har de fleste bærbare datamaskiner med Windows 11 hurtigtaster for å justere lysstyrken på skjermen.
Windows 11 stasjonære datamaskiner med eksterne skjermer kan ikke bruke noen av de opprinnelige lysstyrkekontrollene, og Windows 11 bærbare datamaskiner kan heller ikke justere lysstyrken på eksterne skjermer. De fleste skjermer har innebygde kontroller som lar deg justere lysstyrken sammen med en rekke andre innstillinger, inkludert forhåndsinnstillinger for aktiviteter som spill.
Hvis du vil justere lysstyrken på skjermen med en glidebryter på samme måte som på en bærbar datamaskin, kan du gjøre det ved hjelp av en tredjepartsapp som er tilgjengelig gratis via Microsoft Store.
Windows 11 kan ikke justere lysstyrken på eksterne skjermer. Hvis du har en stasjonær datamaskin eller en ekstern skjerm koblet til den bærbare datamaskinen, kan du justere lysstyrken ved å bruke skjermens innebygde kontroller eller en tredjepartsapp.
Slik justerer du lysstyrken i Windows 11 med Monitorian
Windows 11 har ikke den innebygde muligheten til å justere lysstyrken på eksterne skjermer, så du må installere et tredjepartsverktøy hvis du vil legge til denne funksjonaliteten. Det finnes en rekke alternativer der ute, men Monitorian er et gratis verktøy tilgjengelig via Microsoft Store.
Hvis du har en bærbar datamaskin og ikke bruker en ekstern skjerm, trenger du ikke bruke denne metoden. Gå til neste del for instruksjoner om bruk av de innebygde lysstyrkekontrollene i Windows 11.
Slik justerer du lysstyrken i Windows 11 med Monitorian:
-
Finn Monitorian i Microsoft Store og klikk Få.
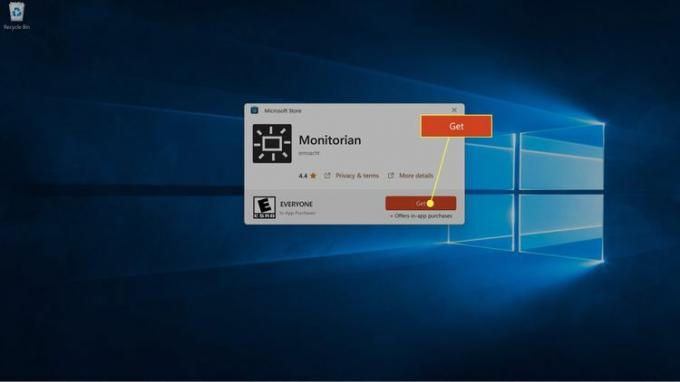 Få Monitorian fra Microsoft Store
Få Monitorian fra Microsoft Store -
Vent til appen laster ned og installerer, og klikk deretter Åpen.
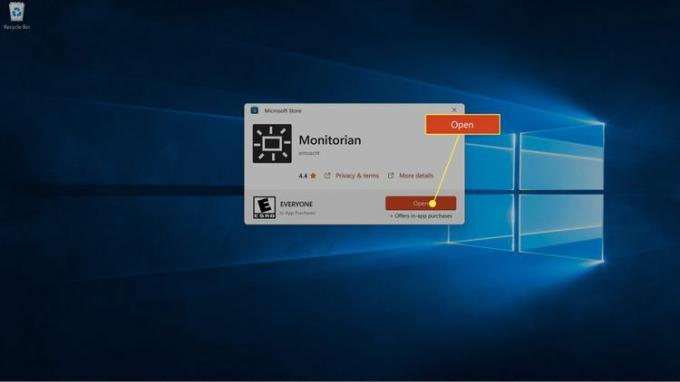
-
Klikk på Monitorikon (firkantet sol) i oppgavelinjen.
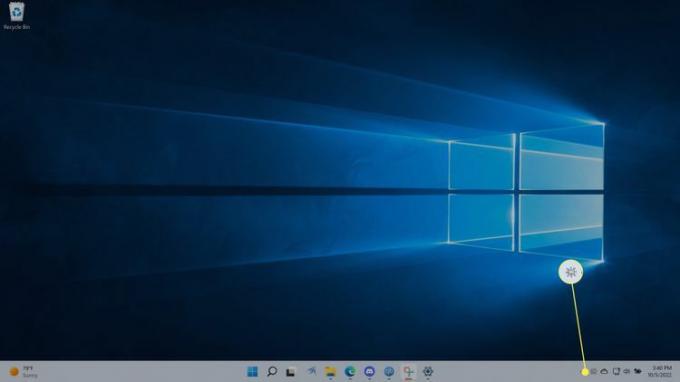
-
Klikk på glidebryteren som tilsvarer skjermen din.
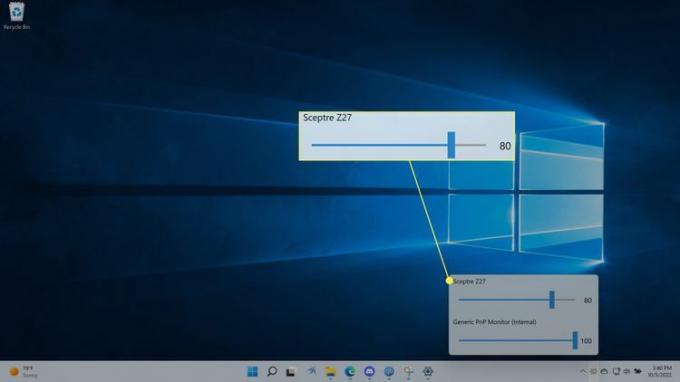
-
Dra glidebryteren venstre for å senke lysstyrken eller Ikke sant å heve den.
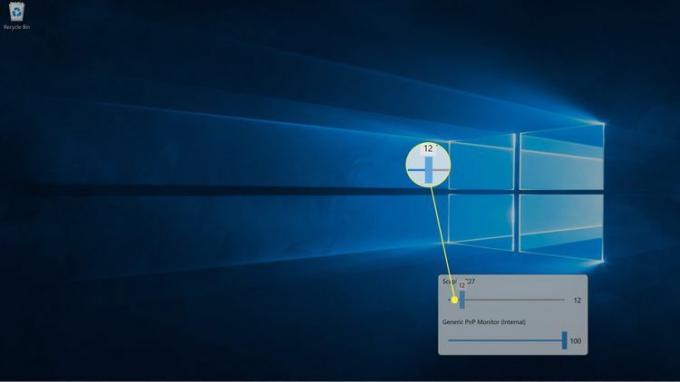
Hvis du har flere skjermer, vil de vises med hver sin skyveknapp.
Slik justerer du lysstyrken i Windows 11 med hurtiginnstillinger
Windows 11 inkluderer en Hurtiginnstillinger-menyen som lar deg justere ting som høyttalervolum og skjermens lysstyrke, og den kan nås fra oppgavelinjen.
Du kan også justere glidebryteren for skjermens lysstyrke Innstillinger > System > Vise > Lysstyrke og farge hvis du har problemer med oppgavelinjen eller Hurtiginnstillinger-menyen.
Slik justerer du lysstyrken på Windows 11 gjennom hurtiginnstillinger:
-
Klikk på Nettverk, lyd, eller batteri ikonet på oppgavelinjen.
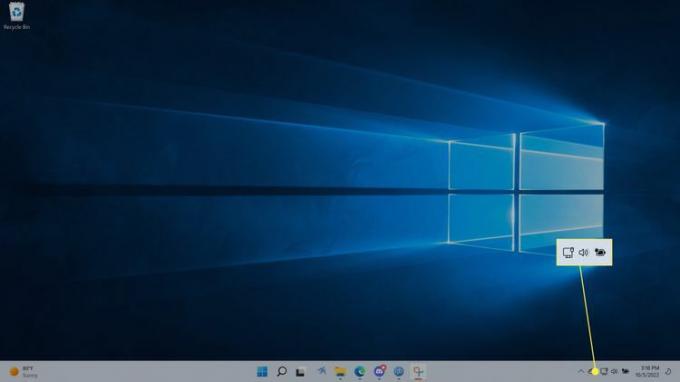
-
Klikk på lysstyrke-glidebryteren.
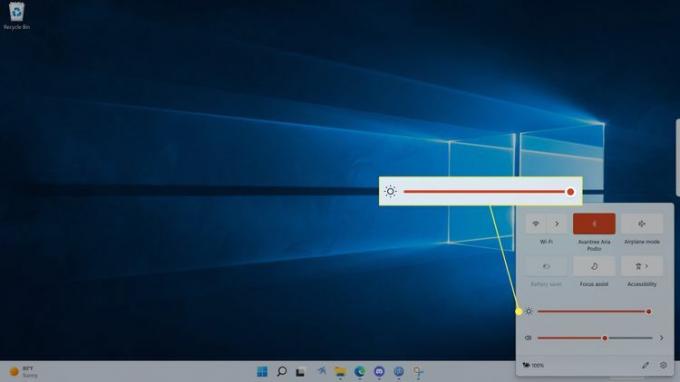
-
Dra glidebryteren til venstre for å senke lysstyrken og høyre for å heve den.
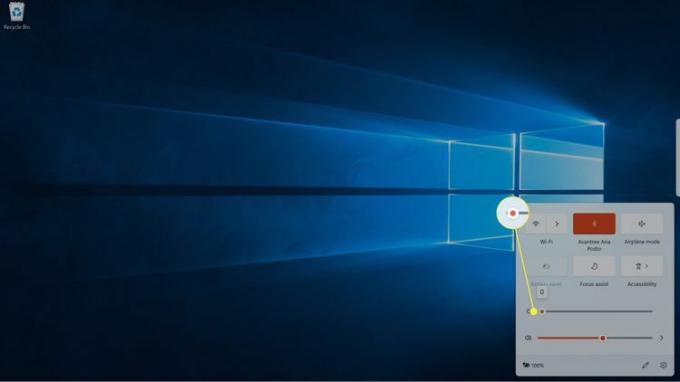
Slik justerer du automatisk Windows 11-skjermens lysstyrke basert på batterilevetid
Hvis du bruker Windows 11 på en bærbar datamaskin, kan du forbedre batterilevetiden ved å automatisk justering av skjermens lysstyrke når du ikke er koblet til strøm.
Slik justerer du automatisk lysstyrken i Windows 11 basert på batterilevetiden din:
Åpen Innstillinger > System og klikk Strøm og batteri.
Klikk Batterisparing.
Klikk på Lavere lysstyrke på skjermen når du bruker batterisparing veksle hvis den ikke allerede er på.
Klikk på Slå på batterisparing automatisk kl nedtrekksboks.
Klikk på en av de prosentdel alternativer eller Alltid.
Hva er nattlys, og justerer det Windows 11-lysstyrken?
Nattlys er en Windows-funksjon som automatisk justerer fargetemperaturen på skjermen din basert på omgivelsesforholdene. Når denne funksjonen er på, vil skjermen se normal ut om dagen og deretter virke varmere om natten når solen går ned.
Denne funksjonen fungerer ved å filtrere blått lys i stedet for å justere lysstyrken på skjermen. Det er ment å bidra til å redusere belastningen på øynene, så mange brukere bruker det i forbindelse med å senke skjermens lysstyrke om natten.
FAQ
-
Hvor er Windows-snarveien for lysstyrke?
Det avhenger av tastaturet ditt, men lysstyrketastene er vanligvis på øverste rad med funksjonstastene. Du må kanskje holde nede Fn nøkkel.
-
Hvorfor kan jeg ikke justere skjermens lysstyrke i Windows?
Hvis du kan ikke justere skjermens lysstyrke i Windows, kan det være et problem med skjermen, systemprogramvaren eller tastaturet. Prøv å oppdatere skjermdriverne.
-
Hvordan slår jeg på tastaturlysene på min bærbare Windows-PC?
Avhengig av modell, trykk F5, F9, eller F11 til slå på tastaturlysene. De fleste moderne bærbare datamaskiner har bakgrunnsbelyste tastaturer, men noen budsjettmodeller har ikke denne funksjonen.
