Hvordan installere og konfigurere Openbox ved hjelp av Ubuntu
Siden 2017 Ubuntu Linux-distribusjonen har brukt GNOME som standard skrivebordsmiljø. I de fleste tilfeller er dette et helt anstendig brukergrensesnitt som integreres godt med utallige temaer og plugins.
Noen ganger, men hvis du har en eldre maskin vil du ha noe litt lettere, for eksempel Xubuntu Linux, som bruker XFCE-skrivebordet, eller Lubuntu, som bruker LXDE-skrivebordet. Andre distribusjoner, som 4M Linux, bruker mye lettere vindusbehandlere, som f.eks JWM eller IceWM.
Du kan lage noe like lett ved å bruke Openbox-vindusbehandleren. Dette er en ganske nakne vindusbehandler som du kan bygge på og tilpasse som du ønsker.
Denne veiledningen viser deg det grunnleggende om å sette opp Openbox i Ubuntu, hvordan du endrer menyene, hvordan du legger til en dock og hvordan du setter bakgrunnen.
Fra og med Ubuntu 20.04 ble Openbox-menykonfigurasjonsverktøyet, obmenu, (dekket senere i denne veiledningen) fjernet på grunn av tekniske konflikter med annen programvare. Selv om det fortsatt er mulig å installere og bruke Openbox på Ubuntu, kan tilpasning av menyene bare gjøres ved å redigere mer komplekse tekstfiler.
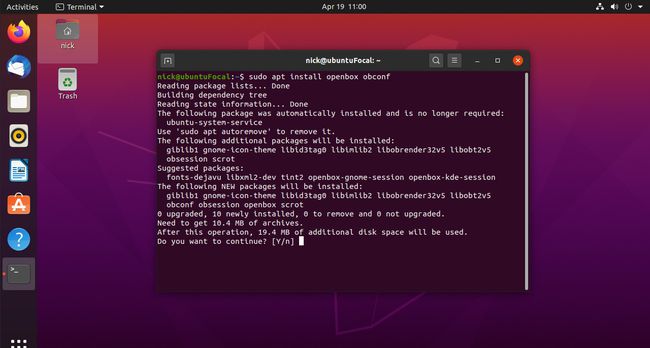
Installerer Openbox
Åpne et terminalvindu for å installere Openbox (Trykk CTRL, ALT, og T) samtidig eller søk etter "TERM" i bindestreken og velg ikonet.
-
Skriv inn følgende kommando:
sudo apt installer openbox obconf.
Klikk på ikonet i øvre høyre hjørne, og logg av.
Hvordan bytte til Openbox
Følg disse trinnene for å bytte til Openbox.
Fra påloggingsskjermen velger du brukernavnet ditt som du normalt ville gjort.
-
Når skjermen utvides for å la deg skrive inn passordet ditt, velg tannhjulikon i nedre høyre hjørne av skjermen. En dialogboks vises med følgende alternativer:
- Åpen boks
- Ubuntu
- Ubuntu på Wayland

Velge Åpen boks, logg deretter på som normalt.
Standard Openbox-skjermen
Standard Openbox-skjermen er en ganske kjedelig skjerm. Høyreklikk på skrivebordet vil få opp en meny. Det er alt som skal til for øyeblikket. For å starte tilpasningsprosessen, få frem menyen og velg Terminal.
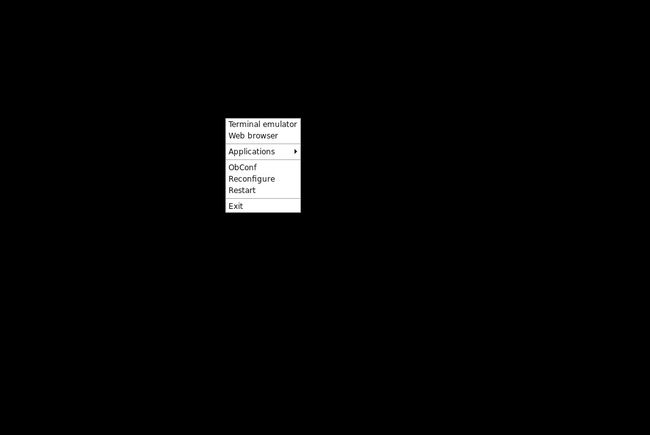
Endre Openbox-bakgrunnen
Slik endrer du Openbox-bakgrunnen.
-
Start med å stille inn skjermoppløsningen. Sjansene er store for at Openbox ikke fikk det riktig til å begynne med. Åpne et terminalvindu, og kjør kommandoen xrandr for å angi skjermoppløsningen:
xrandr -s 1920x1080.
Du kan også inkludere en skjermoppdateringsfrekvens der for å angi en bestemt:
xrandr -s 1920x1080 -r 60.
-
Deretter oppretter du en mappe for bakgrunnen din:
mkdir ~/Bilder/bakgrunn.
Kopier noen bakgrunnsbilder inn i mappen. Hvis du vil ha noen nye ideer, sjekk ut Unsplash. Alt på der er høy oppløsning og helt gratis å bruke.
-
Programmet som vi skal bruke til å angi bakgrunnsbilde kalles feh.
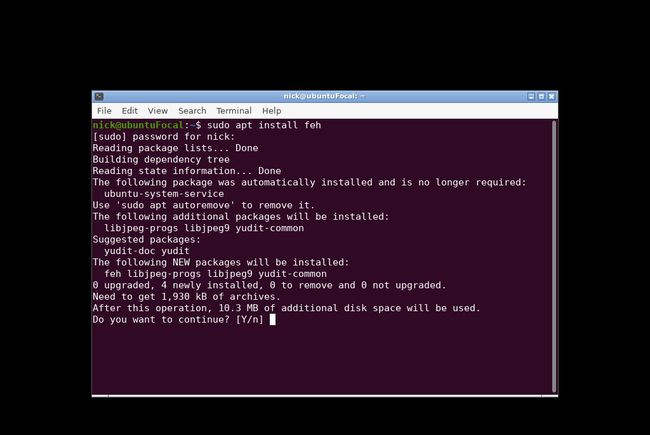
For å installere feh, kjør følgende kommando:
sudo apt install feh.
-
Når applikasjonen er ferdig installert, skriv inn følgende kommando for å angi den første bakgrunnen:
feh --bg-scale ~/Bilder/tapet/
Erstatt med navnet på bildet du ønsker å bruke som bakgrunn.

-
Dette vil bare angi bakgrunnen midlertidig. For å angi bakgrunnen hver gang du logger på, må du opprette en autostartfil, for eksempel som følger:
cd ~/.config
mkdir openbox
cd openbox
nano autostart. Legg til xrandr-kommandoen til filen slik at Openbox automatisk bruker riktig oppløsning.
-
Skriv inn følgende kommando i autostart-filen:
sh ~/.fehbg &
Og-tegnet (&) er utrolig viktig ettersom det kjører kommandoen i bakgrunnen, så ikke la det være ute.
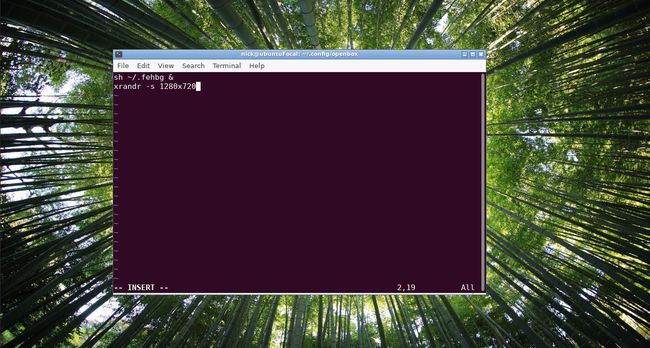
Til sammen skal det se omtrent slik ut:
xrandr -s 1920x1080 -r 60
sh ~/.fehbg &
Legg til en Dock til Openbox
Mens skrivebordet nå ser litt penere ut, ville det være bra å ha en måte å starte applikasjoner på. For å gjøre dette kan du installer Kairo, som er en ganske stilig dock. Det første du må gjøre er å installere en compositing manager.
-
Åpne et terminalvindu og skriv inn følgende kode:
sudo apt installer xcompmgr.
-
Installer nå Kairo som følger:
sudo apt installer cairo-dock.
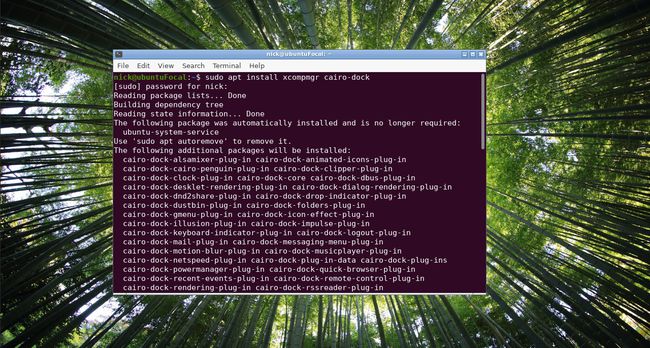
-
Åpne autostart-filen igjen ved å kjøre følgende kommando:
nano ~/.config/openbox/autostart.
-
Legg til følgende linjer nederst i filen:
xcompmgr &
cairo-dock -o &
-
Du bør kunne starte Openbox på nytt for å få dette til å fungere ved å skrive inn følgende kommando:
openbox --reconfigure.
Hvis kommandoen ovenfor ikke fungerer, logg ut og logg på igjen. En melding kan vises som spør om du ønsker å bruke OpenGL eller ikke. Plukke ut Ja å fortsette.
-
Kairo-dokken skal nå lastes, og du skal ha tilgang til alle applikasjonene dine.

Høyreklikk på dokken og velg konfigurasjonsalternativet for å spille med innstillingene.
Justering av høyreklikkmenyen
Dette er delen som ikke lenger fungerer på Ubuntu 20.04. Problemet var forårsaket av Ubuntus bytte til Python 3. Obmenu-verktøyet bruker en utdatert programvare som kun er kompatibel med Python 2. Som et resultat la Ubuntu-utviklerne det ikke til 20.04-depotene. Dette kan endre seg en gang i fremtiden.
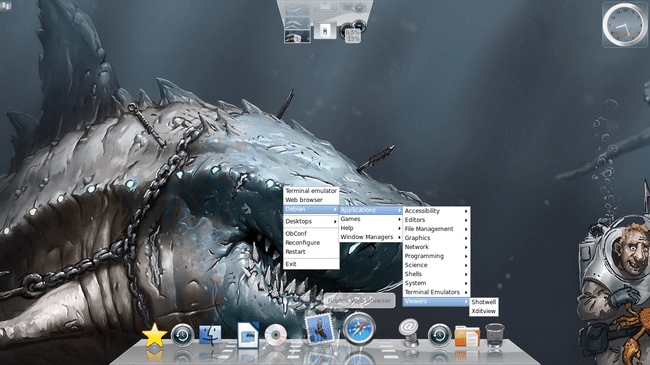
Her er hvordan du justerer høyreklikkmenyen.
Åpne en terminal igjen og kjør følgende kommandoer:
cp /var/lib/openbox/debian-menu.xml ~/.config/openbox/debian-menu.xml
cp /etc/X11/openbox/menu.xml ~/.config/openbox
cp /etc/X11/openbox/rc.xml ~/.config/openbox
openbox --reconfigure.
Nå når du høyreklikker på skrivebordet bør du se en ny Debian-menyen med en applikasjonsmappe som kobler til applikasjonene som er installert på systemet ditt.
Juster menyen manuelt
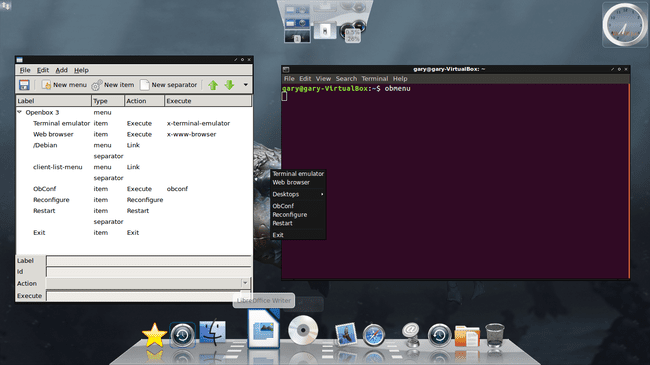
Hvis du vil legge til dine egne menyoppføringer kan du bruke den grafiske applikasjonen som heter Obmenu.
-
Åpne en terminal og skriv inn følgende:
obmenu &
Et grafisk verktøy vil lastes.
For å legge til en ny undermeny, velg hvor du vil at undermenyen skal være i listen og velg Ny meny.
Du vil bli bedt om å skrive inn en etikett. For å legge til en lenke til en ny applikasjon, velg Ny gjenstand.
Skriv inn en etikett (dvs. et navn) og skriv deretter inn banen til kommandoen som skal utføres. Du kan også trykke på knappen med tre prikker på den og navigere til /usr/bin-mappen eller en annen mappe for å finne filen eller programmet som skal kjøres.
For å fjerne elementer, velg elementet som skal fjernes og trykk på den lille svarte pilen til høyre på verktøylinjen, og velg deretter Ta bort.
Til slutt kan du legge inn et skilletegn ved å velge hvor du vil at skillet skal vises og velge Ny separator.
Konfigurere Openbox skrivebordsinnstillinger
For å justere generelle skrivebordsinnstillinger, høyreklikk enten på menyen og velg obconf eller skriv inn følgende i en terminal:
obconf &
Redaktøren er delt inn i en rekke faner som følger:
- Tema
- Utseende
- Windows
- Flytt og endre størrelse
- Mus
- Skrivebord
- Marginer
- Brygge
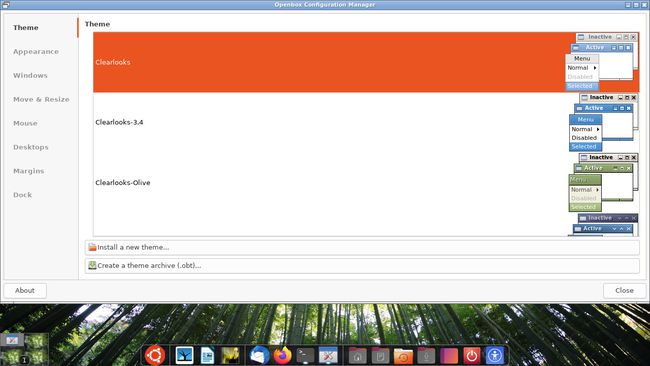
De Tema vinduet lar deg justere utseendet og følelsen til vinduene i Openbox. Det finnes en rekke standardtemaer, men du kan laste ned og installere noen av dine egne.

De Utseende vinduet lar deg justere innstillinger som skriftstiler, størrelser, om vinduer kan maksimeres, minimeres, kodes oppførsel, lukkes, rulles sammen eller finnes på alle skrivebord.
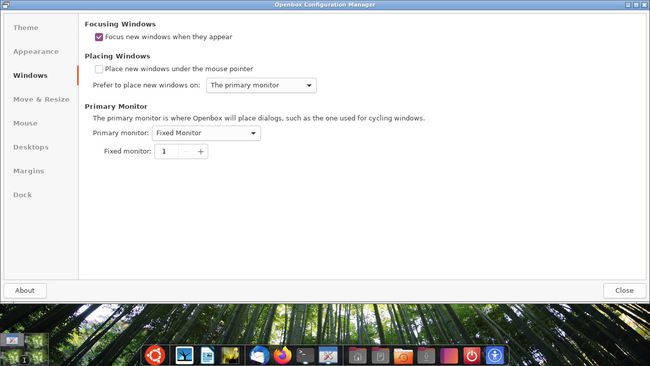
De Windows fanen lar deg se oppførselen til Windows. For eksempel kan du automatisk fokusere på et vindu når musen svever over det, og du kan angi hvor nye vinduer skal åpnes.

De Flytt og endre størrelse vinduet lar deg bestemme hvor nært vinduer kan komme andre vinduer før det er noe motstand, og du kan angi om applikasjoner skal flyttes til nye skrivebord når de flyttes utenfor kanten av en skjerm.
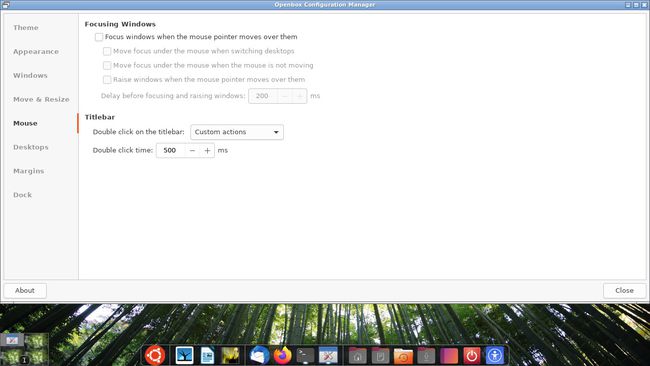
De Mus vindu lar deg bestemme hvordan vinduer skal fokuseres når musen svever over dem, og det lar deg bestemme hvordan et dobbeltklikk påvirker et vindu.
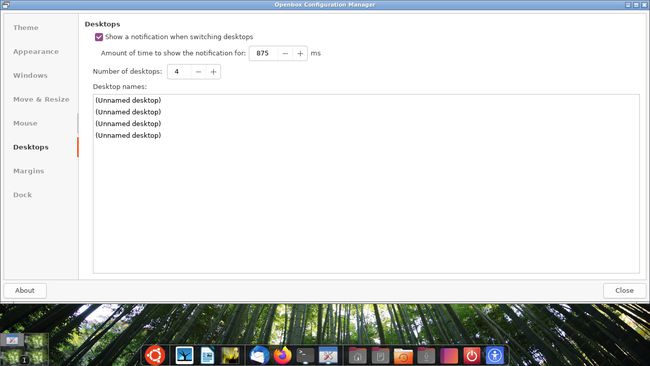
De Skrivebord vinduet lar deg bestemme hvor mange virtuelle skrivebord det er og hvor lenge det vises et varsel om at du er i ferd med å bytte skrivebord.
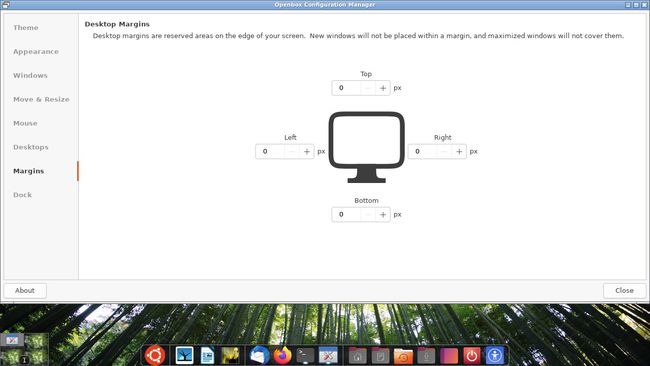
De Marginer vinduet lar deg spesifisere en marg rundt skjermen der et vindu ikke kan passere over dem.
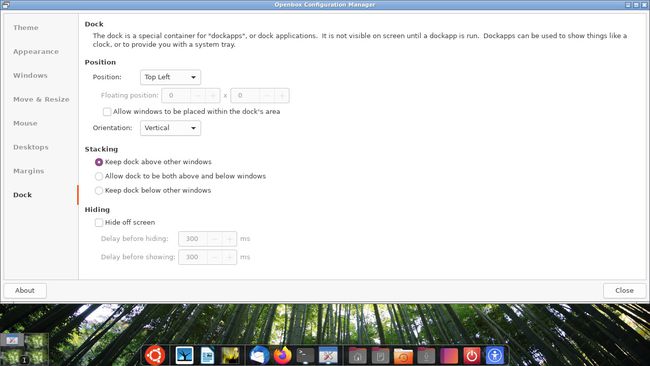
De Brygge fanen lar deg kontrollere utvalgte innstillinger for dokken. Det refererer ikke til Kairo. Disse innstillingene gjelder heller hvis du velger å installere et mer tradisjonelt panel, som Tint2.
