Hvordan få GOG Galaxy på Linux
GOG Galaxy har blitt en stor kraft innen PC-spilling. Butikken GOG (opprinnelig kjent som Good Old Games) har blitt en suksess ved å tilby PC-spill uten DRM. Selv om GOG-biblioteket inneholder en god del Linux-titler, har Galaxy-klienten fortsatt ikke funnet veien til operativsystemet med åpen kildekode, i hvert fall ikke offisielt. Bruke emuleringsprogramvare som Vin og Lutris, kan du installere GOG Galaxy på Linux og få tilgang til favoritttitlene dine.
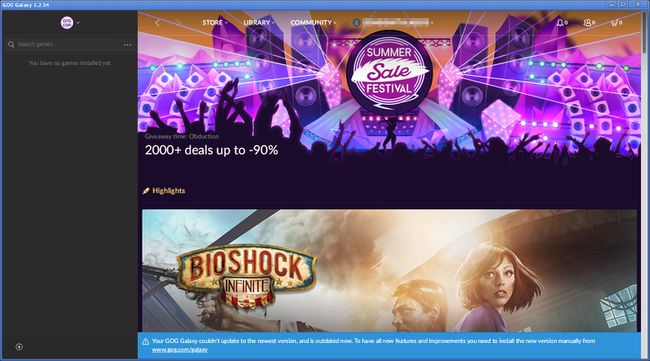
Før du starter denne veiledningen, installer de nyeste NVIDIA- eller AMD-driverne på systemet ditt.
Installer Wine Staging
Vin er det populære kompatibilitetslaget som oversetter Windows-applikasjoner for Linux- og Mac-systemer. Staging-grenen av Wine inneholder de nyeste oppdateringene og funksjonene som ikke har kommet inn i mainstream-versjonen av Wine. Lutris, som du bruker til å installere GOG Galaxy, krever at Wine Staging kjører. Det er derfor det første trinnet er å installere Staging.
Ubuntu Linux
Åpne et terminalvindu.
-
Aktiver støtte for 32bit-applikasjoner på systemet ditt med følgende kommando.
$ sudo dpkg --add-architecture i386
-
Endre kataloger til Nedlastinger mappe.
$ cd ~/Nedlastinger
-
Last ned signeringsnøkkelen for Wine repository.
$ wget -nc https://dl.winehq.org/wine-builds/winehq.key
-
Importer nøkkelen med Apt-pakkebehandlingen.
$ sudo apt-key add winehq.key
-
Legg til Wine repository til systemet ditt. Erstatte fokus med versjonen av Ubuntu du bruker.
$ sudo apt-add-repository 'deb https://dl.winehq.org/wine-builds/ubuntu/ focal main'
-
Oppdater lagrene for å gjøre den nye Wine tilgjengelig.
$ sudo apt oppdatering
-
Installer Wine Staging sammen med de anbefalte pakkene.
$ sudo apt install --install-anbefaler winehq-staging
Noen få ekstra pakker er installert. Vin trenger disse. Godta og vent noen sekunder mens pakkene installeres.
Debian Linux
Åpne et terminalvindu.
-
Aktiver 32-biters programvarestøtte på systemet ditt.
$ sudo dpkg --add-architecture i386
-
Endre kataloger til Nedlastinger mappe.
$ cd ~/Nedlastinger
-
Last ned signeringsnøkkelen for Wine repository.
$ wget -nc https://dl.winehq.org/wine-builds/winehq.key
-
Importer den nye nøkkelen til Apt-pakkebehandlingen.
$ sudo apt-key add winehq.key
-
Legg til en ny depotfil for Wine-depotet. Åpne et tekstredigeringsprogram med sudo og lag filen på /etc/apt/sources.list.d/wine.list.
$ sudo vim /etc/apt/sources.list.d/wine.list
-
Plasser konfigurasjonen for Wine repository i filen. Det ser omtrent slik ut:
deb https://dl.winehq.org/wine-builds/debian/ buster main
Erstatte buster med Debian-versjonen du har. Lagre filen og avslutt.
-
Oppdater depotene for å gjøre det nye tilgjengelig.
$ sudo apt oppdatering
-
Installer Wine Staging sammen med de anbefalte pakkene. Denne installasjonen kan ta noen minutter fordi Wine har flere avhengigheter.
$ sudo apt install --install-anbefaler winehq-staging
Når installasjonen er fullført, er Wine klar til bruk på systemet ditt.
Fedora Linux
Åpne et terminalvindu.
-
Legg til vinlagret til Fedora gjennom DNF-pakkebehandleren. Kjør følgende kommando. Bytt ut versjonsnummeret 32 i dette tilfellet med versjonen av Fedora du bruker.
$ sudo dnf config-manager –add-repo https://dl.winehq.org/wine-builds/fedora/32/winehq.repo
-
Installer Wine Staging.
$ sudo dnf installer winehq-staging
Arch Linux
Åpne en terminal.
-
Wine Staging er i hovedarkivene i Arch Linux. Installer den med Pacman.
# pacman -S vin-staging
Versjonen av Wine in the Arch-repositories holdes jevnlig oppdatert.
Installer Lutris
Lutris er den neste brikken i dette puslespillet. Lutris er en åpen kildekode-spillbehandler for Linux som gjør installasjon og administrasjon av spill til en lek. Det største salgsargumentet for Lutris er evnen til å enkelt og effektivt installere Windows-spill med Wine. Det er ingen konfigurasjon, justeringer eller tullinnstillinger. Det gir grafiske installasjonsprogrammer som alle kan bruke.
Ubuntu Linux
Åpne en terminal.
-
Skriv inn kommandoen nedenfor for å legge til Lurtris PPA til systemet ditt.
$ sudo add-apt-repository ppa: lutris-team/lutris
-
Oppdater depotene for å legge til den nye Lutris.
$ sudo apt oppdatering
-
Installer Lutris.
$ sudo apt installer lutris
Lutris er installert og lagt til systemet ditt. Du vil motta jevnlige oppdateringer fra utviklerne.
Debian Linux
Åpne et terminalvindu.
-
Endre kataloger til Nedlastinger mappe.
$ cd ~/Nedlastinger
-
Last ned signeringsnøkkelen for Lutris-depotet.
$ wget https://download.opensuse.org/repositories/home:/strycore/Debian_10.0/Release.key
-
Importer denne nøkkelen til systemet ditt.
$ sudo apt-key add Release.key
-
Opprett en fil for Lutris-depotet. Bruk sudo og et tekstredigeringsprogram for å lage en fil på /etc/apt/sources.list.d/lutris.list.
$ sudo vim /etc/apt/sources.list.d/lutris.list
-
Plasser følgende linje i filen for å legge til depotet.
deb http://download.opensuse.org/repositories/home:/strycore/Debian_10.0/ ./
Lagre og avslutt filen.
-
Oppdater Apt for å legge til det nye depotet.
$ sudo apt oppdatering
-
Installer Lutris.
$ sudo apt installer lutris
Med Lutris-depotet på systemet ditt vil du få oppdateringer etter hvert som oppdateringer utgis.
Fedora Linux
Åpne et terminalvindu.
-
Lutris er tilgjengelig i standard Fedora-lagre. Installer den med DNF.
$ sudo dnf installer lutris
Så lenge Lutris forblir i de vanlige Fedora-lagrene, vil du fortsette å få regelmessige oppdateringer.
Arch Linux
Åpne en ny terminal.
-
Lutris er i Arch Linux-lagrene. Installer den med Pacman.
# pacman -S lutris
Med Arch kan du alltid forvente å ha den nyeste versjonen av Lutris.
Installer GOG Galaxy
Du har nå alle brikkene. Det kan virke som mye arbeid å gå gjennom for å få GOG Galaxy, men du har åpnet døren til flere muligheter ved å sette opp Wine and Lutris. Med denne kombinasjonen kan du installere og kjøre tonnevis av Windows-spill på din Linux-PC uten ekstra oppsett eller konfigurasjon.
Åpne en nettleser og gå til Lutris-side for GOG Galaxy.
-
Plukke ut Installere i nedre høyre hjørne av bildefremvisningen på siden.
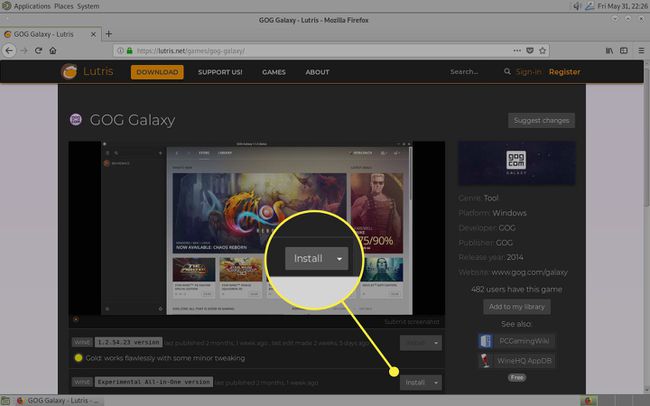
Nettleseren spør hvilket program du vil bruke for å åpne filen. Plukke ut Lutris.
Lutris åpner et vindu som spør om du vil fortsette med installasjonen. Plukke ut Bli enige.
-
Lutris spør hvor du vil installere GOG Galaxy. Standard er vanligvis det beste valget. Plukke ut Installere.

Installasjonsprogrammet kjører og konfigurerer GOG Galaxy.
-
Etter at installasjonen er fullført, blir du spurt om du vil lage lanseringssnarveier.
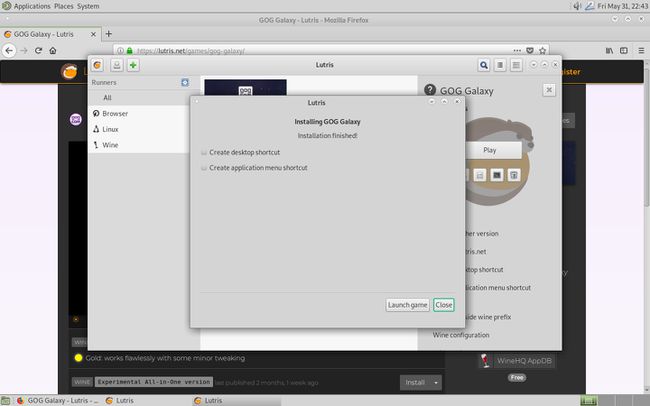
-
På Lutris-hjemmeskjermen velger du GOG Galaxy flis for å åpne den.

-
GOG Galaxy åpnes, og du kan logge på eller opprette en konto.
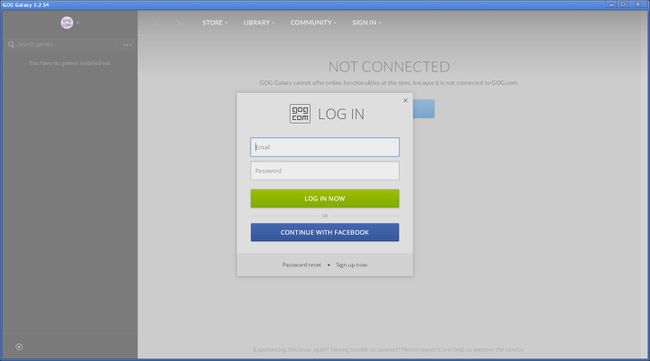
Se etter fremtidige oppdateringer. Lutris-skript oppdateres jevnlig, det samme er versjoner av Wine.
