Slik finner du IP-adressen din på Windows 10
Hva du bør vite
- Ethernet: Velg Ethernet i Innstillinger-menyen og se etter IPv4-adressen i delen Egenskaper.
- Wi-Fi: Velg Wi-Fi i Innstillinger, og du kan se IPv4-adressen i delen Egenskaper der.
- Finn din eksterne Internett-IP-adresse: Sjekk ruterens Internett-portkonfigurasjon eller bruk et nettsted som WhatIsMyIP.com.
Denne artikkelen dekker flere måter å finne IP-adressen (Internet Protocol) på en Windows 10-datamaskin med og uten å bruke ledeteksten.
Finn IP-adressen din i Windows-innstillinger
IP-adressen til din Windows 10 PC er datamaskinens identitet på nettverket den er koblet til. Det kan hende du trenger IP-adressen din for å bruke spesifikke programmer. Heldigvis er prosessen med å finne IP-adressen din på en Windows 10-PC enkel.
Å finne IP-adressen din i Windows 10-innstillingsområdet avhenger av om du bruker Wi-Fi-nettverksgrensesnittet eller Ethernet-grensesnittet for å koble til nettverket ditt.
-
Velg Start og skriv Innstillinger. Velg Innstillinger-appen.
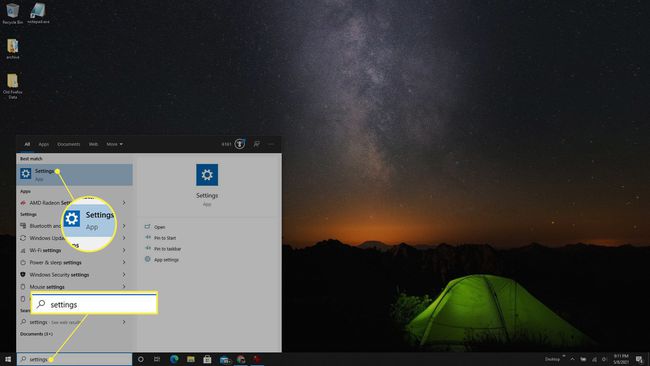
-
Velg i Innstillinger-vinduet Nettverk og Internett.
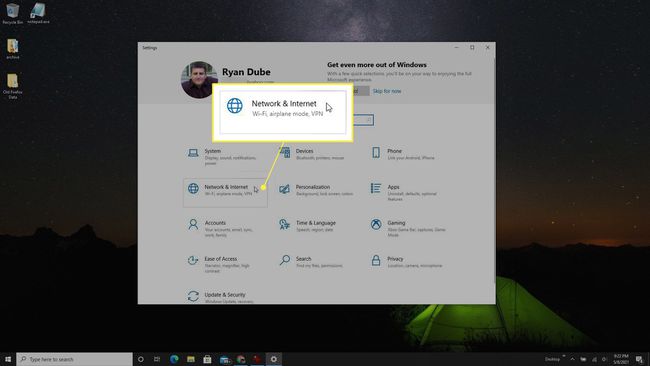
-
Hvis du er koblet til nettverket via ethernet, velg Ethernet fra venstremenyen. Velg deretter Ethernet tilkoblet ikon.
Avhengig av systemet du bruker, kan nettverket ditt ha et annet navn. I så fall velger du bare den som samsvarer med nettverket ditt.

-
Rull ned på siden til Egenskaper-delen og se etter IPv4adresse. Dette er datamaskinens IP-adresse på nettverket den er koblet til.

-
Hvis du bruker Wi-Fi, velger du Wi-Fi fra venstremenyen i Innstillinger-vinduet. Velg Wi-Fi tilkoblet ikonet øverst i vinduet.
Ikonet ditt kan ha et annet navn eller etikett. Velg den som tilsvarer nettverket ditt.
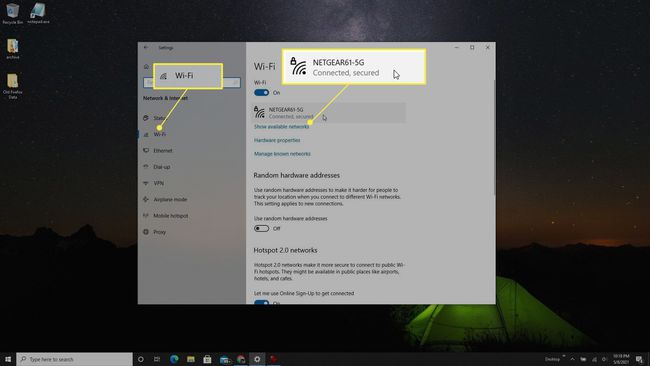
-
I vinduet Wi-Fi-innstillinger, bla ned til Egenskaper-delen og finn IPv4-adresse på denne siden.
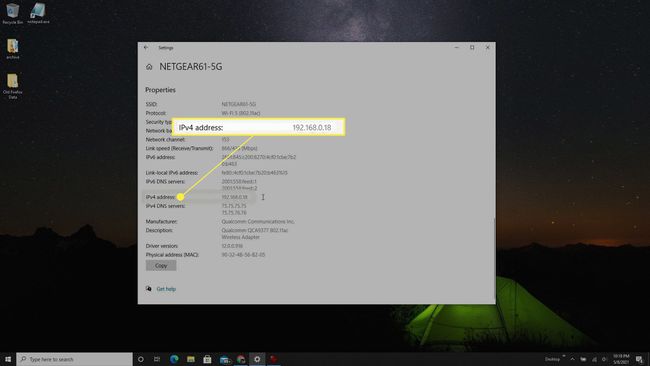
Finn din IP-adresse ved å bruke ledeteksten
Du kan også sjekke IP-adressen din Windows 10-datamaskin bruker for å koble til det gjeldende nettverket ved hjelp av en enkel ipconfig kommando ved hjelp av ledetekstverktøyet.
-
Velg Start og skriv "kommandoprompt", høyreklikk på kommandoprompt-appen og velg Kjør som administrator.

-
Skriv "ipconfig" og trykk Tast inn. Rull ned til Ethernet- eller Wi-Fi-adapteren du er koblet til nettverket med og se etter IPv4-adresse. Dette vil vise din Windows 10-datamaskins IP-adresse.

Finn din eksterne Internett-IP-adresse
Metodene ovenfor vil vise deg datamaskinens "lokale" IP-adresse, som betyr IP-adressen som er tildelt datamaskinen din av ruteren på ditt lokale hjemmenettverk. Dette er imidlertid ikke IP-adressen du bruker når du er på internett.
Internett-IP-adressen din er den som er tildelt ruteren din av Internett-leverandøren (ISP). Du kan få denne "eksterne" IP-adressen på to måter, enten ved å sjekke på ruteren din eller ved å bruke en nettjeneste som kan vise deg Internett-IP-adressen din.
-
Koble til hjemmeruteren som administrator, og når du er logget på, se etter delen som gir informasjon om kabel og Internett-port. Her bør du se IP-adresse/maske, som viser Internett-IP-adressen din.

-
Et annet alternativ er å bruke en av flere nettsteder som kan rapportere tilbake til deg hva din IP-adresse er. To av de mest populære av disse er WhatIsMyIP.com og MyIP.com.
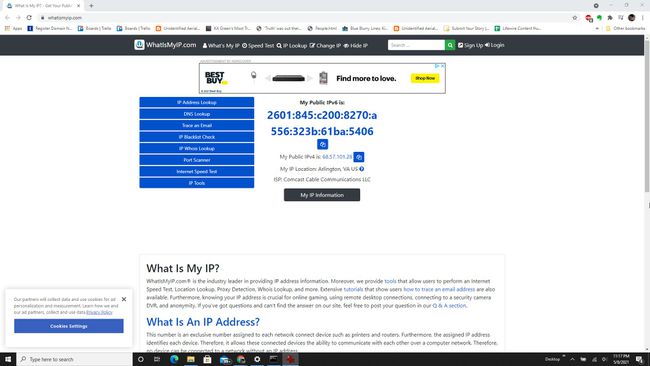
Begge disse alternativene vil gi deg Internett-IP-adressen din.
FAQ
-
Hvordan finner jeg min lokale IP-adresse i Windows 10?
Finn din lokale IP-adresse i Windows 10 Nettverk og Internett innstillinger. Velg enten Ethernet Connected-ikon eller Wi-Fi Connected-ikon. Bla deretter til Egenskaper og finn din IPv4-adresse.
-
Hvordan finner jeg den statiske IP-adressen min i Windows 10?
Hvis du har konfigurert en statisk IP-adresse, også kjent som en fast IP-adresse, på din Windows 10-datamaskin, søk etter og velg Nettverk og delingssenter. Plukke ut Endre adapterinnstillinger. Høyreklikk på tilkoblingsikon og velg Egenskaper, og bla ned for å se IPv4-adressen din.
-
Hvordan finner jeg ruterens IP-adresse i Windows 10?
For å finne ruterens IP-adresse, åpne ledeteksten og skriv inn ipconfig. trykk Tast inn. Finn ruterens IP-adresse ved siden av Standard gateway. Eller gå til Kontrollpanel > Nettverk og Internett og velg Se nettverksstatus og oppgaver. Velg din tilkoblingsikon > Detaljer. Finn ruterens IP-adresse ved siden av IPv4 standard gateway.
