Slik bruker du AirPlay-speiling
Selv med iPhone og iPad som tilbyr større skjermer – 6,5-tommers iPhone XS Max og 12,9-tommers iPad Pro, for eksempel – noen ganger vil du ha en massiv skjerm. Enten det er et flott spill, filmer, TV-programmer kjøpt fra Itunes butikk, eller bilder du vil dele med en gruppe mennesker, noen ganger er til og med 12,9 tommer ikke nok. I så fall, hvis du oppfyller kravene, kommer AirPlay-speiling til unnsetning.
Informasjonen i denne artikkelen gjelder for iOS-enheter med iOS 5 eller nyere og 2. generasjon eller nyere Apple TV, med unntak av det som er nevnt.
AirPlay og speiling
Eplet AirPlay teknologi strømmer musikk fra iOS-enheten din over Wi-Fi til en hvilken som helst kompatibel enhet eller høyttaler. Ikke bare lar dette deg lage en trådløst hjemmelydsystem, men det betyr også at musikken din ikke er begrenset til iPhone eller iPad. Du kan gå til en venns hus og spille musikken din over høyttalerne hvis disse høyttalerne er koblet til Wi-Fi.
Til å begynne med støttet AirPlay bare lydstrømming. På grunn av det ble funksjonen tidligere kalt AirTunes. Hvis du hadde en video du ville dele, var du uheldig – helt til AirPlay-speiling kom.
AirPlay-speiling, som Apple introduserte med iOS 5, utvider AirPlay slik at du kan vise alt som skjer på iPhone- eller iPad-skjermen på en HDTV. Mer er involvert enn å strømme innhold. Med AirPlay projiserer du skjermen din, slik at du kan åpne nettlesere, bilder, opplæringsprogrammer eller spill på enheten din og få dem vist på en stor HDTV-skjerm.
AirPlay-krav
For å bruke AirPlay trenger du:
- An iPhone 4S eller nyere, en iPad 2 eller nyere, hvilken som helst Ipad mini, a 5. generasjons iPod touch eller senere, og enkelte Mac-er.
- iOS 5 eller nyere.
- EN 2. generasjon Apple TV eller nyere eller Wi-Fi-tilkoblede høyttalere.
- Et Wi-Fi-nettverk med iOS-enheten eller Mac og Apple TV eller høyttalere tilkoblet.
Bruk av AirPlay med Wi-Fi-tilkoblede høyttalere følger samme prosess som speiling til en Apple TV.
Slik bruker du AirPlay med Apple TV
Hvis du har riktig maskinvare, følg disse trinnene for å speile enhetens skjerm til Apple TV:
Koble de kompatible enhetene dine til det samme Wi-Fi-nettverket.
På iPhone X og senere, sveip ned fra øvre høyre hjørne for å åpne Kontrollsenter. På tidligere versjoner av iOS-enheten, sveip opp fra bunnen av skjermen for å avsløre Kontroll senter.
På iOS 11 og iOS 12, trykk Skjermspeiling til venstre for kontrollsenteret. På iOS 10 og tidligere, trykk AirPlay på høyre side av kontrollsenteret.
-
Trykk på i listen over enheter som vises Apple TV eller en annen tilgjengelig enhet. På iOS 10 og nyere er du ferdig. Trykk på skjermen for å lukke kontrollsenteret og vise innholdet du vil se på TV-en.

I iOS 7 til iOS 9 flytter duSpeiling skyveknappen til grønn og trykk Ferdig.
Enheten din er nå koblet til Apple TV og speiling begynner. Noen ganger er det en kort forsinkelse før speiling starter.
Hvis du ikke finner AirPlay Mirroring-alternativene på iOS- eller macOS-enhetene dine, fikser du det ved å finne det manglende AirPlay-ikonet.
Slik slår du av AirPlay
Når du er ferdig med å se filmen, spille spillet eller streame lyd til høyttalerne, er det på tide å slå av AirPlay.
Gå tilbake til Kontroll senter.
Trykk på knappen som har navnet på den tilkoblede enheten. Det står Apple TV hvis det er det du projiserer til. Den er i samme posisjon som AirPlay var tidligere, men nå har den en hvit bakgrunn.
-
Plukke ut Stopp speiling nederst på skjermen som åpnes.
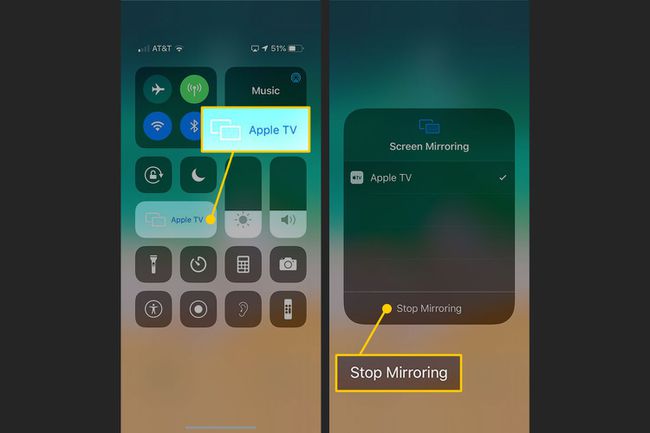
Hvis du kjører AirPlay på Mac-datamaskinen, slår du funksjonen på og av ved å bruke AirPlay-ikonet på høyre side av Mac-menylinjen. Den ligner en TV med en pil inn i den.
Merknader om AirPlay-speiling
Hvis det er betydelige forsinkelser mellom det som skjer på enhetens skjerm og når det vises på HDTV-en, kan det være forstyrrelser med Wi-Fi-signalet, eller Wi-Fi-nettverk er kanskje ikke rask nok. Sørg for at ingen andre enheter prøver å koble til Apple TV, avslutt andre enheters bruk av Wi-Fi-nettverket, og slå av Bluetooth på enheten du speiler.
Avhengig av TV-en din og innholdet du speilvender, kan det hende at bildet du speilvender ikke fyller hele skjermen og viser i stedet et firkantet bilde med svarte streker på hver side. Dette skyldes en forskjell mellom iPhone- og iPad-skjermoppløsningene og oppløsningen på innholdet de viser på TV-en.
Å bruke AirPlay-speiling på Windows, trenger du litt ekstra programvare.
