Hvordan administrere kontakter i iPhone-adresseboken
Noen bruker iPhone-kontaktadresseboken for det minste - navn og telefonnummer. Andre mennesker pakker Kontakter-appen med tonnevis av kontaktinformasjon. Fra telefonnumre og postadresser til e-postadresser og skjermnavn for direktemeldinger, det er mye informasjon å administrere. Kontakter-appen er grei, selv om noen av funksjonene er mindre kjente enn andre.
Informasjonen i denne artikkelen gjelder for Kontakter-appen på iPhones som kjører iOS 8 til iOS 12.
Kontakter-appen som er innebygd i iOS inneholder samme informasjon som Kontakter-ikonet inne i Telefon app. Enhver endring du gjør i en kontakt på begge steder, vises på begge steder. Hvis du synkroniserer iPhone til andre enheter ved hjelp av iCloud, synkroniseres endringene du gjør i en kontaktoppføring med alle de andre enhetene som er logget på samme konto.
Slik legger du til kontakter på iPhone
Enten du legger til en kontakt ved å trykke på Kontakter-appen eller ved å velge Kontakter-ikonet inne i Telefon-appen, er metoden den samme, og informasjonen vises begge steder.
Følg disse trinnene for å legge til kontakter ved å bruke Kontakter-ikonet i telefonappen. For å legge til informasjonen direkte i Kontakter-appen, åpne den appen og gå til trinn 3.
Trykk på Telefon app for å starte den.
Trykk på Kontakter ikonet nederst på skjermen.
-
Trykk på + ikonet øverst til høyre på kontaktskjermen for å få opp en ny tom kontaktskjerm.
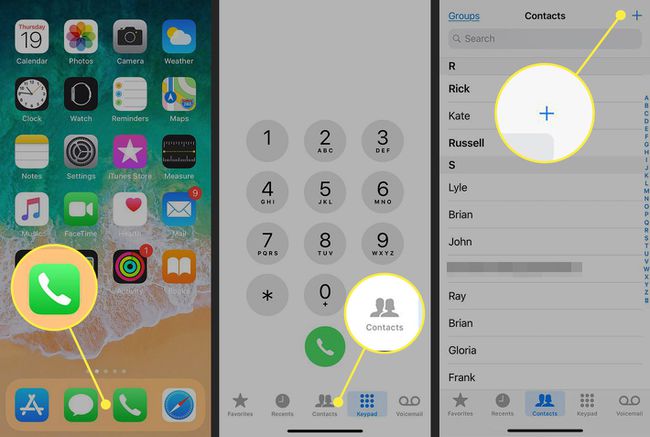
Trykk på hvert felt der du vil legge til informasjon, og begynner med for- og etternavn. Når du gjør det, vises tastaturet nederst på skjermen. Bla gjennom tilleggsfeltene og legg til all informasjon du har om personen.
-
Når du er ferdig med å opprette kontakten, trykker du på Ferdig knappen øverst på skjermen for å lagre den nye kontakten.
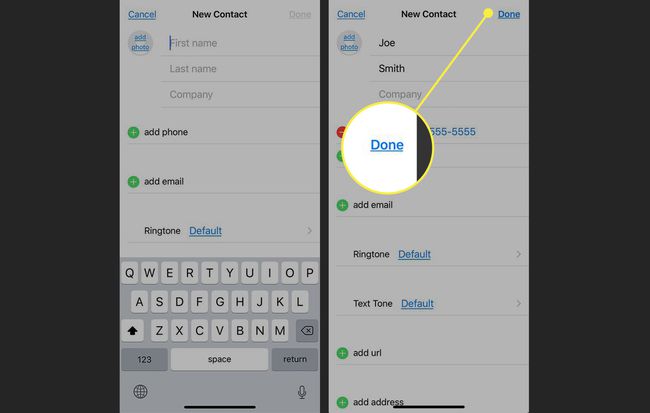
Informasjon om kontaktfeltene
Noen av de forskjellige feltene du kan velge å bruke på inngangsskjermen til en kontakt er kjente, noe som noen kan overraske deg:
- Legg til telefon:Når du trykker Legg til telefon, kan du ikke bare legge til et telefonnummer, men du kan også angi om nummeret er en mobiltelefon, faks, personsøker, Utvidelse, eller en annen type nummer, for eksempel et jobb- eller hjemmenummer. Dette er nyttig for kontakter som du har flere numre til.
- Legg til e-post: Som med telefonnumre kan du lagre flere e-postadresser for hver kontakt og angi dem som hjem, jobb, iCloud eller annet. Du kan også bruke en egendefinert etikett på e-postfeltet.
- Ringetone: Tilordne en bestemt ringetone til en persons kommunikasjon, slik at du vet når de ringer.
- Teksttone: Tilordne en bestemt varseltone til en persons kommunikasjon, slik at du vet når de sender deg tekstmeldinger.
- Legg til URL: Skriv inn en URL for kontaktens hjemmeside, hjem, jobb eller et annet nettsted.
- Legg til adresse: Skriv inn kontaktens hjem-, jobb- eller annen adresse her.
- Legg til bursdag: Legg til kontaktens fødselsdato her. Den kjente standardkalenderen er mest sannsynlig det beste valget, men du kan velge kinesiske, hebraiske eller islamske kalendere.
- Legg til dato: Trykk på Legg til dato feltet for å legge til datoen for en merkedag eller en annen viktig dato knyttet til kontakten som du ikke vil glemme.
- Legg til relatert navn: Hvis kontakten er relatert til deg, for eksempel søsteren din eller kusinen din, trykker du på Legg til relatert navn og velg forholdet. Dette lar deg fortelle Siri å ringe moren din eller sjefen din, og Siri vet nøyaktig hvem hun skal ringe.
- Sosial profil: For å inkludere kontaktens Twitter-navn, Facebook-konto eller detaljer fra andre sosiale medier, fyll ut denne delen for å gjøre kontakt og deling via sosiale medier enklere.
- Legg til direktemelding: Dette feltet dekker din Skype, Facebook Messenger og andre populære meldingsapper.
- Notater: Akkurat som det høres ut, er dette stedet for å gjøre notater angående kontakten.
- Legg til felt: Dette feltet gir deg en sjanse til å legge til et tilpasset felt fra en lang liste med forslag, inkludert uttale, pikenavn, kallenavn, stillingstittel og andre.
Hvordan legge til bilder i kontakter
En adressebok pleide å være en samling av navn, adresser og telefonnumre. I smarttelefonalderen inneholder adresseboken ikke bare mer informasjon, men også et bilde av hver person.
Å tilordne bilder til personer i iPhone-kontaktene betyr at bilder av smilende ansikter vises med alle e-poster du får fra dem og på iPhone-skjermen når de ringer eller Ansiktstid du. Å ha disse bildene gjør bruken av iPhone til en mer visuell og behagelig opplevelse.
Følg disse trinnene for å legge til bilder i kontaktene dine:
Trykk på Kontakter app på iPhone-startskjermen eller Kontakter ikonet nederst på Telefon app.
Finn navnet på kontakten du vil legge til et bilde til, og trykk på det.
Hvis du legger til et bilde til en eksisterende kontakt, trykker du på Redigere i øverste høyre hjørne.
-
Trykk på Legg til bildet i sirkelen øverst til venstre (eller Redigere hvis du erstatter et eksisterende bilde).
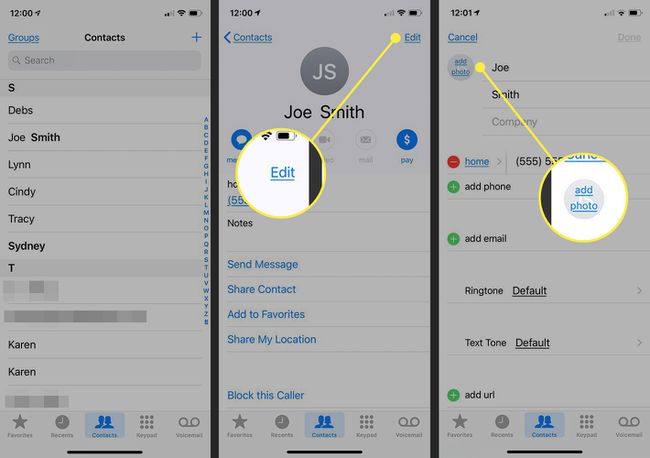
I menyen som dukker opp fra bunnen av skjermen, trykk enten Ta bilde for å ta et nytt bilde ved hjelp av iPhones kamera eller Velg Foto for å velge et bilde som allerede er lagret på iPhone.
Hvis du tappet Ta bilde, vises iPhone-kameraet. Få bildet du ønsker på skjermen og trykk på den hvite knappen nederst på midten av skjermen for å ta bildet.
-
Plasser bildet i sirkelen på skjermen. Du kan flytte bildet og knipe og zoome det for å gjøre det mindre eller større. Det du ser i sirkelen er bildet som er tildelt kontakten. Når du har bildet der du vil ha det, trykker du på Bruk Foto.
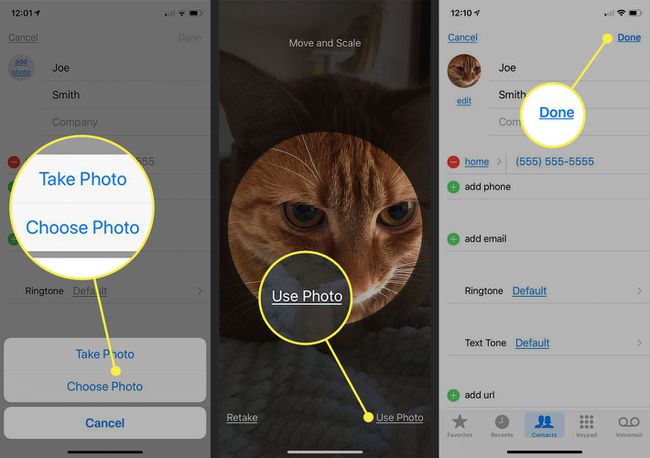
Hvis du velger Velg Foto, åpnes Bilder-appen. Finn bildet du vil bruke og trykk på det.
Plasser bildet i sirkelen. Du kan knipe og zoome for å gjøre den mindre eller større. Når du er klar, trykk Velge.
-
Når bildet du har valgt vises i sirkelen øverst til venstre på kontaktskjermen, trykker du påFerdig å lagre den.
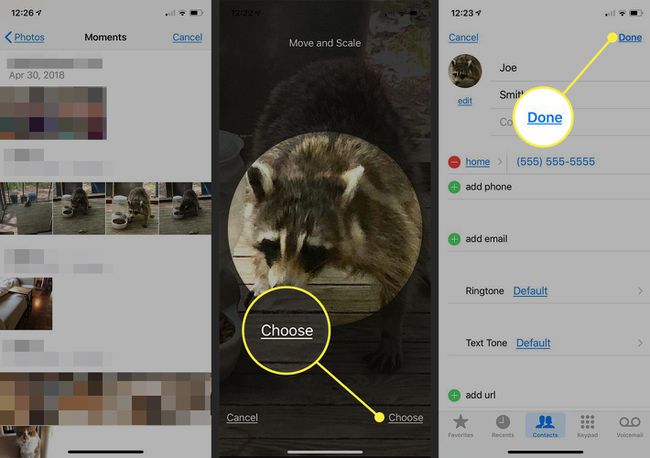
Hvis du fullfører disse trinnene, men ikke liker hvordan bildet ser ut på kontaktskjermen, trykker du på Redigere for å erstatte det gjeldende bildet med et nytt.
Hvordan redigere eller slette en kontakt på iPhone
For å redigere detaljene for en eksisterende kontakt i din iPhone-adressebok:
Trykk på Telefon app for å åpne den og trykk på Kontakter ikonet eller start Kontakter app fra startskjermen.
Bla gjennom kontaktene dine eller skriv inn et navn i søkefeltet øverst på skjermen. Hvis du ikke ser søkefeltet, drar du ned fra midten av skjermen.
-
Trykk på kontakten du vil redigere.
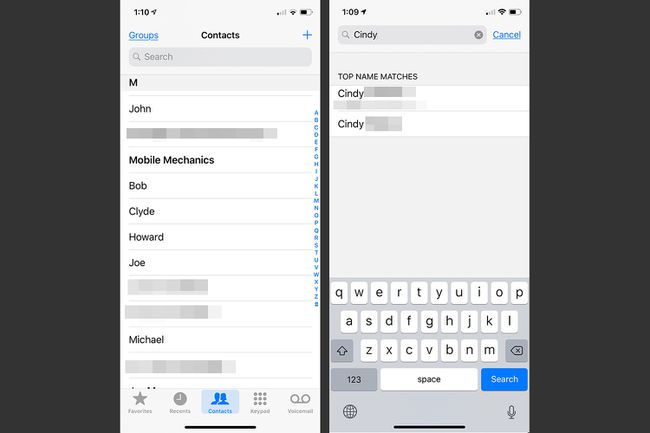
Trykk på Redigere knappen øverst til høyre.
Trykk på feltet(e) du vil endre, og foreta deretter endringen.
-
Trykk på når du er ferdig med å redigere Ferdig øverst på skjermen.
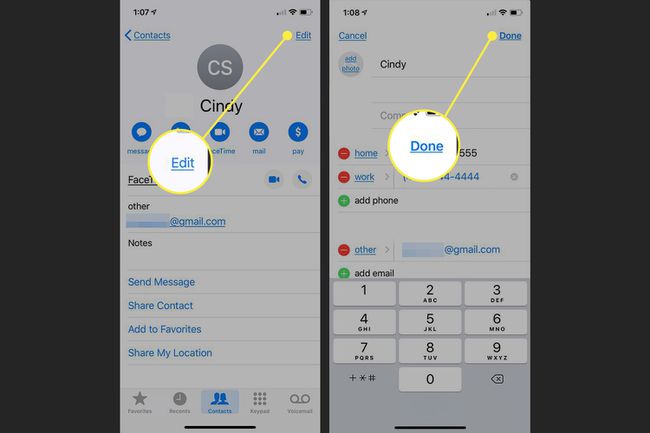
Til slette en kontakt helt, bla til bunnen av redigeringsskjermen og trykk Slett kontakt. Trykk på Slett kontakt igjen for å bekrefte slettingen.
Du kan også bruke kontaktoppføringene til blokkere en oppringer, send en melding, legg til i Favoritter og del en plassering.
Avhengig av hvor lenge du har hatt et gitt bilde i kontaktene dine, kan det hende at det ikke tar opp hele iPhone-skjermen når den personen ringer deg lenger. For å finne ut hvordan du får de store bildene tilbake, sjekk ut hvordan du får en fullskjermsbilde i iPhone-samtaler.
