Slik feilsøker du Apple TV-tilkoblingsproblemer
Hva du bør vite
- Første nøkkeltrinn: la det stå et øyeblikk eller to, og prøv deretter å koble til igjen.
- Neste trinn: tilbakestill TV, start TV på nytt, oppgrader tvOS, sjekk nettverkstilkobling, start alle tilkoblede enheter på nytt, sjekk status for Apple Services.
- Ellers kan du prøve følgende: se etter annen enhetsinterferens, logg av Apple ID, logg av Wi-Fi-nettverket, tilbakestill TV-en til fabrikkstandard.
Denne artikkelen forklarer hvordan du feilsøker Apple TV-tilkoblingsproblemer. Instruksjoner gjelder for Apple TV 4K og Apple TV HD som kjører tvOS 13.3 med Siri Remote og iTunes 1.0.4.104 på macOS Catalina (10.15). Imidlertid bør de fungere på tidligere maskinvare og operativsystemer, selv om menynavnene kan være forskjellige.
Hvis du får en melding om at Apple TV ikke kan koble til iTunes, ikke ta enhetens ord for det: La det stå et øyeblikk eller to, og prøv å koble til igjen. Hvis Apple TV fortsatt ikke kan koble til iTunes (eller iCloud), jobb deg gjennom følgende oppgaver.
Tilbakestill en frossen Apple TV
Hvis Apple TV-en din har frosset, koble den fra strømmen, vent 15 sekunder og koble den deretter til igjen.
Tving Apple TV til å starte på nytt
Gullstandardsvaret på de fleste tekniske problemer er å tvinge enheten til å starte på nytt. For å tvinge Apple TV til å starte på nytt, trykk og hold nede Meny og Hjem knappene på Siri fjernkontroll i ca. 10 sekunder. Den hvite statuslampen på Apple TV-enheten vil blinke. Når enheten har startet på nytt, sjekk for å se om tilkoblingsproblemet er løst.
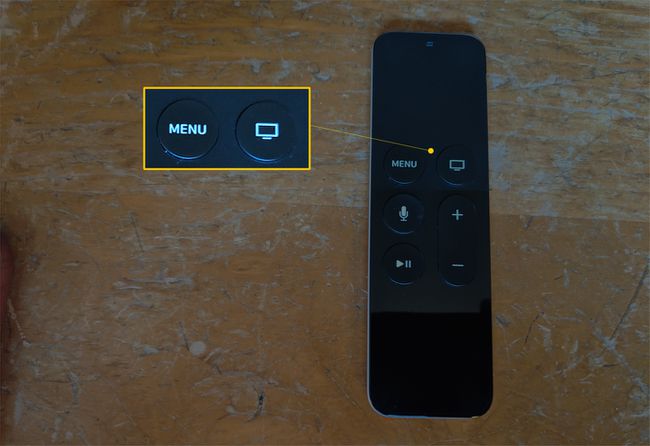
Oppgrader tvOS
Hvis du fortsatt ikke kan koble til iTunes fra Apple TV, må du kanskje oppdatere tvOS operativsystem.
For å gjøre det, velg på Apple TV-en med Siri Remote Innstillinger > System > Programvareoppdateringer > Oppdater programvare. Hvis en oppdatering er tilgjengelig, last den ned nå, eller still inn Oppdater automatisk funksjon til På.
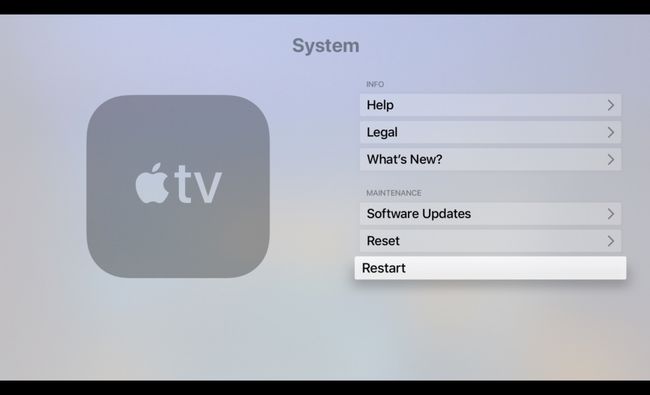
Bekreft at nettverket ditt fungerer
Hvis Apple TV ikke kan laste ned oppdateringer eller se etter ny programvare, har du sannsynligvis et problem med internettforbindelsen. For å teste Internett-tilkoblingen din, velg på Apple TV med Siri Remote Innstillinger > Nettverk. Under Forbindelse, sørg for at nettverket er riktig. Les deretter informasjonen nedenfor Status.
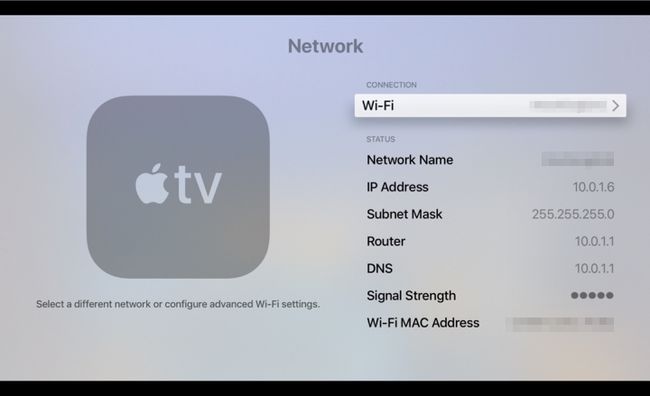
Start alle tilkoblede enheter på nytt
Hvis du fortsatt har problemer med tilkoblingen, er neste trinn å starte Apple TV, modem og (hvis du bruker en) på nytt trådløst tilgangspunkt (WAP). Koble alle enhetene fra strømmen i et minutt eller så. Koble deretter enhetene til igjen i følgende rekkefølge: modem, WAP og deretter Apple TV.
Bekreft at Apple-tjenester fungerer
Noen ganger oppstår det en feil med Apples nettjenester. Apple opprettholder en Systemstatusside som viser statusen til alle tjenestene. Hvis det er et problem med tjenesten du prøver å bruke, vent en liten stund: Apple pleier å fikse problemer raskt. Hvis alle Apple-tjenestene fungerer, men du fortsatt har problemer, sjekk din Internett-leverandørens service- og støtteside for å sikre at bredbåndstilkoblingen din fungerer.
Sørg for at en annen enhet ikke forstyrrer nettverket ditt
Hvis Apple TV-en din kobles til internett over Wi-Fi, kan visse elektroniske enheter, for eksempel mikrobølgeovner, Bluetooth-høyttalere, dataskjermer, satellittutstyr og trådløse telefoner, forstyrre det trådløse nettverket.
Hvis du nylig har installert en elektronisk enhet som kan generere nettverksforstyrrelser, prøv å slå den av. Hvis nettverksproblemet vedvarer, bør du vurdere å flytte det nye utstyret et annet sted i huset.
Logg av Apple-ID-en din
Hvis nettverksproblemet er løst, men tilkoblingen til iTunes fortsatt er ustabil, logger du av eple ID på Apple TV. For å gjøre det, utfør følgende trinn på Apple TV:
- Plukke ut Innstillinger > Brukere og kontoer.
- På Brukere og kontoer skjermen, under Brukere, velg kontoen din.
- Under Apple TV-kontoer, plukke ut iCloud > Logg ut.
Følg samme prosedyre for å logge på iCloud-kontoen din igjen.
Logg av Wi-Fi-nettverket ditt
Du kan ofte løse vedvarende Wi-Fi-problemer ved å logge av Wi-Fi-nettverket og deretter logge på igjen. For å gjøre det, fullfør følgende trinn:
- Plukke ut Innstillinger > Nettverk.
- Velg nettverket ditt, og velg klikk Glem nettverket.
- Start Apple TV på nytt.
Når Apple TV-enheten er på igjen, fullfør følgende trinn:
- Plukke ut Innstillinger > Nettverk.
- På Nettverk skjermen, under Forbindelse, velg Wi-Fi-nettverket fra listen over tilgjengelige nettverk.
- Skriv inn Wi-Fi på nytt og kontodetaljer.
Tilbakestill Apple TV til fabrikkinnstillinger
Det kjernefysiske alternativet er å tilbakestille Apple TV-enheten til fabrikkinnstillinger. Når du gjør dette, blir du kvitt programvareproblemer som kan ødelegge underholdningsopplevelsen din. Du må også sette opp systemet på nytt, inkludert å installere apper på nytt og skrive inn passordene dine på nytt.
For å tilbakestille Apple TV, fullfør følgende trinn:
- Plukke ut Innstillinger > System > Nullstille.
- Plukke ut Nullstille.
Prosessen tar noen minutter å fullføre. Når Apple TV-enheten er på igjen, Følg disse trinnene for å sette opp Apple TV igjen.
Hvis du har prøvd denne løsningen, men fortsatt har problemer med Apple TV-enheten, kontakt Apple Support for hjelp.
