Slik bruker du Bixby på en Samsung Galaxy-telefon
Å ha en personlig assistent kan være umulig for mange mennesker, men med Samsungs Bixby, du har en virtuell assistent som bor rett inne i Android-telefonen eller -nettbrettet ditt. For å bruke Bixby-appen må du ha en Samsung telefon siden den ikke er tilgjengelig via Play Butikk.
Informasjonen i denne artikkelen gjelder for følgende versjoner av Samsung Galaxy-enheter: Galaxy S8, S8+, S9, S9+, S10, S10+, S10e, Note 8 og Note 9.
Hva er Bixby?
Bixby er Samsungs digitale assistent. Som Amazons Alexa, Apples Siri, og Googles Google Assistant, Bixby er en app på telefonen\nettbrettet ditt som er der for å gjøre livet ditt enklere. Av snakker eller skriver til Bixby, kan du åpne apper, ta bilder, sjekke sosiale medier, dobbeltsjekke kalenderen og mye mer.
Bixby ble utgitt med Galaxy S8 i 2017, og er kun tilgjengelig på Samsung-enheter som kjører Android 7 (Nougat) og nyere. Dette betyr at hvis du bruker en eldre Samsung-telefon eller en eldre versjon av Android, har du ikke tilgang til den. Bixby er også tilgjengelig på noen Samsung-nettbrett, og det er drivkraften bak
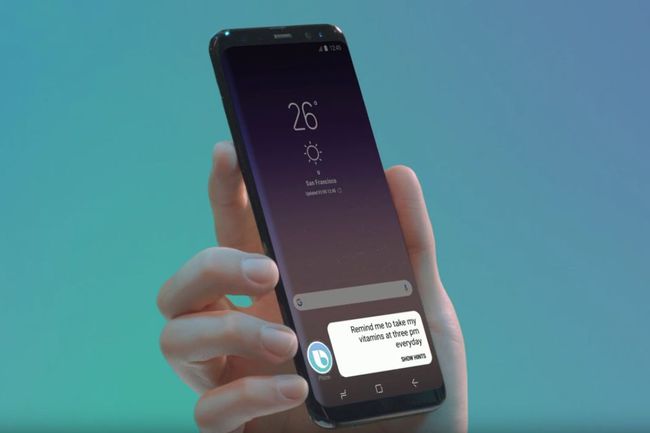
Hvordan sette opp Bixby
Før du kan be Bixby om å slå opp filmtider, må du sette den opp. Dette bør bare ta noen få minutter. Alt du trenger å gjøre er å starte Bixby ved å trykke på Bixby-knappen (nederst til venstre på Galaxy-telefonen) og deretter følge kommandoene på skjermen.
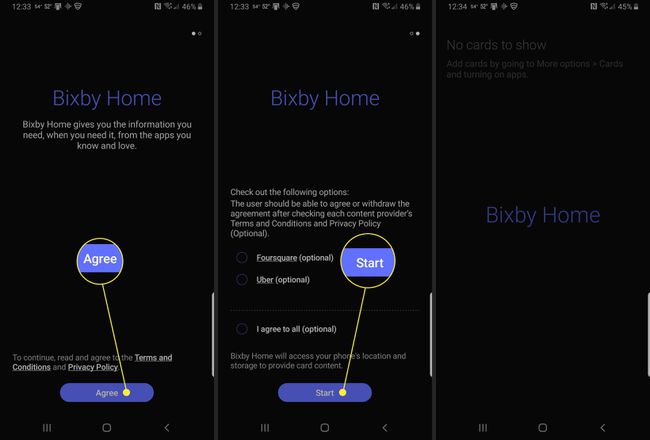
Etter at du har konfigurert Bixby første gang, vil du kunne starte den ved å bruke Bixby-knappen, eller ved å si "Hei Bixby".
Hvis du ikke allerede har en, vil du bli bedt om å sette opp en Samsung-konto. Til sammen bør det ikke ta mer enn fem minutter, hvorav det meste går med til å gjenta fraser på skjermen slik at Bixby kan lære stemmen din.
Slik bruker du Bixby
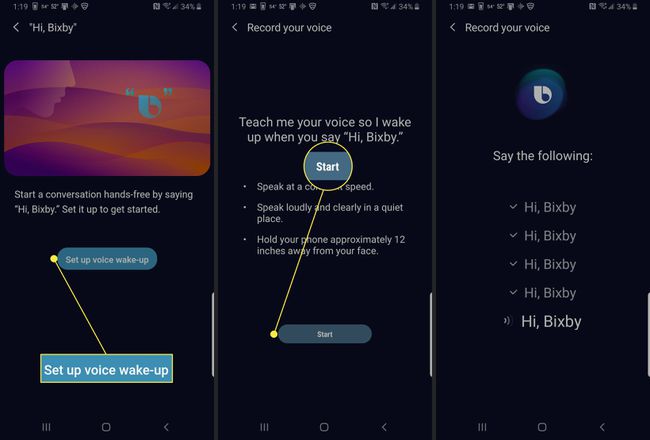
Å bruke Bixby er ganske enkelt: Du snakker bare til telefonen. Du kan angi den for stemmevåkne hvis du bare vil starte appen ved å si "Hei Bixby" eller du kan holde nede Bixby-knappen mens du snakker. Du kan til og med skrive til Bixby hvis det er mer stilen din.
For at Bixby skal fullføre en kommando, må den vite hvilken app du vil bruke, og hva du trenger at den skal gjøre; "Åpne Google Maps og naviger til Baltimore" for eksempel.
Hvis Bixby ikke forstår hva du spør om, eller hvis du ber den om å bruke en inkompatibel melding, vil appen fortelle deg det samme. Selv om det kan være frustrerende å begynne med Bixby fordi hun ikke gjenkjenner stemmen din ordentlig, eller at hun blir forvirret, jo mer du bruker den digitale assistenten, desto dyktigere blir den.
Slik deaktiverer du Bixby-knappen
Mens Bixby er en hendig digital assistent, kan du bestemme deg for at du ikke vil at appen skal starte hver gang du trykker på knappen. Du bruker kanskje ikke Bixby i det hele tatt og velger Google Assistant eller ingen digital assistent i det hele tatt.
Du kan ikke deaktivere Bixby helt, men du kan gjøre det vanskeligere å utløse den ved et uhell.
Gå til Innstillinger > Avanserte funksjoner > Bixby-nøkkel.
-
Plukke ut Dobbelttrykk for å åpne Bixby.
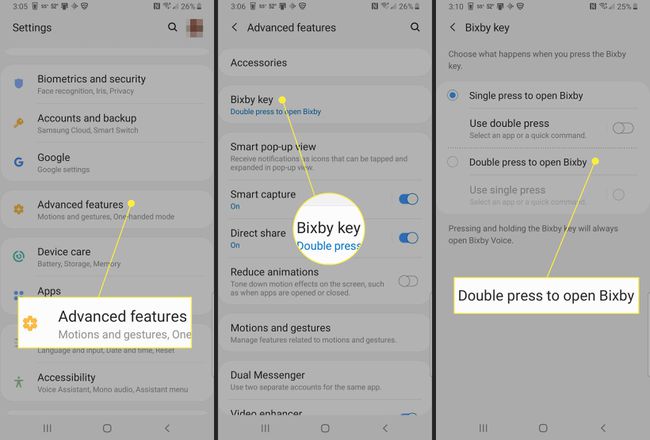
Hvordan tilpasse lyden av Bixby Voice
Når du stiller Bixby spørsmål, vil den svare tilbake til deg med svaret. Selvfølgelig, hvis Bixby ikke snakker språket ditt, eller du hater måten det høres ut på, kommer du til å ha dårlig tid.
Derfor er det nyttig å vite hvordan du endrer språket og talestilen til Bixby. Du kan velge mellom engelsk, koreansk eller kinesisk. Når det gjelder hvordan Bixby snakker, har du fire alternativer: Stephanie, John, Julia eller Lisa.
Start Bixby Home ved å bruke Bixby-knapp på Galaxy-telefonen din.
Trykk på overløpsikon i øvre høyre hjørne av skjermen. (Det ser ut som tre vertikale prikker).
Trykk på Innstillinger.
-
Trykk på Språk og stemmestil.
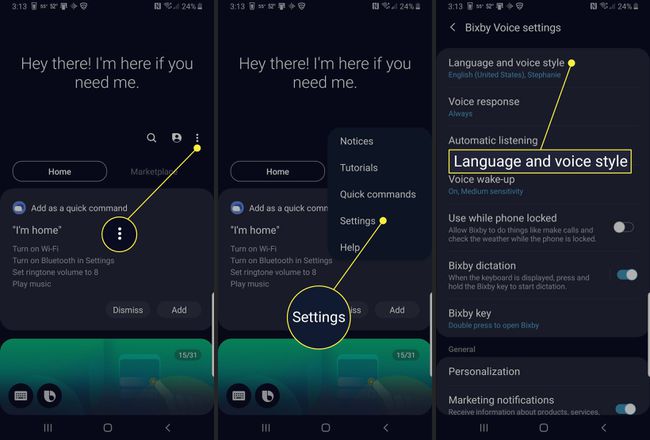
Trykk på Språk for å velge hvilket språk du foretrekker.
Velg ønsket språk og gå tilbake til forrige skjermbilde.
-
Under Stemmestil, velg stemmen du foretrekker. (Stephanie, John, Julia, eller Lisa)
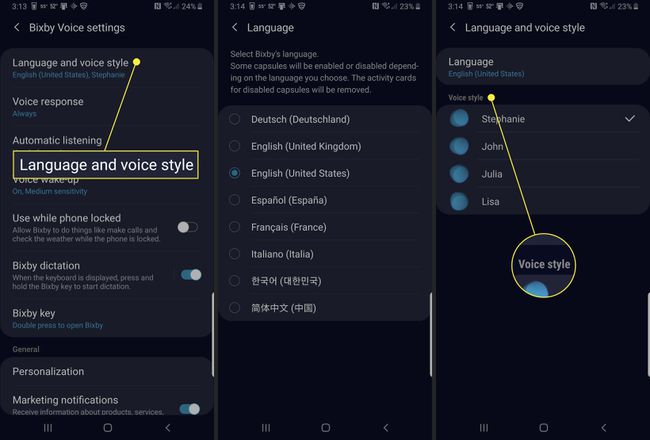
Hvordan tilpasse Bixby Home
Bixby Home er hovedknutepunktet for Bixby. Det er herfra du kan få tilgang til Bixbys innstillinger, Bixby History og alt Bixby Home kan koble til.
Du kan få oppdateringer fra en rekke apper ved å aktivere kort. Dette betyr at du kan tilpasse nøyaktig hva som vises i Bixby Home som kommende arrangementer på timeplanen din, været, lokale nyheter og til og med oppdateringer fra Samsung Health om aktivitetsnivået ditt. Du kan også vise kort fra tilkoblede apper som Linkedin eller Spotify.
Åpne Bixby Home på telefonen.
Trykk på Overløpsikon (det ser ut som tre vertikale prikker)
Trykk på Kort.
-
Trykk på bryteren til aktivere kortene du vil vise i Bixby Home.
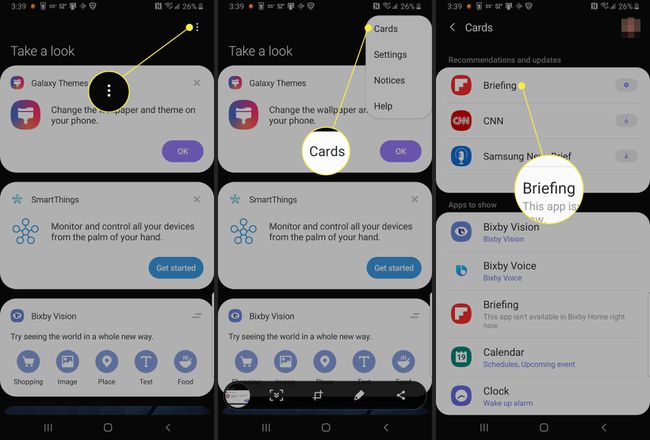
Fantastiske Bixby-talekommandoer å prøve ut
Bixby Voice gir deg tilgang til flotte kommandoer som du kan bruke til å be telefonen om å fullføre en rekke oppgaver. Disse inkluderer ting som å ta en selfie eller åpne opp navigasjon mens du kjører, slik at du kan holde deg fri.
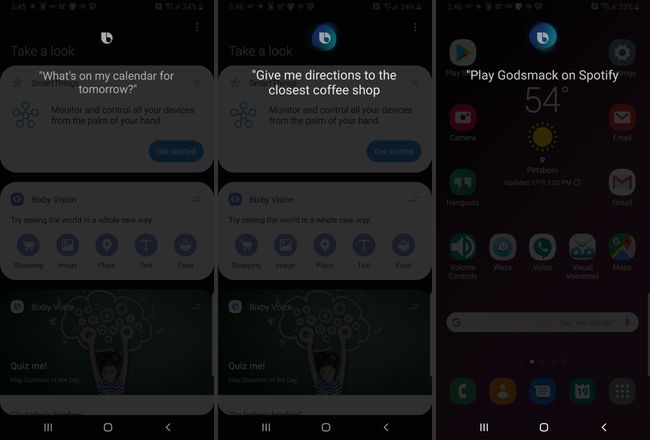
Å prøve å finne ut nøyaktig hva Bixby kan og ikke kan gjøre kan være litt av et problem, og det er en lærerik opplevelse. Med dette i bakhodet har vi noen forslag slik at du kan se hva Bixby kan gjøre.
- Kamera: Si «Ta en selfie», «Still inn en tidtaker på X sekunder» eller «roter kameraet».
- Kalender: Spør hva som står på timeplanen din, eller si «Legg til en aktivitet i kalenderen min».
- Veibeskrivelse: Naviger til x plassering, eller endre destinasjon til plassering.
- Musikk: Si «Spill musikk», «Stopp musikk» eller «Spill x sang».
- Samtaler: Si «Ring 911», «Godta anropet med høyttaler» eller «Ring X».
