Hva er øyet til GNOME og hvorfor vil du bruke det
Standard bildeviser for GNOME-skrivebordet er kalt Eye of GNOME. Her er hvordan du installerer Eye of GNOME, starter programmet, åpner bilder og lærer deg rundt i brukergrensesnittet.
Start Eye of GNOME
For å starte Eye of GNOME fra GNOME, åpne GNOME-dashbordet og søk etter det i applikasjonsvisningen. Du kan også søke etter det ved å skrive Bildeviser.
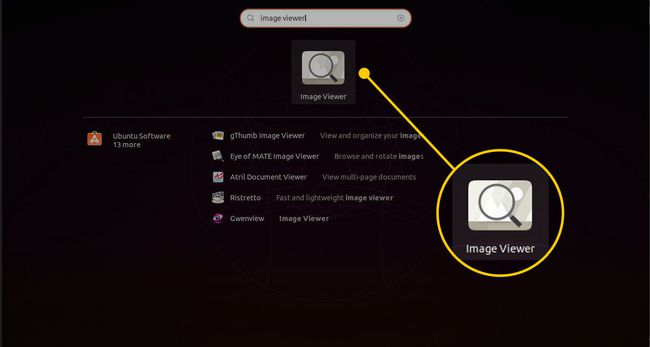
Alternativt, for å åpne Eye of GNOME i en hvilken som helst distribusjon, åpne et terminalvindu og skriv følgende:
eog &
De & på slutten av linjen gjør at kommandoen kjøres som en bakgrunnsprosess. Dette returnerer kontrollen tilbake til terminalen slik at du kan kjøre flere kommandoer om nødvendig.
Installer Eye of GNOME
Hvis Eye of GNOME ikke er installert, se etter det i pakkebehandlingen for distribusjonen din, for eksempel Ubuntu programvare, Synaptisk, eller Nam Extender.
For å installere Eye of GNOME på en Debian basert distribusjon, åpne en terminal og bruk apt ved å skrive følgende:
sudo apt installer eog
Til Fedora, bruk dnf, og kommandoen er som følger:
dnf installer eog
Til openSUSE, kommandoen er:
zypper installer eog
The Eye of GNOME-grensesnitt
Grensesnittet for Eye of GNOME-bildeviseren er grunnleggende. Det er en tom skjerm med en verktøylinje som inneholder to ikoner. Det første er et plusssymbol, og det andre, som er justert til høyre for verktøylinjen, har to piler. Som standard er verktøylinjen inaktiv til du åpner et bilde.

Eye of GNOME har også en meny. På Ubuntu er menyen øverst på skjermen i motsetning til å sitte i programvinduet.
Åpne et bilde i Eye of GNOME
For å åpne et bilde, klikk på et bilde i filleseren. Nautilus på GNOME vil mest sannsynlig åpne den i Eye of GNOME som standard.
For å åpne et bilde fra Eye of GNOME, velg Meny ikon, angitt med tre stablede linjer. Velge Åpen i den resulterende menyen. En filleser vises, og du kan velge bildet du ønsker å se.

En annen måte å åpne et bilde på er å dra bildet fra filbehandleren til Eye Of Gnome.
Verktøylinjen
Som med mange GNOME-apper, er Eye of GNOMEs design ren og minimal. Verktøylinjen er en perfekt refleksjon av denne filosofien.
På venstre side finner du zoomkontrollene. Som standard skalerer Eye of GNOME bildet ditt slik at det passer best til skjermen. For å overstyre dette manuelt, bruk enten zoom inn eller zoome ut ikonet for å vise bildet slik du vil. Mellomrommet mellom ikonene er en rullegardinmeny der du manuelt kan velge en zoomprosent for å vise bildet.
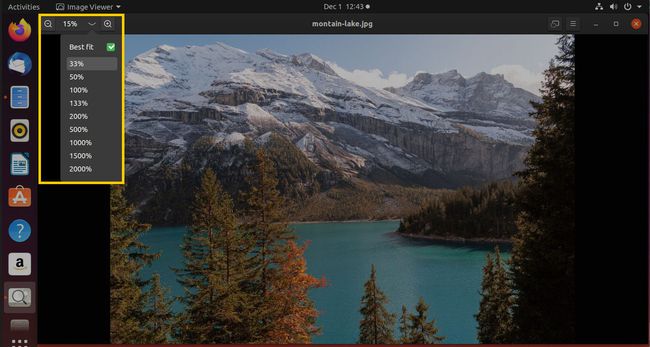
Den motsatte siden av verktøylinjen inneholder to ikoner. Til venstre er det full skjerm ikon. Den bytter Eye of GNOME til fullskjermmodus. Ved siden av er det Bilde Meny. Den inneholder det meste av Eye of GNOME-kontroller og alternativer.
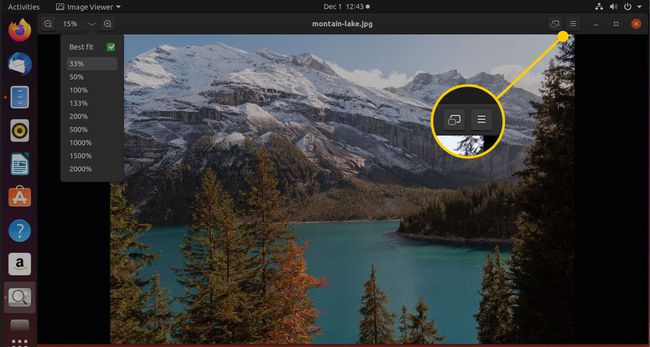
Annen funksjonalitet i vindumodus
Når et bilde er åpent, er det fire flere ikoner tilgjengelig. Når du holder musepekeren over bildet, vises en pil til venstre for bildet, og en annen pil vises til høyre for bildet omtrent halvveis ned på skjermen.
Velg venstre pil for å vise forrige bilde i mappen der det gjeldende bildet ligger. Høyre pil viser neste bilde.
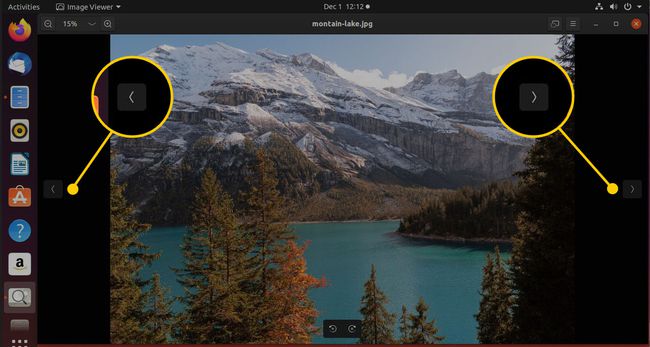
Nederst på skjermen er det ytterligere to piler. Den ene peker til venstre og den andre til høyre. Trykk på venstre knapp for å rotere skjermen 90 grader til venstre. Høyre knapp roterer bildet 90 grader til høyre.
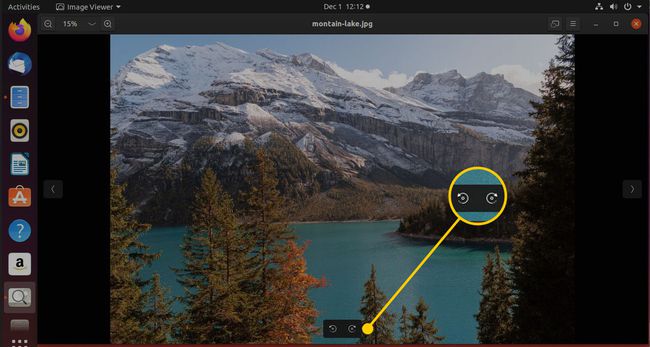
Annen funksjonalitet i fullskjermmodus
Mens et bilde vises i full skjerm, kan du se en annen verktøylinje ved å holde musen øverst på skjermen. Ikonene er som følger:
- Vis det første bildet i en mappe.
- Vis forrige bilde.
- Vis neste bilde.
- Vis det siste bildet i en mappe.
- Forstørr bildet.
- Krympe bildet.
- Krymp bildet til den opprinnelige størrelsen.
- Roter bildet 90 grader til venstre.
- Roter bildet 90 grader til høyre.
- Vis bildegalleriruten.
- Pause/Fortsett lysbildefremvisning.
De fire første ikonene lar deg velge hvilket bilde som skal vises. Du kan også zoome inn og ut av et bilde ved å forstørre og forminske det. Som med vindusmodus kan du også rotere bilder.
Galleri-ruteikonet viser en liste over bilder nederst på skjermen. Dette området viser en forhåndsvisning av bildene i en bestemt mappe.
Slide Show-knappen blar gjennom hvert bilde med noen sekunders mellomrom.
Fullskjermvisningen har de samme pilikonene for å flytte til neste og forrige bilde og for å rotere bilder som i vindumodus.
Bildemenyen
Overskriftene på bildemenyen er som følger:
- Åpen
- Åpne med
- Lagre
- Lagre som
- Skrive ut
- Sett som bakgrunn
- Bildeegenskaper
- Lysbildefremvisning
- Forestilling
- Preferanser
- Tastatursnarveier
- Hjelp
- Om Image Viewer
Bruk Bilde-menyen til å åpne bilder, lagre bilder, lagre et bilde som en annen type eller med et annet navn, skrive ut bilder, angi et bilde som skrivebordsbakgrunn, vis mappen som inneholder bildene og se bildet egenskaper.
Bildeegenskapene er som følger:
- Navn
- Bredde
- Høyde
- Type
- Størrelse i byte
- Mappe
Fra Bilde-menyen kan du komme til noen flere alternativer i undermenyer for å hjelpe deg med å kontrollere hvordan Eye of GNOME oppfører seg.
Vis-menyen inneholder alternativer for å endre hvilke kontroller og informasjon Eye of GNOME viser. Den gir deg tilgang til å aktivere eller deaktivere sidepanelet, bildegalleriet og statuslinjen.
Hjelp-menyen har en hjelpefil og et om-vindu.
Eye of GNOME Preferences
Preferansevinduet har tre faner: Bildevisning, lysbildefremvisning og plugins.
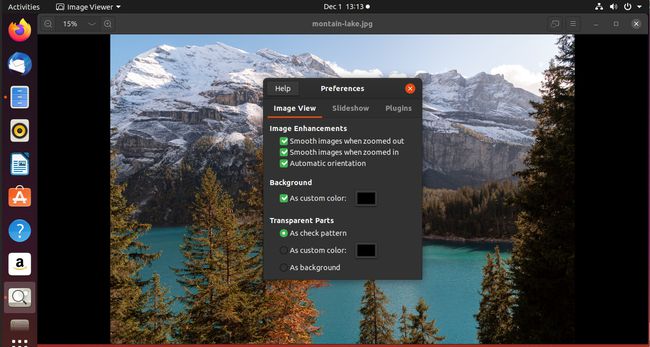
Bildevisning-fanen er delt inn i tre seksjoner: Bildeforbedringer, Bakgrunn og Transparente deler.
- Forbedringer-delen lar deg velge om du vil ha jevne bilder når du zoomer inn og ut, og om den automatiske orienteringen er på eller av.
- Bakgrunnen lar deg velge en farge for bakgrunnen når et bilde er mindre enn vinduet.
- De gjennomsiktige delene lar deg bestemme hvordan de gjennomsiktige delene av et bilde skal vises. Alternativene er som sjekkmønster (standardalternativ), som egendefinert farge og som bakgrunn.
Slideshow-delen har to seksjoner: Bildezoom og Sekvens. Zoom-delen lar deg bestemme om du vil utvide bildene for å passe til skjermen eller ikke. Sekvensdelen lar deg bestemme hvor lenge hvert bilde skal vises, og du kan velge om du vil gå rundt sekvensen.

Plugins-fanen viser en liste over tilgjengelige plugins for Eye of GNOME.
