Slik bruker du Samsung Messages-appen
Hva du bør vite
- Angi som standard: Gå til Innstillinger > Apper og varsler > Standard apper > SMS-app > velg Meldinger.
- Start chat: Trykk på tekstmelding ikon > velg mottakere > skriv inn meldingen din > Sende.
- For å sende emojier, trykk på smilefjes for å vise emoji tastatur. For GIF-er, trykk GIF. For klistremerker, trykk på firkantet smilefjes ikon.
Denne artikkelen forklarer hvordan du setter Samsung Messages som standard meldingsapp, starter en chat, sender GIF-er og mer. Instruksjonene gjelder for den nyeste versjonen av Samsung Messages. Noen funksjoner er bare tilgjengelige for telefoner med Android 8.0 eller nyere.
Slik gjør du Samsung Messages til din standardapp
Samsung Messages er vanligvis standard meldingsapp på alle Samsung-enheter. Men hvis du endret standardinnstillingen på et tidspunkt, er det her hvordan du endrer den tilbake.
Åpne telefonens Innstillinger app.
Plukke ut Apper og varsler > Standard apper > SMS-app.
-
Plukke ut Meldinger.
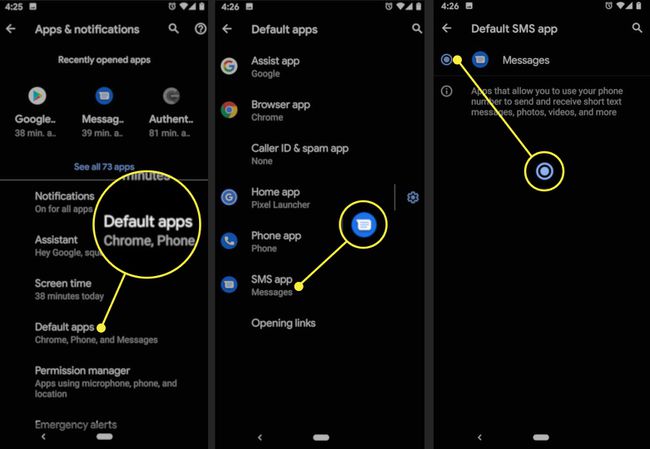
Hvordan starte en ny Samsung Messages Chat
Vil du sende en rask melding til mannskapet ditt? Dette er hvordan:
Fra startskjermen trykker du på Meldinger app.
Trykk på tekstmelding ikonet i nedre høyre hjørne.
Velg personene du vil legge til i chatten fra kategoriene Kontakter, Grupper eller Nylige. Eller gå til Mottaker feltet og enten angi et navn for å velge dem fra kontaktlisten eller angi et telefonnummer manuelt. Du kan også trykke på person ikonet øverst til høyre for å åpne kontaktene dine.
-
Trykk på Skriv inn melding feltet, og skriv inn meldingen.
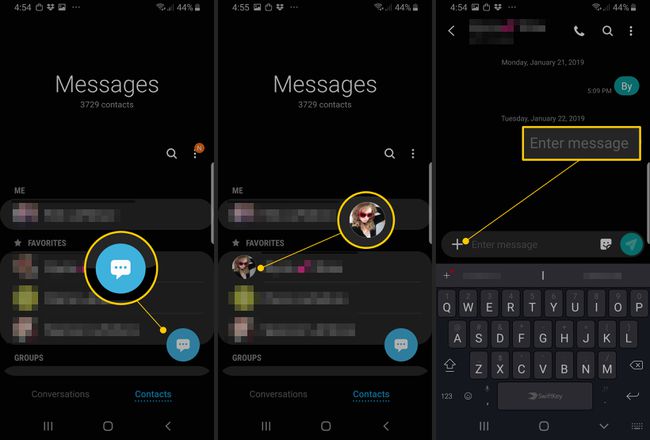
-
Når du er klar, velg Sende.
Hvis du avslutter en melding før du sender den, lagres den automatisk som et utkast.
Slik planlegger du en Samsung-melding
Du kan planlegge meldinger for levering opptil ett år fra gjeldende dato. Denne funksjonen er praktisk for å sende alt fra forretningsrelaterte tekstmeldinger til personlige tekster som erkjenner spesielle anledninger til venner og familie.
Trykk på Meldinger app og velg tekstmelding ikon.
Trykk på Skriv inn melding feltet, og skriv inn meldingen.
Trykk på legge til ikon (+).
Plukke ut Planlegg melding.
Velg dato og klokkeslett for å sende meldingen.
Hvordan sende GIF-er, emojier og klistremerker i Samsung-meldinger
Hvis du har en Galaxy S8 smarttelefon eller nyere, er det mulig å legge til GIF-er, emojier, og klistremerker til meldingene dine. Dette er hvordan:
Trykk på Meldinger app og velg tekstmelding ikon.
-
For emojier, trykk på smilefjes for å vise emoji tastatur. For GIF-er, trykk GIF. For klistremerker, trykk på firkantet smilefjes ikon.
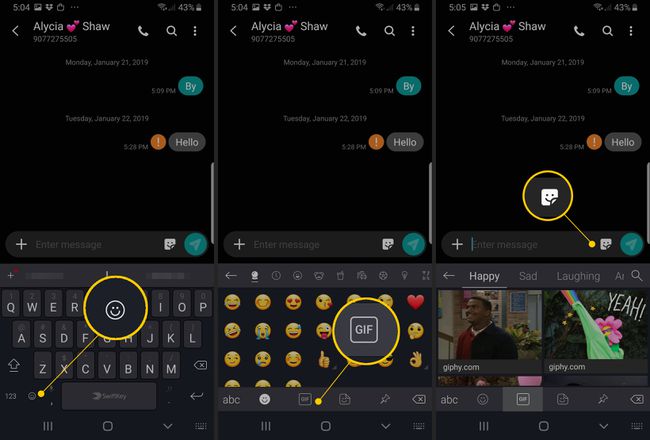
Trykk på tekst boksen eller tastatur ikonet i nedre venstre hjørne for å gå tilbake til tastaturet.
Om Samsung Messages
Alle Galaxy-telefoner kommer med Samsung Messages-appen. Det er ideelt hvis du ofte sender tekstmeldinger med andre Samsung-brukere, siden alle kan dra nytte av funksjoner som er spesifikke for disse enhetene.
I 2021 ga selskapet ut Samsung Messages for Windows 10, tilgjengelig fra Microsoft Store. Du kan bruke den til å sende og motta meldinger på PC-en.
