Slik tilpasser du Samsung-hjemmeskjermen
Hva du bør vite
- Endre bakgrunn: Trykk og hold på startskjermen, velg Bakgrunnsbilder > Galleri. Velg et bilde og velg Startskjermen eller Låseskjerm.
- Endre startskjerminnstillingene: Gå til Samsung-innstillinger > Vise > Startskjermen. Velg innstillingene for startskjermen.
- Legg til en widget: Trykk lenge på startskjermen og velg Widgets. Trykk og hold widgeten du vil ha, og plasser den der du vil ha den.
Du kan tilpasse widgetene på startskjermen, ikontemaer og bakgrunnsbilder eller låseskjermbilder på hvilken som helst Samsung-mobilenhet. Ved å bruke Galaxy Store har Samsung Galaxy-enheter et ekstra lag med personalisering, slik at du kan legge til visuelle temaer, ikonpakker, alltid-på-skjermer og mer.
Tilpass Samsungs hjemme- og låseskjermbakgrunn
Du kan sette et bakgrunnsbilde på flere måter. Du kan gjøre det direkte fra startskjermen eller du kan gjøre det fra innstillingsmenyen mens du blar gjennom bildegalleriet ditt.
Fra startskjermen
Trykk og hold på et tomt område på startskjermen.
Velg fra menyen som vises Bakgrunnsbilder (du kan også bruke widgets og temaer på denne måten).
Du vil nå se Galaxy Store. Du kan velge å laste ned et av bakgrunnsbildene som er tilgjengelige i butikken, eller hvis du ønsker å sette et bakgrunnsbilde ved hjelp av et tilpasset bilde, velg Galleri øverst under Mine bakgrunnsbilder seksjon.
-
Velg bildet du vil bruke og en meny vises. Velge Startskjermen eller Låseskjerm hhv. Du kan også velge å bruke bildet på begge.
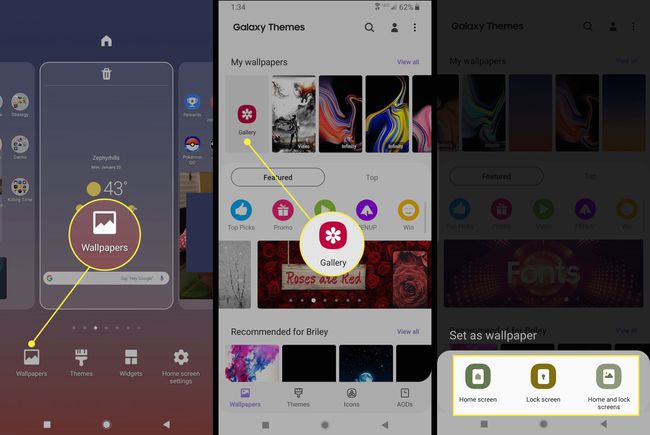
Mens du ser på et bilde
Med bildet åpent, trykk på skjermen for å få frem menyen og velg tre prikker meny.
Velg i alternativene som vises Sett som bakgrunn for å bruke bildet som bakgrunn på en av skjermene dine. Du kan også velge Still inn som alltid på skjermbilde hvis du vil bruke bildet på AOD-skjermen.
-
En meny vises. Velge Startskjermen eller Låseskjerm hhv. Du kan også velge å bruke bildet på begge.
Du kan bruke denne metoden til å bruke en egendefinert startskjerm eller låseskjerm mens du ser på et bilde. Hvis noen sender deg et bilde via tekst, for eksempel, kan du bruke det bildet. Du kan også laste ned bilder fra nettet og bruke dem ved hjelp av denne metoden.
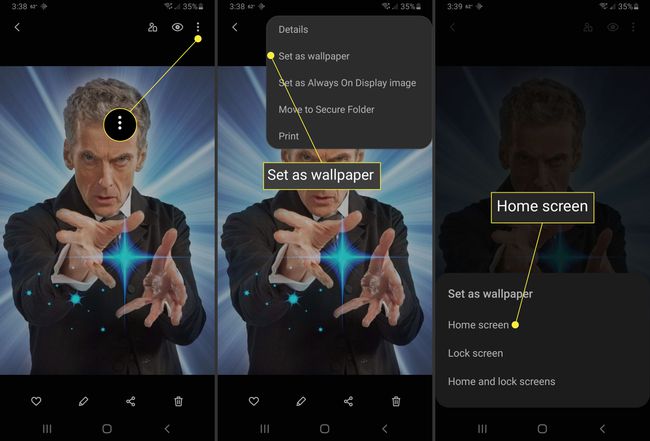
Hvordan tilpasse innstillinger for startskjermen
Bortsett fra å velge et bakgrunnsbilde, kan du også konfigurere startskjermalternativer som hvor mange appikoner som vises eller om du vil låse og låse opp startskjermoppsettet.
For å endre startskjerminnstillingene, trykk og hold på et tomt område på startskjermen og velg deretter fra listen som vises Innstillinger for startskjermen. Du kan også navigere dit ved å gå til Samsung-innstillinger > Vise > Startskjermen.

Slik angir du et tema ved hjelp av Samsung Galaxy Store
Du foretrekker kanskje å bruke et tema i stedet. Temaer endrer ikke bare bakgrunnen, de endrer også ikoner, AOD-er, fonter og menyfarger.
Når du installerer en offisiell programvareoppdatering på Samsung-enheten din, kan den tilbakestille alle startskjermoppsett og temaer du har brukt. Hvis det skjer, bruk bare temaet på nytt ved å bruke metoden ovenfor.
Åpne og logg på Samsung Galaxy Store-appen.
Velg 3vertikale linjer øverst til venstre.
-
Trykk på Mine apper.
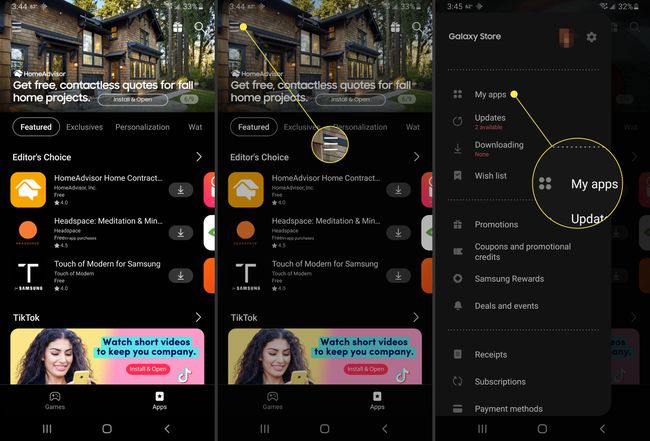
Trykk på Temaer.
Under Temaer side, bla etter et tema du ønsker å bruke. Husk at noen temaer koster penger og noen er gratis.
-
Når du finner et tema du vil ha, klikker du nedlasting for gratis temaer, eller Kjøpe for betalte temaer (som vil vise prisen). Du kan også prøve et premium-tema ved å velge Last ned prøveversjon.
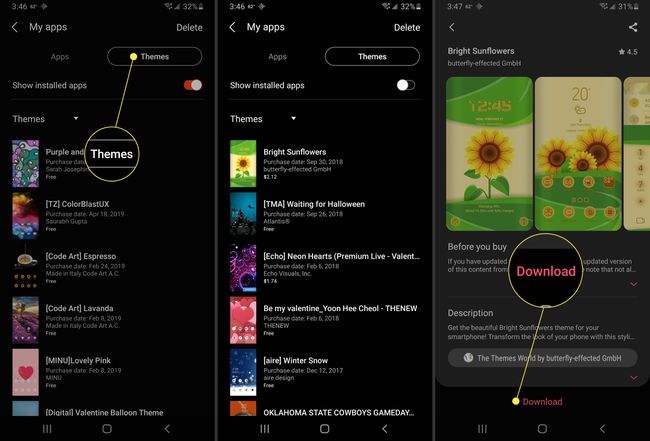
-
Etter at temaet er lastet ned til enheten din, må du velge Søke om på Galaxy Store-siden for å angi temaet som aktivt.
Alternativt kan du trykke lenge på et tomt område på startskjermen og velge Temaer fra menyen som vises, og velg deretter temaet fra de som er oppført som tilgjengelige.
Slik legger du til en widget på startskjermen
En widget er en mindre eller live versjon av en app. Du kan plassere widgets på hvilken som helst av startskjermene dine, endre størrelsen på dem og noen ganger kan du tilpasse hvilken informasjon de viser.
Slik plasserer du en widget på startskjermen:
Langt trykk på et tomt område på startskjermen. Velge Widgets fra menyen som vises.
Bla gjennom listen over tilgjengelige widgets til du finner en du vil bruke.
-
Trykk og hold widgeten du ønsker. Hvis det er flere størrelser og typer tilgjengelig, vil du kunne velge dem før du plasserer widgeten.
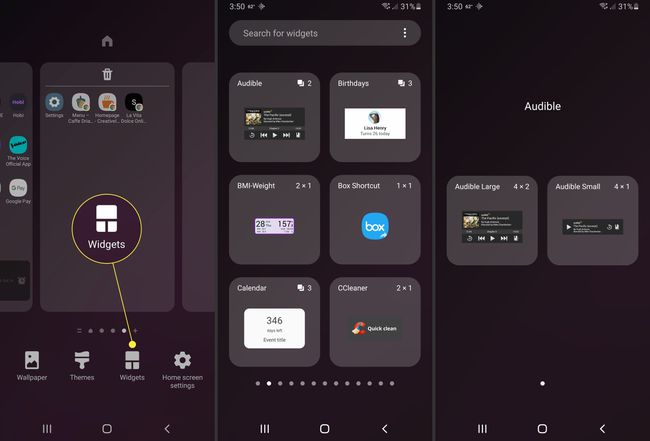
Mens du holder stille, vil du se startskjermen. Plasser widgeten hvor du vil på skjermen. Hvis du vil ha den på en annen startskjerm, skyver du fingeren til kanten av skjermen.
-
Når widgeten er plassert, kan du trykke og holde på vinduet for å endre størrelsen på widgeten. Husk at enkelte widgets ikke kan endres størrelse.
De fleste apper du laster ned kommer med en widget. Derfor, hvis du vil ha flere widgets, laster du bare ned flere apper.
Slik bruker du en tilpasset oppstarter
De fleste egendefinerte oppstartere vil bli brukt etter at du har lastet ned og installert dem. Det betyr imidlertid ikke at Android vil gjøre det bruk startprogrammet som standard. Du kan komme inn i en situasjon der du har to launchere aktive om gangen, både den egendefinerte og Samsung launcher. For å overvinne det trenger du bare å sette den tilpassede lanseringen som standard.
Angi en egendefinert oppstarter
Åpne Innstillinger, enten fra appskuffen eller ved å sveipe fra toppen av skjermen og ned og trykke på Utstyr ikonet øverst til høyre i varslingsfeltet.
Plukke ut Apper fra Innstillinger Meny.
Velg startprogrammet du vil bruke fra listen som vises.
-
Rull ned til Startskjermen og trykk på den.
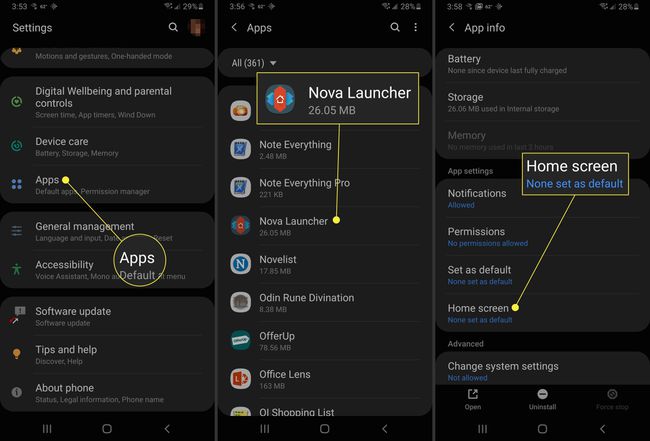
Under Standard hjemmeapp seksjonen, sørg for at startprogrammet du ønsker å bruke er oppført. Hvis ikke, velg det under App-lenker.
Deaktiver Stock Launcher
For å forhindre at aksjestarteren forårsaker problemer kan det være lurt å deaktivere den.
Åpne Innstillinger, enten fra appskuffen eller ved å sveipe fra toppen av skjermen og ned og trykke på Utstyr ikonet øverst til høyre i varslingsfeltet.
Plukke ut Apper fra Innstillinger Meny.
Trykk på menyen med tre prikker øverst til høyre og velg Vis systemapper.
-
Når applisten fylles ut igjen, finn og trykk Ett UI-hjem.
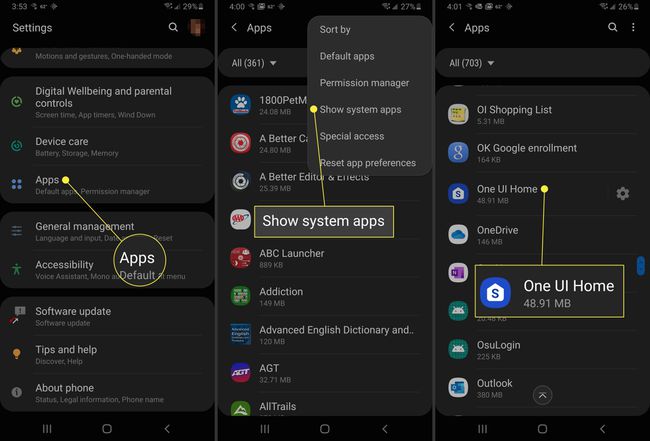
Hvis du har en egendefinert oppstarter satt som standard, bør du kunne velge Deaktiver alternativ. Hvis du ikke kan velge det, er det ikke mulig å deaktivere starteren.
Slik bruker du en tilpasset ikonpakke
Hvis du ikke bruker Galaxy Store til å bruke et tema, kan du gå til Google Play Store for å tilpasse ikonene ved å installere en ikonpakke på din Samsung-telefon.
Bare finn ikonpakken du ønsker å bruke på Google Play, og last den ned og installer den på enheten din. Appen bør spørre deg etter installasjonen om å bruke ikonpakken. Hvis du bruker en egendefinert oppstarter, må du velge ikonene manuelt.
Hva er Samsung One UI Home?
Aksjestarteren på Samsung-enheter kalles Ett brukergrensesnitt Hjem. Hvis du ikke allerede er kjent, fungerer en launcher i hovedsak som det grafiske grensesnittet på mobile enheter. Ved å installere forskjellige startprogrammer kan du endre måten hele telefonen din, inkludert startskjermen, låseskjerm, og alltid på skjermen, ser ut og oppfører seg.
