Bruk talegjenkjenning for å kontrollere Windows
Da Microsoft la til Cortana stemmeassistent til Windows 10, mange mennesker sviktet ideen om å snakke med PC-en sin til tross alt Cortana kan gjøre. Ikke desto mindre støtter tidligere versjoner av Windows også talegjenkjenning, så det har alltid vært mulig å kontrollere PC-en med stemmen.
Informasjonen i denne artikkelen gjelder for Windows 10, Windows 8 og Windows 7.
Hvorfor bruke Windows talegjenkjenning?
Det er mange grunner, inkludert en uførhet eller en skade, hvorfor noen kanskje ikke kan bruke hendene til å navigere på en PC. Det er derfor talegjenkjenning ble innebygd i Windows – for å hjelpe de som må overvinne et fysisk problem. Likevel er talegjenkjenning også et flott verktøy for alle som vil eksperimentere med stemmeinteraksjon eller helst ikke vil bruke hendene til å kontrollere PC-en sin hele tiden.
Slik slår du på Windows talegjenkjenning
Du kan slå på Windows talegjenkjenning i Kontrollpanel. Grensesnittet for hver versjon av Windows er litt forskjellig, men trinnene for å aktivere talegjenkjenning er i utgangspunktet de samme:
-
Åpne Windows Kontrollpanel og gå inn Talegjenkjenning i søkefeltet.
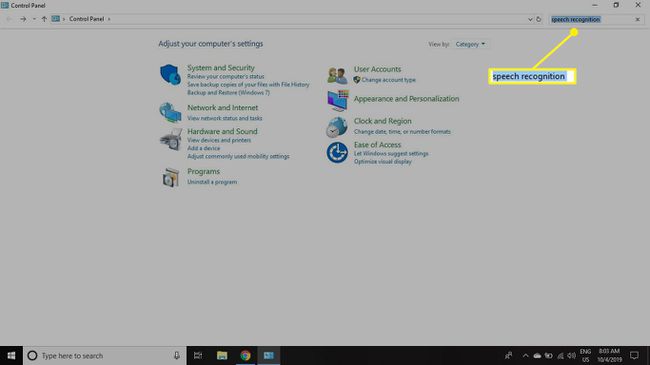
-
Plukke ut Start talegjenkjenning i søkeresultatene.
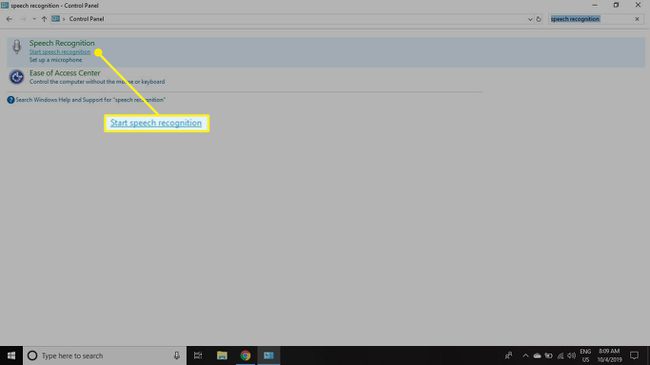
-
Et nytt vindu vises som kort forklarer hva talegjenkjenning er. Plukke ut Neste nederst i vinduet.
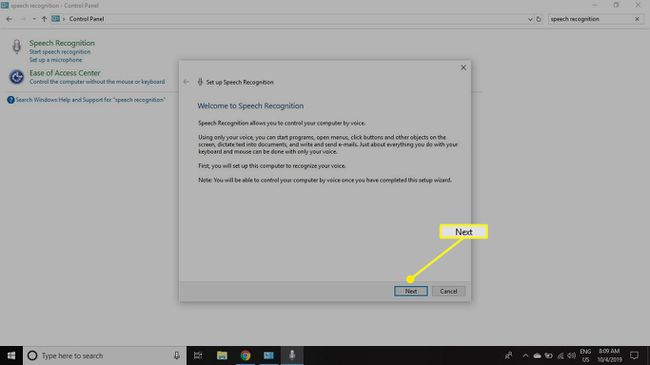
-
Velg knappen ved siden av typen mikrofon du bruker for talegjenkjenning, og velg deretter Neste.

Windows er ganske flinke til å identifisere typen mikrofon du har, men du bør likevel sørge for at valget er riktig.
-
Les tipsene om riktig plassering av mikrofonen og velg Neste.
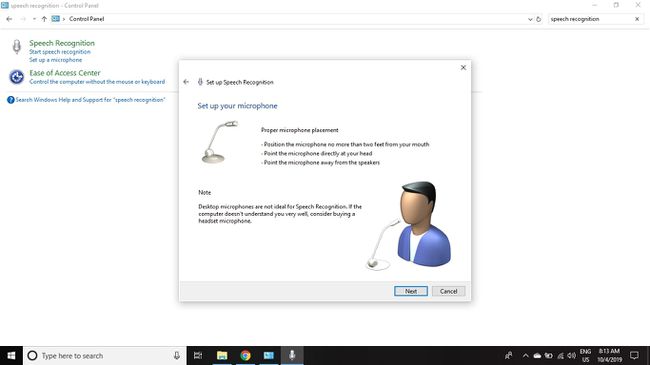
Les tipsene om riktig plassering av mikrofonen og velg Neste. -
Les noen linjer med tekst for å sikre at mikrofonen din fungerer som den skal og at volumnivået er riktig. Når du er ferdig med å snakke, velg Neste.
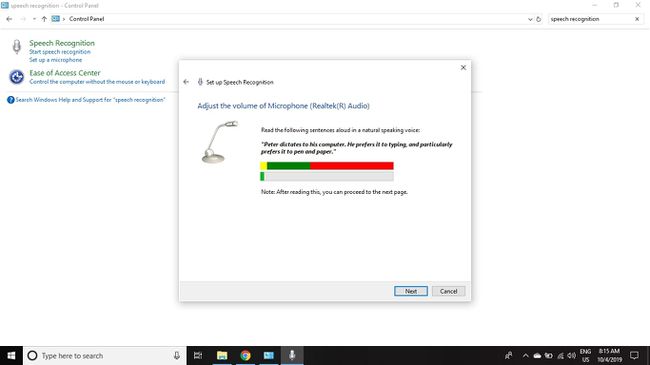
Les noen linjer med tekst for å sikre at mikrofonen din fungerer som den skal, og velg deretter Neste. Mens du snakker, bør du se volumindikatoren forbli i den grønne sonen. Hvis det blir høyere enn det, må du justere mikrofonvolumet i kontrollpanelet.
-
Plukke ut Neste igjen når du ser bekreftelsen på at mikrofonen er satt opp.

Velg Neste igjen. -
Plukke ut Aktiver dokumentgjennomgang for å la Windows se på dokumentene og e-postbufferne på PC-en din, og velg deretter Neste. Dette kan hjelpe operativsystemet til å forstå de vanlige ordene og setningene du vanligvis bruker.
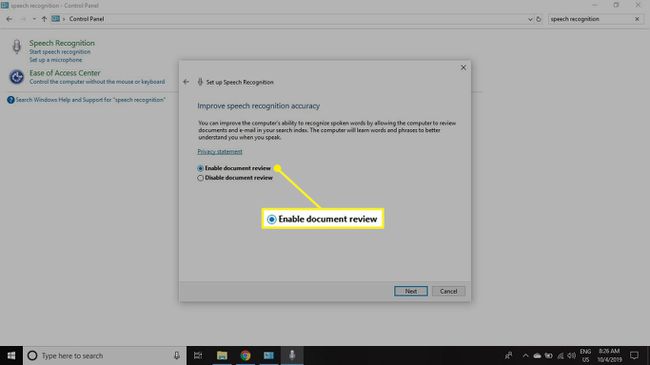
Les gjennom Microsofts personvernerklæringer før du bestemmer deg for om du vil aktivere denne funksjonen. Alternativt kan du velge Deaktiver dokumentgjennomgang.
-
Velg mellom Håndbok og Stemmeaktivering modus og velg deretter Neste.
- Manuell innstilling betyr at du må bruke hurtigtasten Vinne + Ctrl før du gir talekommandoer
- Stemmeaktiveringsmodus aktiveres ved å si "Begynn å lytte."
- Begge metodene bruker kommandoen "Slutt å lytte" for å slå av talegjenkjenning.
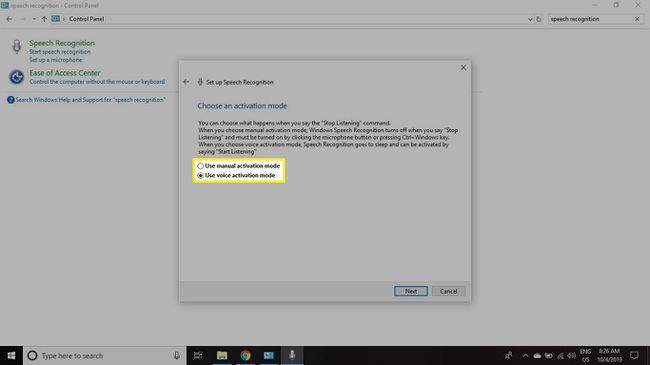
-
Plukke ut Se referanseark for å vise og skrive ut referansekortet for Windows talegjenkjenning. Velg deretter Neste.
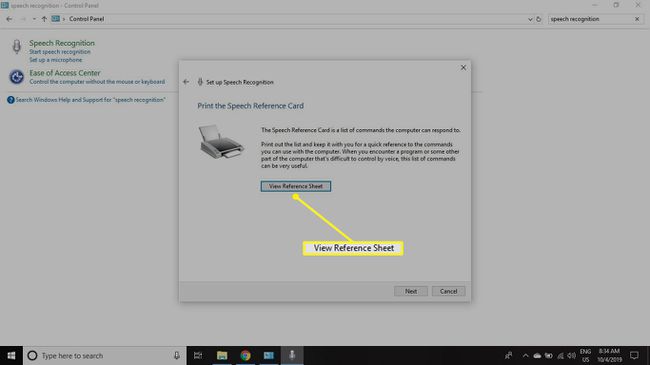
Du må være koblet til internett for å laste ned referansekortet.
-
Merk sikkert Kjør talegjenkjenning ved oppstart er merket og velg Neste en siste gang.
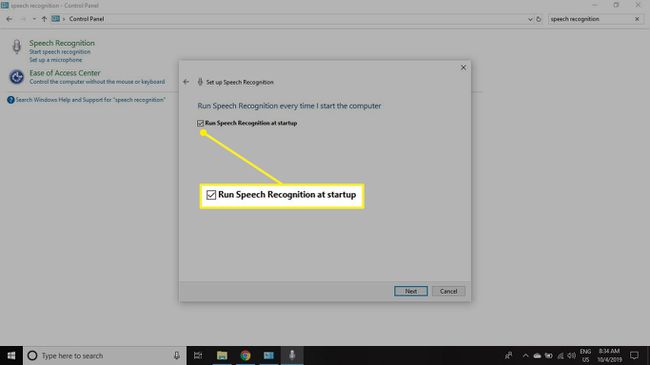
-
Plukke ut Start opplæringen for å lære mer om talegjenkjenningsverktøyet eller velg Hopp over opplæringen.

Hvis du bestemmer deg for å hoppe over veiledningen, kan du alltids navigere til Kontrollpanel > Talegjenkjenning > Ta taleveiledning for å se den.
Slik bruker du Windows talegjenkjenning
Når det er aktivert, vises talegjenkjenningsverktøyet øverst på skjermen. Si "Begynn å lytte" eller type Vinne + Ctrl for å aktivere den. Du bør høre en lyd som forteller deg at talegjenkjenning er klar og lytter. Hvis du noen gang ber om noe som talegjenkjenning ikke kan utføre, hører du en feillyd.
Noen kommandoer kan brukes når som helst, mens andre er kontekstsensitive. Hvis du for eksempel bruker talegjenkjenning mens du er i et tekstdokument, legger du ordene dine til siden.
Hvis du vil lage et nytt Microsoft Word-dokument ved hjelp av Windows-talekommandoer, gjør du følgende:
-
Aktiver talegjenkjenning og si "Åpne Word."
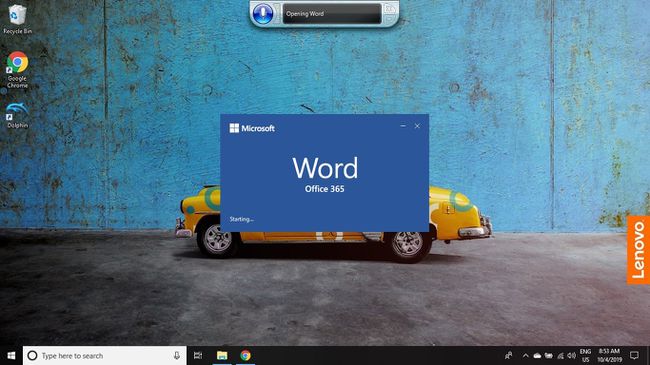
Aktiver talegjenkjenning og si "Åpne Word.". -
Si "Blankt dokument" for å åpne et nytt dokument.
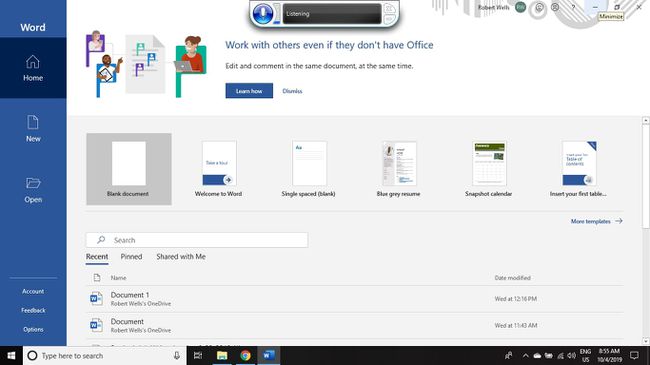
Si "Blank Document" for å åpne et nytt dokument. -
Si "Hei komma velkommen til talegjenkjenningsperioden."
Når du legger til tekst med talekommandoer, må du angi tegnsetting.
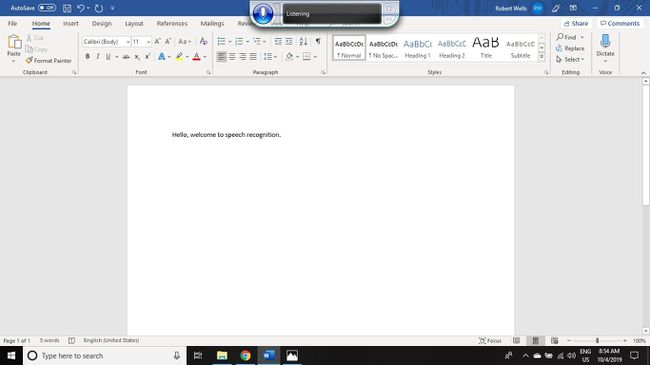
Å bruke talegjenkjenning mens du er i et Microsoft Word-dokument vil legge ordene dine til siden.
Talegjenkjenning fungerer ikke perfekt med alle tredjepartsprogrammer. Din favoritt tekstredigerer kan for eksempel ikke godta diktering, men åpning og lukking av programmer, samt navigering i menyer, fungerer bra nok.
Bruke talegjenkjenning med Cortana
Et problem å merke seg for Windows 10-brukere er at du vil få frustrasjon hvis du prøver å bruke talekommandoen "Hey Cortana" mens talegjenkjenning er aktiv. For å komme rundt dette kan du slå av talegjenkjenning med kommandoen "Stopp lytting" før du bruker Cortana. Alternativt kan du si "Åpne Cortana" og deretter bruke talegjenkjenningsfunksjonen til å skrive inn forespørselen din i Cortana-søkeboksen.
