Kindle Cloud Reader: Hva det er og hvordan du bruker det
Hva du bør vite
- Gå til read.amazon.com og logg på med Amazon-påloggingsinformasjonen din. Klikk for å lese en hvilken som helst bok som er i biblioteket ditt.
- Kjøp en Kindle-bok: Velg Kindle Store og velg en bok. Under Lever til, plukke ut Kindle Cloud Reader, og fullfør kjøpet.
- Slett en bok: Logg på Amazon-kontoen din og velg Kontoer og lister > Innholdet og enhetene dine. Plukke ut Slett for å fjerne en bok.
Denne artikkelen forklarer hvordan du leser en Kindle bok ved å bruke Amazon Kindle Cloud Reader nettapplikasjon. På denne måten er det mulig å lese en Kindle-bok uten en Kindle-enhet eller den offisielle Kindle-mobilappen.
Hvordan sette opp Kindle Cloud Reader
Kindle Cloud Reader kobles til din vanlige Amazon-konto. Hvis du har en Amazon-konto, er det ikke nødvendig å opprette en ny – med mindre du vil ha en separat en eksklusivt for kjøp og lesing av Kindle-bøker.
For å opprette en ny Amazon-konto, gå til Amazon.com. Hvis du besøker fra skrivebordsnettet, hold markøren over Konto og lister
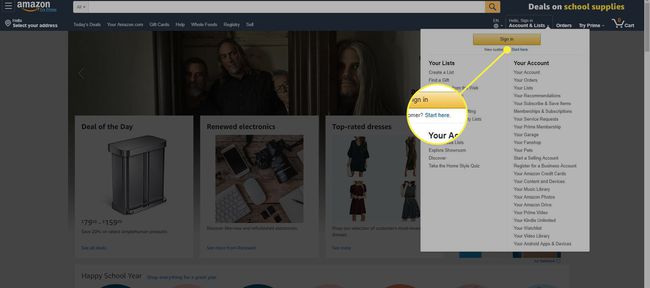
Hvis du besøker fra mobilnettet på en smarttelefon eller et nettbrett, velger du menyikonet (angitt med tre horisontale linjer i øvre venstre hjørne), og deretter velger du Regnskap > Opprett konto og skriv inn detaljene dine.
Amazon sender deg en tekstbekreftelse for å fullføre kontooppsettet.
Slik får du tilgang til Kindle Cloud Reader
For å få tilgang til Kindle Cloud Reader, åpne din foretrukne nettleser, gå til read.amazon.com, og skriv inn påloggingsdetaljer for Amazon-kontoen din.
Hvis du har problemer med å få tilgang til Kindle Cloud Reader, må du kanskje oppdatere eller endre nettleseren. Ifølge Amazon, Kindle Cloud Reader fungerer på alle store nettlesere, inkludert Google Chrome, Mozilla Firefox, Microsoft Edge, og Safari.
Hvis du logger på med en Amazon-konto der du kjøpte Kindle-bøker før, vises disse bøkene i Kindle Cloud Reader-biblioteket ditt. Hvis dette er første gang du logger på Kindle Cloud Reader, kan det spørres om du vil aktivere frakoblet lesing, noe som er nyttig når du ikke er på internett.
Biblioteket ditt viser hver boks omslag, tittel og forfatter. Bøkene du åpnet sist, vises først.
Hvordan legge til Kindle Books til Kindle Cloud Reader
Hvis Kindle Cloud Reader-biblioteket ditt for øyeblikket er tomt, er det på tide å kjøpe din første Kindle e-bok.
-
Velg Kindle Store -knappen øverst til høyre for å se hvilke bøker som er populære eller søke etter en bestemt tittel.
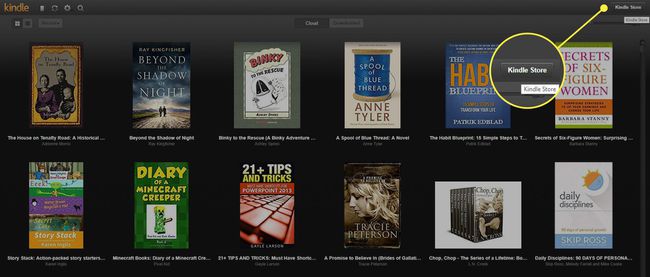
-
Når du kjøper din første bok, sørg for at Kindle-utgaven alternativet er valgt.
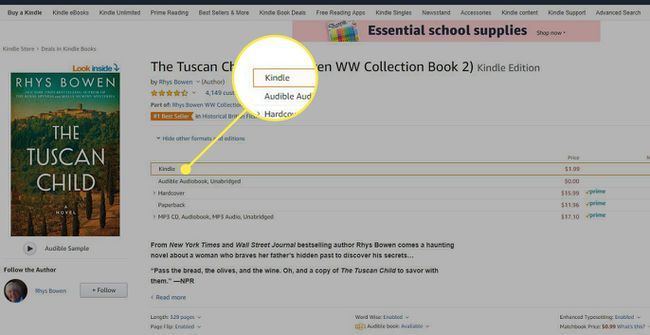
-
Før du foretar et kjøp, se etter Lever til alternativet under kjøpsknappen og bruk rullegardinmenyen for å velge Kindle Cloud Reader.
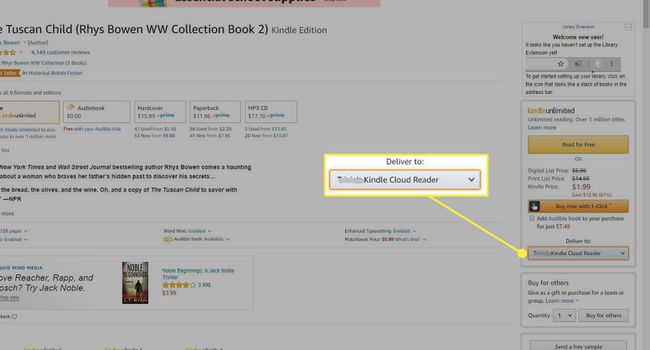
Nå er du klar til å foreta kjøpet. Den nye Kindle-boken din skal vises i Kindle Cloud Reader-appen kort tid etter at kjøpet er fullført.
Hvis du bruker Amazon Prime, bør du også ha tilgang til Amazon Prime Reading, som lar deg lese tusenvis av bøker gratis.
Hvordan lese bøker med Kindle Cloud Reader
For å lese en Kindle-bok i Kindle Cloud Reader-biblioteket, velg en tittel for å åpne den. Hvis du slutter å lese, går Kindle Cloud Reader automatisk til siden der du slapp neste gang du åpner boken.
Mens du leser, forsvinner topp- og bunnmenyen slik at alt du kan se er bokens innhold. Du kan imidlertid flytte markøren eller trykke på enheten nær toppen eller bunnen av skjermen for å få disse menyene til å dukke opp igjen.
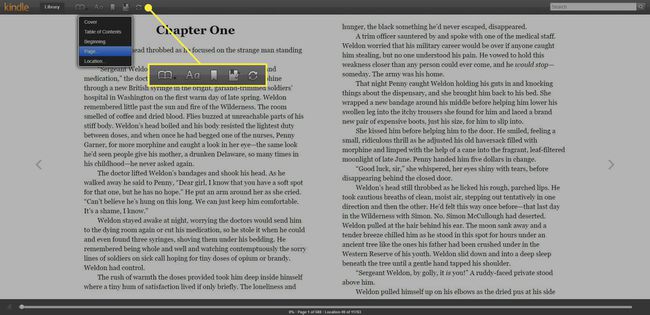
På toppmenyen har du en rekke alternativer for å gjøre leseopplevelsen enda bedre:
- Gå til menyen (åpne bokikon): Se bokens omslag eller gå til innholdsfortegnelsen, begynnelsen, en bestemt side eller et bestemt sted.
- Vis innstillinger (store og små bokstaver A-ikon): Tilpass skriftstørrelse, marger, fargetema, antall lesekolonner og lesestedssynlighet.
- Bytt bokmerke (bokmerkeikon): Plasser et bokmerke på en hvilken som helst side.
- Vis notater og merker (notisblokkikon): Vis alle bokmerkede sider, uthevet tekst og notater lagt til. Du kan markere tekst eller legge til et notat ved å bruke markøren til å velge teksten. Et uthevings- og merknadsalternativ vises.
- Synkroniser (ikon med sirkulære piler): Synkroniser leseaktiviteten din på tvers av kontoen din slik at når du får tilgang til den på en annen enhet, er alt oppdatert.
Den nederste menyen viser bokens plassering og en prosentverdi av hvor mye lesing du har fullført basert på hvor du er. Du kan også dra punktet langs plasseringsskalaen for raskt å bla frem og tilbake gjennom en bok.
For å snu sidene, bruk pilene som vises på hver side eller bla som du ville gjort i en hvilken som helst annen nettleser. Bruk styreflaten på en bærbar datamaskin, rullehjulet på en mus eller pekeplaten på en mobilenhet.
Slik administrerer du Kindle Cloud Reader-biblioteket
Du kan se og administrere biblioteket ditt på flere måter. Det kan være lurt å dra nytte av innstillingene for å gjøre den generelle opplevelsen enklere og mer praktisk.
Bruke Rutenett visning eller Listevisning knapper for å se bøkene dine på to måter. På rutenettvisningen bruker du Skala for dekselstørrelse på høyre side for å gjøre hver tittel mindre eller større.
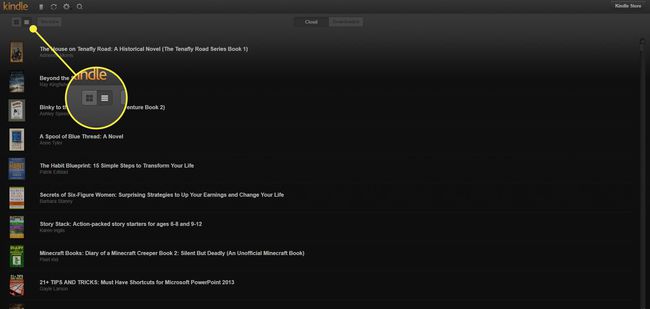
De Nylig -knappen lar deg sortere bøker etter Nylig, Forfatter eller Tittel. Velg notatblokk for å se notatene og høydepunktene dine. Synkroniser alt på tvers av kontoen din ved å velge sirkulære piler knapp. Få tilgang til innstillingene dine ved å velge utstyr og søk etter en bok ved å velge forstørrelsesglass knapp.
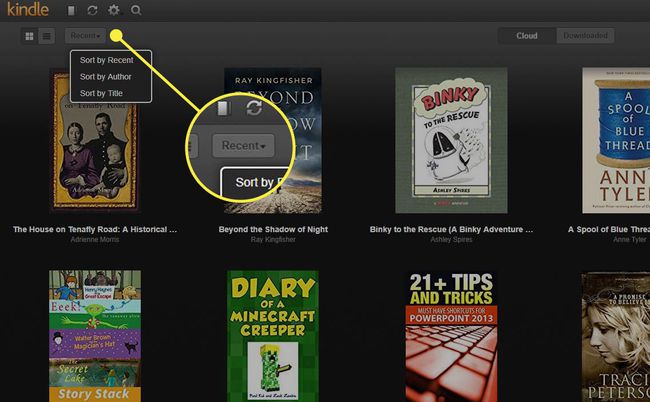
Slik sletter du bøker fra Kindle Cloud Reader
Etter hvert som du anskaffer deg flere bøker og biblioteket ditt vokser, kan det være lurt å slette bøker du ikke lenger ønsker for å holde Kindle Cloud Reader-biblioteket ryddig og ryddig. Du kan ikke slette bøker fra Kindle Cloud Reader.
For å slette bøker, logg på kontoen din på Amazon.
-
Hold markøren over Kontoer og lister og velg Innholdet og enhetene dine fra rullegardinmenyen.
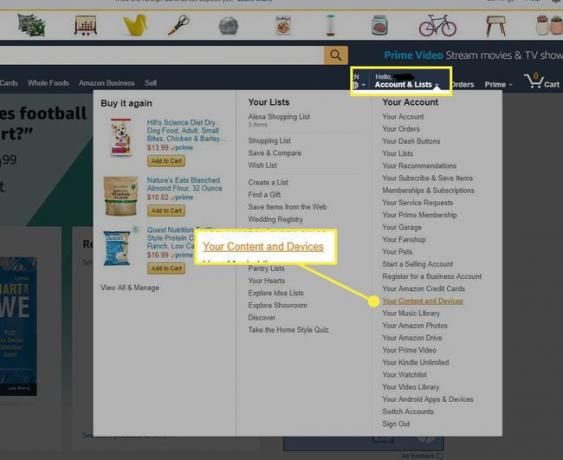
-
Du får vist en liste over bøkene på kontoen din. For å slette en bok, merk av i avmerkingsboksen ved siden av boken og velg Slett.

-
Når du har slettet bøkene du ikke vil ha, forsvinner de fra Kindle Cloud Reader.
Sletting av en Kindle-bok kan ikke angres. Du må kjøpe tilbake en tittel hvis du bestemmer deg for at du vil ha den tilbake.
Fordelene ved å bruke Kindle Cloud Reader
I tillegg til å tilby en rask og praktisk måte å lese på Kindle-bøker, Kindle Cloud Reader gir andre fordeler. Her er noen fordeler du kan forvente å få ut av det når du bruker Kindle Cloud Reader regelmessig som et leseverktøy:
- Bøker legges automatisk til Kindle Cloud Reader-nettappen din hver gang du kjøper en ny fra Amazon (kun Kindle-versjonen).
- En ren, skarp og høykvalitets leseopplevelse ser ut og føles som å lese en faktisk bok.
- Frakoblet modus for lesing når du er på reise eller på et sted uten internettforbindelse.
- Nettappen synkroniserer bøkene og leseaktiviteten din på tvers av hele kontoen din og kompatible enheter.
- Ekstra verktøy for å tilpasse leseopplevelsen din, for eksempel bokmerker, tekstutheving og notater som tilsvarer bestemte sider eller seksjoner.
- Spar plass i hjemmet ditt ved å slippe å lagre fysiske bøker.
- Penger spart siden e-bøker ofte er billigere enn sine innbundne eller pocketbøker.
- Det reduserer papirforbruket ved å velge digitale bøker fremfor fysiske.
Hva du ikke kan gjøre med Kindle Cloud Reader
Kindle Cloud Reader er en forenklet versjon av offisiell Kindle-app. En av de viktigste fordelene som er tilgjengelig på Kindle-appen, men ikke på Kindle Cloud Reader, er å lage samlinger for å kategorisere bøker, noe som holder biblioteket ditt organisert etter hvert som det vokser.
Du kan opprette samlinger fra Kindle-appen ved å bruke appens hovedrullegardinmeny eller i Amazon-kontoen din under Konto og lister > Administrer innholdet og enhetene dine. Kindle Cloud Reader støtter ikke samlingsfunksjonen, så du kan ikke se de du oppretter gjennom Kindle-appen eller på Amazon-kontoen din.
Selv om Kindle Cloud Reader ikke støtter samlinger, viser nettappen fortsatt alle bøkene dine. Disse bøkene er katalogisert sammen i biblioteket ditt som én omfattende liste.
