Hvordan synkronisere iPhone til en datamaskin
Hva du bør vite
- macOS Catalina eller nyere: Gå til Finner > iPhone, velg innholdstype, velg Synkroniser [innholdstype] på iPhone, og velg Søke om.
- iTunes: Velg iPhone ikon. Velg innholdstypen fra sidefeltet, og velg deretter Synkroniser [innholdstype]. Velg alternativer og følg instruksjonene.
Synkronisering er en utmerket måte å sikkerhetskopiere iPhone på. Selv om Apple oppfordrer deg til å bruke iCloud, det er ikke den eneste måten å synkronisere sanger, spillelister, album, filmer, TV-programmer, lydbøker, bøker og podcaster på. Lær hvordan du synkroniserer iPhone med en Mac som kjører macOS Catalina eller nyere, samt hvilken som helst datamaskin med iTunes.
Slik synkroniserer du en iPhone til en datamaskin (macOS Catalina og nyere)
Det første trinnet for å synkronisere iPhone til datamaskinen er å koble kabelen som fulgte med iPhone til en USB-port på datamaskinen; plugg den andre enden inn i Lightning-porten på undersiden av iPhone.
Du kan også synkronisere over Wi-Fi hvis du foretrekker.
Åpne a Finner vindu.
-
Plukke ut iPhone eller iOS-enheten du bruker fra sidefeltet.
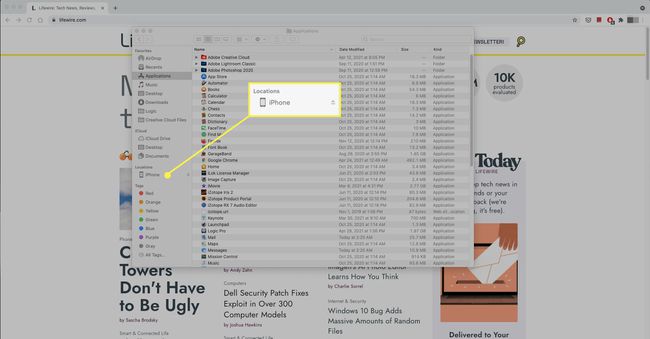
-
Velg typen innhold du vil synkronisere, for eksempel Musikk eller Bøker.
Du må kanskje "stole på" datamaskinen før du fortsetter. Hvis ja, velg Tillit.

-
Plukke ut Synkroniser [innholdstype] til iPhone. Du kan bli spurt om du vil fjerne eksisterende innhold på enheten for å synkronisere med datamaskinen. Plukke ut Fjern og synkroniser å fortsette.

Gjenta for andre innholdstyper og velg Søke om.
Koble en iPhone til en datamaskin med iTunes
Hvis du kjører en PC eller macOS Mojave eller tidligere, gjøres synkroniseringsprosessen via iTunes.
Sammendragsskjermen
Lansering iTunes og velg iPhone ikonet i øvre venstre hjørne av vinduet for å åpne sammendragsskjermen. Denne skjermen gir en grunnleggende oversikt og alternativinformasjon om din iPhone. Informasjonen presenteres i tre deler: iPhone, Sikkerhetskopier og Alternativer.

iPhone-delen
Den første delen av sammendragsskjermen viser din iPhones totale lagringskapasitet, telefonnummer, serienummer og versjon av iOS telefonen kjører. Den første oppsummeringsdelen inneholder to knapper:
- Se etter oppdatering bekrefter at du har siste versjon av iOS. Hvis ikke, kan du oppdatere den her.
- Gjenopprette Iphone lar deg returnere iPhone til fabrikk instillinger. Denne prosedyren sletter dataene dine fra iPhone og er god praksis før du selger eller gir bort telefonen. Gjenoppretting av iPhone er også et avansert feilsøkingsalternativ for å løse problemer med enheten din.
Seksjon for sikkerhetskopier
Denne delen kontrollerer sikkerhetskopieringsinnstillingene dine.
I Sikkerhetskopier automatisk velger du hvor din iPhone skal sikkerhetskopiere innholdet: iCloud eller datamaskinen din. Du kan sikkerhetskopiere til begge, men ikke samtidig.
- iCloud: Merk av i denne boksen for å bruke iCloud til å sikkerhetskopiere dataene dine.
- Denne datamaskinen: Merk av i denne boksen for å lage en fullstendig sikkerhetskopi av dataene dine på datamaskinen.
- Krypter iPhone-sikkerhetskopi: Dette alternativet passordbeskytter sikkerhetskopiene på datamaskinen. Denne funksjonen er valgfri, men anbefales hvis du deler datamaskinen din.
Denne delen inneholder to knapper: Sikkerhetskopier nå og Gjenopprett sikkerhetskopi:
- Sikkerhetskopier nå: Dette verktøyet sikkerhetskopierer iPhone til den valgte plasseringen umiddelbart.
- Gjennopprett backup: Bruk dette verktøyet til å erstatte det som er på din iPhone med en lagret sikkerhetskopi.
Alternativseksjonen
Alternativer-delen inneholder en liste over konfigurasjonsinnstillinger. De tre første er viktigere for de fleste brukere enn andre på listen.
- Synkroniser automatisk når denne iPhone er tilkoblet: Sikrer at iTunes starter og synkroniserer telefonen hver gang du kobler den til datamaskinen. Vurder å fjerne merket for dette hvis du kobler iPhone til mer enn én datamaskin.
- Synkroniser med denne iPhone via Wi-Fi: Når dette elementet er aktivert, og iPhone-en din er på samme Wi-Fi-nettverk som datamaskinen din, synkroniseres den automatisk – ingen flere kabler!
- Synkroniser bare sjekkede sanger og videoer: Nyttig hvis iTunes-biblioteket ditt er mer omfattende enn iPhone-kapasiteten.
- Foretrekk standardoppløsningsvideoer: Designet for å spare lagringsplass. Dette alternativet sikrer at hvis du har både HD- og standardoppløsningsversjoner av en video, synkroniserer den den mindre standardoppløsningsversjonen.
- Konverter sanger med høyere bithastighet til 128 kbps AAC: Konverterer sanger til AAC-format under synkronisering. Dette alternativet hjelper med å spare plass hvis sangene dine er kodet i andre formater eller med høyere bithastigheter, noe som resulterer i større filer.
- Håndter musikk og videoer manuelt: Deaktiverer automatisk synkronisering. I stedet må du legge til og fjerne alt innhold på iPhone manuelt. Vi anbefaler ikke å gjøre dette med mindre du har en spesifikk grunn.
- Tilbakestill advarsler: Hvis du tidligere har avvist varsler eller advarsler på iPhone, kan du se dem igjen ved å klikke på denne knappen.
- Konfigurer tilgjengelighet: Slår på tilgjengelighetsalternativer for personer med hørsels- eller synshemninger.
Nederst på sammendragsskjermen er en linje som viser telefonens kapasitet og hvor mye plass hver type data tar på iPhone. Hold markøren over en del av linjen for å se mer informasjon om hver kategori.
Hvis du gjør endringer i sammendragsskjermbildet, klikker du Søke om nederst på skjermen. Klikk Synkroniser for å oppdatere iPhone basert på de nye innstillingene.
Vil du endre navnet på din iPhone? Du kan også gjøre det fra sammendragsskjermen. Finn ut hvordan i Slik endrer du navnet på din iPhone.
Hvordan synkronisere en iPhone til en datamaskin ved hjelp av iTunes
Naviger til den aktuelle innholdstypen for detaljerte instruksjoner om hvordan du synkroniserer innholdet mellom iPhone og datamaskin.
Synkroniser musikk til iPhone ved hjelp av iTunes
Velg Musikk fanen i venstre panel i iTunes. Klikk Synkroniser musikk øverst på iTunes-skjermen for å synkronisere musikk til iPhone (Hvis du bruker iCloud Music Library med Apple Music, vil denne funksjonen ikke være tilgjengelig).

- Klikk på knappen ved siden av Hele musikkbiblioteket for å synkronisere iTunes-musikken til iPhone. Denne prosedyren fungerer bare hvis telefonens lagringsplass er større enn biblioteket. Hvis det ikke er det, får du noe av musikken din, men ikke alt.
- Klikk på knappen ved siden av Utvalgte spillelister, artister, album og sjangere for å spesifisere hvilken musikk som skal lastes ned til iPhone. Synkroniser spillelister ved å merke av i boksene i Playlist-delen eller all musikk av en gitt artist ved å merke av i boksene i Artists-delen. Synkroniser all musikk i en bestemt sjanger eller fra et gitt album ved å klikke på boksene i sjangre og albumseksjoner.
Ytterligere alternativer inkluderer:
- Inkluder musikkvideoer synkroniserer dem til din iPhone hvis du har noen.
- Inkluder talememoer synkroniserer stemmeopptak til eller fra iPhone.
- Fyll automatisk ledig plass med sanger fyller ubrukt lagring på din iPhone med musikk du ikke allerede har synkronisert.
Synkroniser filmer til iPhone ved hjelp av iTunes
På Filmer fanen, kontrollerer du synkroniseringen av filmer og videoer som ikke er TV-serier.

Klikk i boksen ved siden av Synkroniser filmer for å aktivere synkronisering av filmer til din iPhone. Når du aktiverer denne funksjonen, velg individuelle filmer i boksen som vises nedenfor. For å synkronisere en gitt film, klikk på avmerkingsboksen.
- Inkluder automatisk: Klikk på dette alternativet hvis du vil at iTunes skal synkronisere filmer automatisk. Menyen ved siden av lar deg velge dine preferanser for hvor mange filmer som skal synkroniseres.
- Filmer: Hvis du ikke velger å synkronisere automatisk, viser Filmer-delen nedenfor alle filmer som er tilgjengelige for synkronisering. Merk av i boksen ved siden av alle du vil flytte til din iPhone.
Synkroniser TV til iPhone ved hjelp av iTunes
Du kan synkronisere hele sesonger av TV, eller individuelle episoder, på TV-programmer fanen.
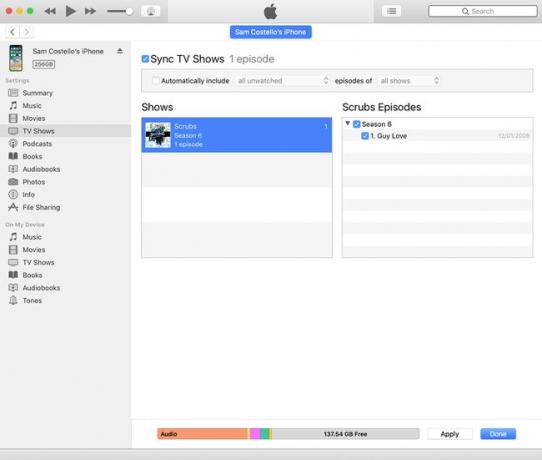
Klikk i boksen ved siden av Synkroniser TV-programmer for å aktivere synkronisering av TV-programmer til din iPhone. Når du klikker på den, blir alle andre alternativer tilgjengelige.
- Inkluder automatisk: Når det er merket av, vil du automatisk synkronisere programmer basert på følgende kriterier: usett, nyeste, nyeste usett og eldste usett. Innenfor disse gruppene, velg fra alle show eller bare utvalgte.
- Viser: Viser programmene på datamaskinen, hvilke sesonger du har og hvor mange episoder av hvert program. Hvis det er nye eller usette episoder, vises en blå prikk. Klikk på en tittel for å se en liste over alle episodene.
- Episoder: Etter at du har klikket på et program, vises programmets episoder til høyre. Merk av i boksen ved siden av sesonger eller episoder du vil synkronisere.
Synkroniser podcaster til iPhone ved hjelp av iTunes
Podcaster har de samme synkroniseringsalternativene som filmer og TV-serier. Klikk i boksen ved siden av Synkroniser podcaster for å få tilgang til alternativene.

Du kan velge å synkronisere ingen eller alle podcastene dine, akkurat som med TV-programmer, samt de som passer til spesifikke kriterier. Hvis du ønsker å synkronisere noen podcaster, men ikke andre, velger du en podcast og velger deretter episodene du vil synkronisere med din iPhone ved å klikke i boksen ved siden av hver episode.
Synkroniser bøker til iPhone ved hjelp av iTunes
Bruk Bøker-skjermen for å administrere hvordan iBooks-filer og PDF-filer synkroniseres med iPhone. (Du kan også lagre PDF-filene dine på iPhone.)

Kryss av i boksen ved siden av Synkroniser bøker for å aktivere synkronisering av bøker fra harddisken til iPhone. Når du krysser av for dette, aktiveres to alternativer.
- Alle bøker: Synkroniser alle bøker automatisk til din iPhone.
- Utvalgte bøker: Kontroller hvilke bøker som synkroniseres.
Bruk rullegardinmenyene under overskriften Bøker for å sortere filer etter type (Bøker og PDF-filer, Bare bøker, Kun PDF-filer) og etter tittel, forfatter og dato.
Hvis du velger Utvalgte bøker, merk av i boksen ved siden av hver bok du vil synkronisere.
Synkroniser lydbøker til iPhone ved hjelp av iTunes
Etter å ha valgt Lydbøker fra menyen i venstre panel, klikk på boksen ved siden av Synkroniser lydbøker. Velg alle lydbøker eller bare de du spesifiserer, akkurat som med vanlige bøker.

Hvis du ikke synkroniserer alle lydbøker, merk av i boksen ved siden av hver bok du vil synkronisere med iPhone. Hvis lydboken kommer i seksjoner, velg hvilken du vil overføre.
Du kan også velge å administrere lydbøkene dine i spillelister og synkronisere disse spillelistene i Inkluder lydbøker fra spillelister seksjon.
Synkroniser bilder til iPhone ved hjelp av iTunes
iPhone kan synkronisere bildene med Photos-appen (på Mac; på Windows kan du bruke Windows Photo Gallery)-biblioteket. Kryss av i boksen ved siden av Synkroniser bilder for å aktivere dette alternativet.

Velg hvilket bildebibliotek som skal synkroniseres med iPhone i Kopier bilder fra rullegardinmenyen. Når du har gjort det, inkluderer synkroniseringsalternativene:
- Alle mapper: Velg dette alternativet for å synkronisere alle bilder og fotoalbum med iPhone.
- Utvalgte mapper: Dette alternativet gir deg kontroll over innholdet som synkroniseres. Bruk alternativene som vises når de er valgt for å angi hvilke bilder du vil synkronisere til iPhone.
- Inkluder videoer: Merk av for dette elementet for å synkronisere videoer tatt med iPhone-kameraet til datamaskinen din og omvendt.
- Inkluder automatisk bilder fra: Gir deg en rullegardinmeny der du kan velge bilder fra et bestemt tidspunkt – for eksempel forrige uke eller for en måned siden.
Synkroniser kontakter og kalender til iPhone ved hjelp av iTunes
Info-fanen er der du administrerer synkroniseringsinnstillingene for kontakter og kalendere.

Når du konfigurerer iPhone, hvis du velger det synkroniser kontaktene og kalenderne dine med iCloud (anbefalt), ingen alternativer er tilgjengelige på denne skjermen. I stedet informerer en melding deg om at disse dataene synkroniseres med iCloud. Du kan gjøre endringer i innstillingene på din iPhone.
Hvis du velger å synkronisere denne informasjonen fra datamaskinen din, må du aktivere seksjonene ved merk av i boksen ved siden av hver overskrift og angi deretter dine preferanser fra alternativene som vises.
- Synkroniser kontakter: Velg å synkronisere alle kontakter eller bare utvalgte grupper med kontakter.
- Synkroniser kalendere: Synkroniser alle kalenderne på datamaskinen til iPhone eller bare utvalgte. Du kan også velge å ikke synkronisere hendelser som er eldre enn 30 dager.
Synkroniser filer til iPhone ved hjelp av iTunes
Hvis du har apper på iPhone-en din som kan synkronisere filer frem og tilbake med datamaskinen – for eksempel videoer eller presentasjoner – flytter du dem på denne fanen.
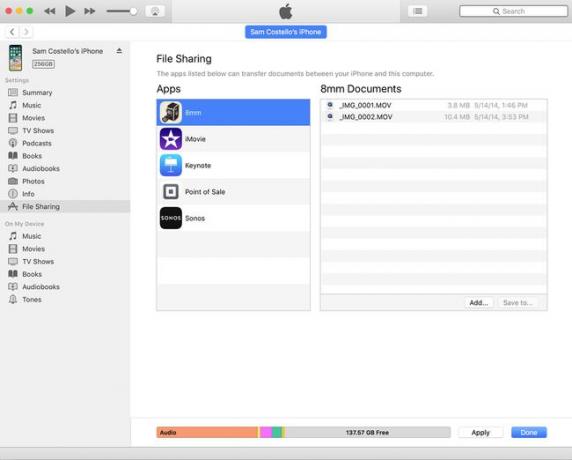
I Apper kolonnen velger du appen hvis filer du vil synkronisere.
I Dokumenter kolonne, vil du se en liste over alle tilgjengelige filer. For å synkronisere en fil, enkeltklikk på den og klikk deretter Lagre til. Velg et sted du vil lagre filen på datamaskinen.
Du kan også legge til filer fra datamaskinen til appen ved å velge appen og deretter klikke på Legge til knappen i Dokumenter kolonne. Bla gjennom harddisken for å finne filen du vil synkronisere, og velg den.
Har du dokumenter i Notes-appen? Synkroniser dem med iCloud. Finn ut hvordan i Slik synkroniserer du notater fra iPhone til Mac ved hjelp av iCloud.
