Hva du skal gjøre når Windows 11 ikke kan koble til et nettverk
Få ting er så frustrerende som en datamaskin som ikke vil koble til internett. Denne artikkelen vil lede deg gjennom noen reparasjoner når din Windows 11-PC ikke vil koble til et nettverk.
Hvorfor kan jeg ikke koble til et nettverk?
Trådløse nettverk er komplekse fordi det er flere punkter for feil. Finn ut fra Wi-Fi-bryteren til en programvarekonflikt, ruterproblem og ISP-problem hvor nettverksfeilen kan være vanskelig.
De vanlige årsakene til hvorfor Windows ikke kobler til et nettverk er feilkonfigurerte innstillinger og fysisk avstand fra nettverkskilden. Men det er også flere andre mulige årsaker: Wi-Fi er slått av, et stykke programvare har brutt forbindelsen, nettverket som krever unik autentisering, eller nettverket er overfylt.
Hvordan fikser jeg problemer med nettverkstilkobling?
Gitt alle mulige årsaker til nettverksproblemer i Windows 11, gå gjennom disse tipsene i rekkefølge, test etter hver for å se om problemet er løst.
-
Dobbeltsjekk at det virkelig er et Windows 11-problem. Det er ingen grunn til å feilsøke det som et datamaskinproblem når det også påvirker andre enheter på nettverket.
For eksempel, hvis telefonen din, smarthøyttalere, andre datamaskiner osv. alle kan nå internett normalt kan du trygt anta at problemet ligger hos din Windows 11 PC, og du kan fortsette med disse trinn. Men hvis ingenting annet fungerer, gå gjennom disse generelle tipsene for når du ikke kan nå internett; Det kan hende du må kontakte Internett-leverandøren din (eller vente).
Dette er også et godt tidspunkt å bekrefte om problemet egentlig bare er et problem med ett nettsted eller med datamaskinen som helhet. Hvis du kan nå Google, YouTube eller Twitter, for eksempel fra din Windows 11 PC, men din banknettstedet vil ikke lastes, så ligger problemet på det ene nettstedet, ikke på datamaskinen eller din Nettverk. Å kontakte det nettstedet eller vente er de eneste reelle alternativene dine. Se Hvordan finne ut om et nettsted er nede for alle eller bare deg for mer.
-
Start datamaskinen på nytt. Omstart er et vanlig feilsøkingstrinn for de fleste elektronikk og kan være alt som trengs for å fikse nettverksproblemet i Windows 11.
Den raskeste måten å starte på nytt fra skrivebordet er å høyreklikke på Start-knappen og gå til Slå av eller logg av > Omstart.
-
Kontroller at Wi-Fi er slått på eller at Ethernet-kabelen er ordentlig koblet til datamaskinen og modemet/ruteren. Dette er helt nødvendig og vil ikke føre til internettforbindelse hvis det ikke er adressert.
Noen bærbare datamaskiner har en fysisk bryter som må slås på for å aktivere Wi-Fi. Andre bruker en tastekombinasjon, som f.eks FN+F5 eller FN+F2. En Wi-Fi-bryter er også tilgjengelig i Innstillinger: Nettverk og Internett > Wi-Fi.
-
Glem Wi-Fi-nettverket, og legg den til på nytt. I likhet med å starte PC-en på nytt, vil dette starte tilkoblingen fra et rent ark. Det kan være et problem med måten Wi-Fi-detaljene ble lagret på første gang, eller noe på datamaskinen din har ødelagt informasjonen. Dette gir også en mulighet til å legge inn SSID og passord på nytt, som kan ha blitt sendt inn feil første gang.
Etter å ha slettet tilkoblingen, gå tilbake til Innstillinger og gå til Nettverk og Internett > Wi-Fi > Administrer kjente nettverk > Legg til et nytt nettverk for å sette den opp igjen.
-
Flytt nærmere enheten som leverer nettverkstilkoblingen, hvis du bruker Wi-Fi. Et nettverk kan bare nå så langt, og noen enheter kan ikke fange et signal på lang avstand.
Å gå nærmere tilgangspunktet, eller flytte det nærmere deg hvis mulig, er den enkleste måten å eliminere avstand som årsak til hvorfor du ikke kan komme deg på nett.
Hvis du har bekreftet at dette er problemet, men det ikke er mulig å flytte datamaskinen eller ruteren, bør du vurdere å oppgradere til en ruter som kan kringkaste signalet videre, eller koble til en ekstern trådløs nettverksadapter til datamaskinen din.
-
Velg det trådløse nettverket manuelt. Du kan være nær nok og alt kan konfigureres riktig, men hvis Windows 11 ikke får beskjed om å koble til automatisk, kan det se ut til å være et nettverksproblem.
Gå til Nettverk og Internett > Wi-Fi > Vis tilgjengelige nettverk for å finne Wi-Fi-nettverket. Velg den og velg Koble til automatisk, og så Koble.
-
Åpne en nettleser og følg trinnene for å koble til nettverket. Dette er nødvendig i de fleste tilfeller etter at du har valgt et offentlig Wi-Fi-nettverk. Du vil ikke se dette på andre som hjemmenettverket ditt.
Du må kanskje bekrefte informasjonen din på den siden, vanligvis e-postadressen og navnet ditt, men noen ganger andre detaljer som romnummeret ditt hvis du er på et hotell. I noen tilfeller, som på et fly, må du kanskje betale for tilgang.
-
Slå av andre nettverksrelaterte verktøy midlertidig som kan forstyrre Windows' evne til å bruke nettverket.
Her er noen eksempler:
- Deaktiver flymodus
- Koble fra VPN-serveren
- Slå av brannmuren og sett antivirusprogramvaren på pause
- Slå av "målt tilkobling"-innstillingen

-
Sjekk nettverksdriveren. Den må kanskje oppdateres eller gå tilbake til forrige driver hvis en nylig oppdatering brøt den.
Den enkleste måten å oppdatere driveren på er å laste den ned fra en datamaskin som har en fungerende internettforbindelse, og deretter kopiere den til din Windows 11 PC. Å angre en nylig oppdatering er mulig ved rulle tilbake sjåføren.
Noen verktøy for driveroppdatering lar deg skanne datamaskinen for manglende eller utdaterte drivere og deretter enkelt laste dem ned fra en PC som har en gyldig nettverkstilkobling. Det gjør det veldig enkelt å identifisere riktig driver.
-
Se etter Windows-oppdateringer. Hvis en driveroppdatering ikke fikset det eller en oppdatering ikke var nødvendig, kan det hende det er en nettverksrelatert feilretting fra Windows Update.
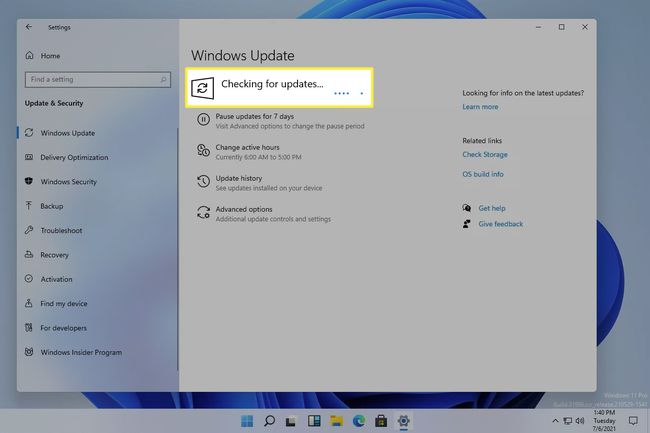
-
Bruk den innebygde Windows-nettverksfeilsøkeren for å identifisere og fikse problemer knyttet til nettverket. Kom deg gjennom Innstillinger > Nettverk og Internett > Feilsøking for nettverk.
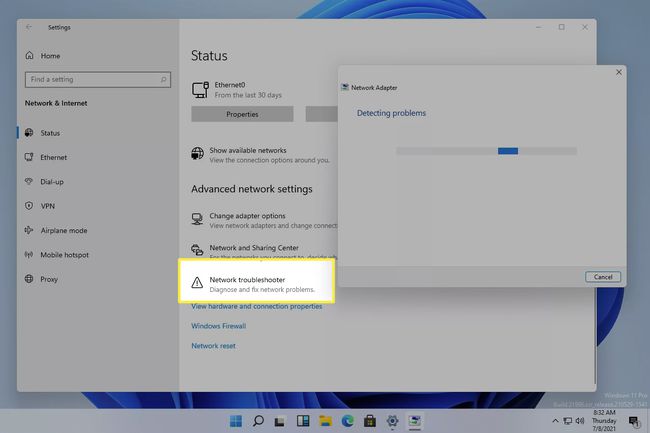
Tilbakestill nettverksinnstillingene ved å gå til Innstillinger > Nettverk og Internett > Nettverkstilbakestilling > Tilbakestill nå. Dette vil installere nettverkskort på nytt og tilbakestille kjernenettverkskomponenter til standardtilstanden.
Det er kanskje ingenting du kan gjøre
Trinn 1 berørte dette. I mange tilfeller er en enhet som ikke kan koble til et Wi-Fi-nettverk bare en del av et større problem som er utenfor din kontroll.
For eksempel, hvis du bruker et offentlig nettverk, som på en kafé eller flyplass, er det mulig det rett og slett er for mange mennesker på nett samtidig. Båndbredden er ikke ubegrenset, så på et tidspunkt vil et maksimalt antall enheter nås, og avhengig av hva de gjør (f.eks. laster ned eller strømmer), kan det bli maksimalt ut før enn du forventer. I denne typen situasjoner er det egentlig ingenting du kan gjøre fra datamaskinen din for å fikse det.
Noen problemer er relatert til Internett-leverandøren din eller nettverksenheten du bruker. Hvis for eksempel hele byen din ikke har internett, er det ganske klart at det å utføre trinnene ovenfor ikke hjelper deg med å komme deg på nett.
Tilsvarende, og dette er lettere å innse hvis du har flere enheter som prøver å koble seg til, kan ruteren din være utdatert eller ikke fungere. I så fall, oppdatere ruteren, oppgradering til en nyere, eller tilbakestille ruteren er noen ting du kan prøve.
FAQ
-
Hvorfor kan jeg ikke koble til et nettverk i Windows 10?
Wi-Fi- og nettverksfeil i Windows 10 kan skyldes feil passord, enhetsforstyrrelser eller problemer med maskinvare og drivere. Start med å dobbeltsjekke at Windows 10-enheten din er den eneste som ikke kan koble til et nettverk, og start deretter modemet og ruteren på nytt. Prøv deretter disse andre Feilsøkingstips for Windows 10-nettverk, for eksempel å aktivere og deaktivere flymodus og flytte til et mindre befolket område hvis du prøver å koble til et offentlig nettverk.
-
Hvordan endrer jeg det trådløse nettverket i Windows 11?
Fra oppgavelinjen velger du Wi-Fi symbolet og klikk deretter på Tilgjengelig ikon (høyrevendt pil) for å se tilgjengelige nettverk. For å koble til et nytt nettverk, høyreklikk på gjeldende nettverk og velg Koble fra. Velg deretter det nye nettverket > Koble for å bytte nettverk eller sette opp en ny tilkobling.
