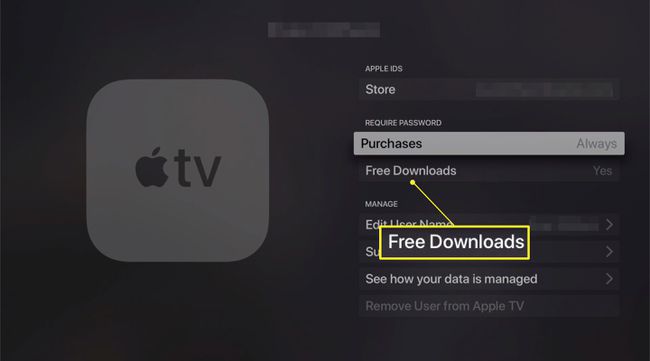Slik installerer du apper på Apple TV
En av de beste egenskapene til 4. generasjon Apple TV og Apple TV 4K installerer appene og spillene dine ved hjelp av en iPhone-stil App Store. Du er ikke begrenset til kanaler som Apple godkjenner og automatisk installerer på enheten din – slik er det tidligere modeller jobbet. Du kan nå velge mellom tusenvis av apper og spill som gir nye alternativer for streaming av video, lytte til musikk, spille spill, handle og mer.
Hvis du har en Apple TV og vil installere apper på den, les videre for trinnvise instruksjoner og tidsbesparende tips.
Instruksjonene i denne artikkelen gjelder for fjerde generasjons Apple TV-er og senere som kjører tvOS 13 og nyere.
Hvordan finne og installere apper på Apple TV
Prosessen for å finne og installere apper på Apple TV ligner på å gjøre det på en iPhone eller iPad. Det er fordi tvOS, operativsystemet som kjører strømmeboksen, er en modifisert versjon av iOS som kjører Apples mobile enheter. Her er hva du skal gjøre.
-
Åpne App Store fra Apple TV-startskjermen ved å velge den med fjernkontrollen.

-
Bruk de seks navigasjonsalternativene øverst på skjermen for å finne en app du vil legge til Apple TV. Navigasjonsalternativene er:
- Oppdage: Inneholder utvalgte lister over apper og spill, sammen med grupper av de mest populære etter kategori
- Apper: Viser populære videoapper og lar deg bla etter kategorier
- Spill: Dedikert til frittstående spillapper som du kan laste ned én om gangen
- Arcade: Viser frem apper som er en del av Apple Arcade plattform, som gir deg tilgang til et forhåndsvalgt bibliotek med spill for en enkelt månedlig avgift
- Kjøpt: Lar deg bla gjennom apper du har kjøpt eller lastet ned på andre enheter som er kompatible med Apple TV
- Søk (forstørrelsesglasset): Lar deg finne en app hvis du allerede vet navnet på appen
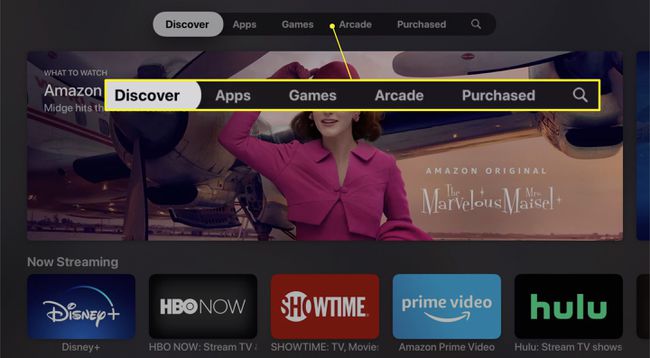
Uansett hvordan du finner appen du vil laste ned, enten du surfer eller søker, er instruksjonene for nedlasting og installasjon de samme.
-
Velg et appikon for å se mer informasjon om det. Hvis du bestemmer deg for å legge den til Apple TV-en din, går du til knappen nederst til venstre på skjermen – det står Få eller har en pris på den – og klikk for å laste ned appen.
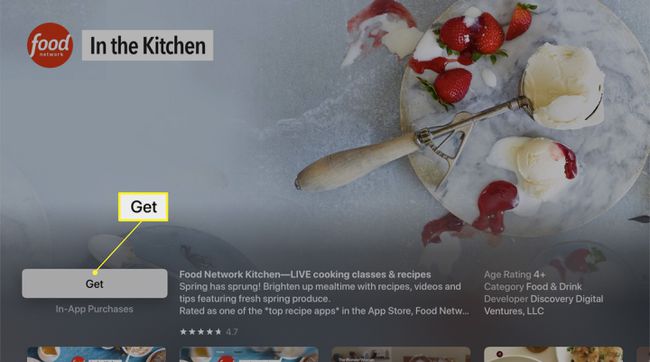
Last ned-knappen for gratis apper sier Få, og nedlastingsknappen for betalte apper viser prisen.
-
En bekreftelsesskjerm vises som bekrefter navnet på appen og prisen (hvis noen). Klikk Få for å fullføre kjøpet.
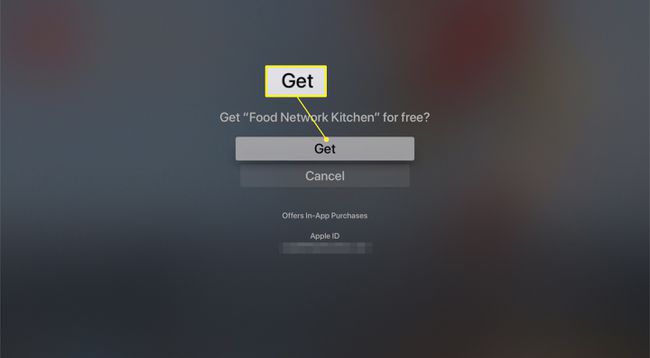
Du må være logget på Apple-ID-en din for å kjøpe apper.
Når Apple TV er ferdig med å installere appen, endres knappens etikett til Åpen. Velg enten det for å begynne å bruke appen eller gå til Apple TV-startskjermen. Du finner appen installert der, klar til bruk.
Hvordan øke hastigheten på nedlasting av Apple TV-apper
Prosessen med å installere apper på Apple TV er rask og enkel bortsett fra å angi din Apple ID-passord.
Det trinnet er irriterende fordi bruk av Apple TVs skjermtastatur med én bokstav om gangen er tungvint og tregt. Mens du kan skrive inn passordet ditt med stemmen eller bruke skjermtastaturet i Remote-appen, kan du hoppe over det trinnet helt med dette tipset.
En innstilling lar deg kontrollere hvor ofte du må skrive inn passordet ditt når du laster ned apper. Du kan angi det slik at du kan hoppe over passordet ditt helt. Slik bruker du det:
Start Innstillinger app på Apple TV.
-
Plukke ut Brukere og kontoer.
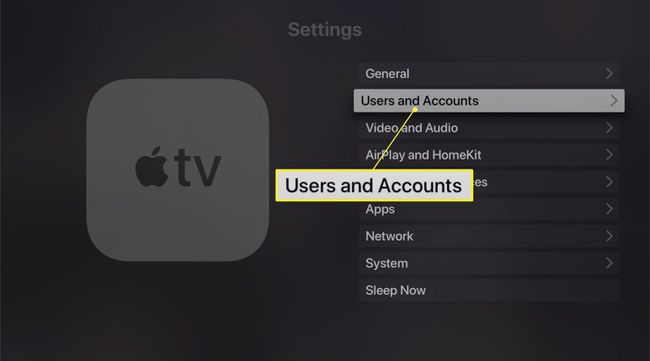
-
Velg navnet ditt under Brukere.
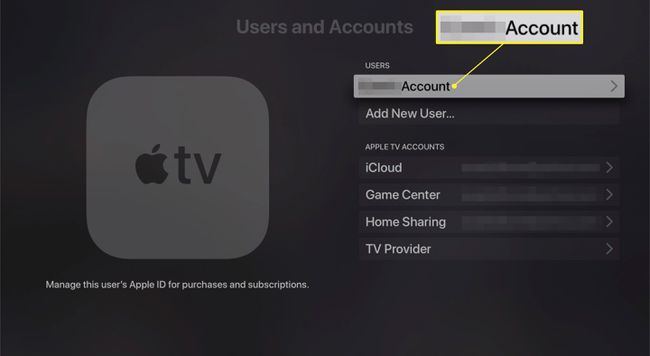
Fra og med tvOS 13 støtter Apple TV flere brukere og Apple ID-er.
-
Under Krev passord, trykk Kjøp.
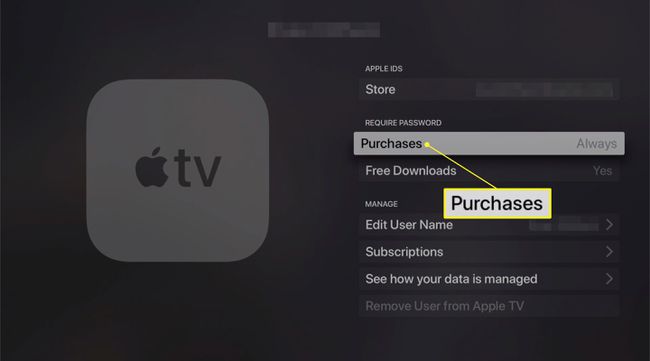
-
På neste skjerm, velg Aldri, og du trenger ikke oppgi Apple-ID-en din for noe kjøp.
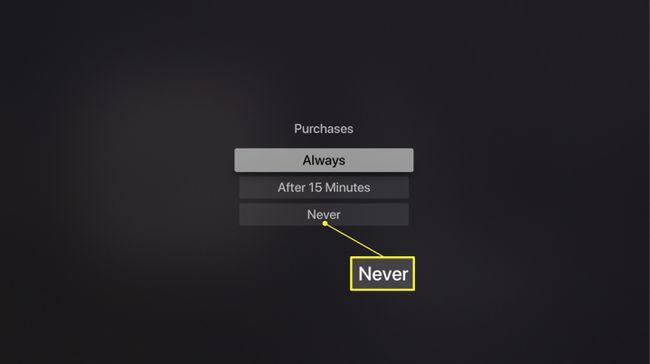
-
Du kan også slutte å skrive inn passordet ditt for gratis nedlastinger på din Brukere og kontoer skjerm ved å velge Gratis nedlastinger og veksle det til Nei.