Slik setter du opp Apple TV med iPhone
Setter opp Fjerde generasjons Apple TV er ikke vanskelig, men det involverer mange trinn, og noen av disse trinnene er kjedelige. Heldigvis, hvis du har en iPhone, kan du kutte ut de mest irriterende trinnene og få fart på oppsettsprosessen.
Det som gjør oppsettet så tregt er å skrive med Apple TV-tastaturet på skjermen. Men iPhone lar deg hoppe over det meste - eller i det minste skrive på det mer brukervennlige telefontastaturet. Dette er hvordan.
Instruksjonene i denne artikkelen gjelder 4. generasjons Apple TV og nyere og iPhones som kjører iOS 9.1 og nyere.

Hvordan sette opp Apple TV med en iPhone
Å sette opp Apple TV med en iPhone er mye raskere og enklere enn å bruke Siri Remote og skjermtastaturet. Her er hva du skal gjøre.
Koble Apple TV-en til en strømkilde og koble den til TV-en.
Par fjernkontrollen til Apple TV ved å klikke på pekeplate på Apple TV-fjernkontrollen.
Velg Språk du bruker Apple TV og klikker på pekeplate.
Velg plassering hvor du skal bruke Apple TV og klikke på pekeplate.
-
På Konfigurer Apple TV-skjermen velger du Konfigurer med enhet og klikk på pekeplate.

-
Lås opp iOS-enheten din og hold den noen tommer unna Apple TV.
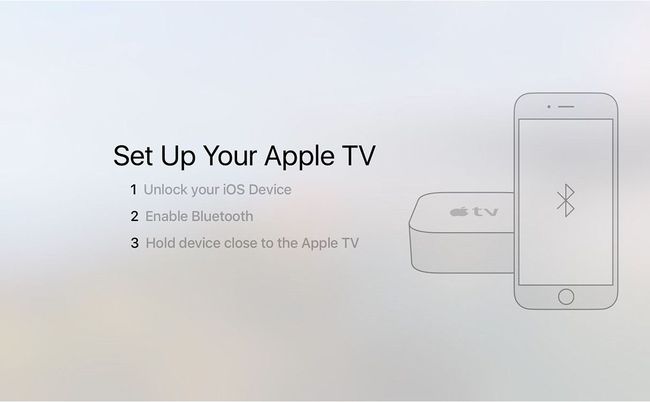
På iPhone-skjermen dukker det opp et vindu som spør om du vil sette opp Apple TV nå. Klikk Fortsette.
Logg på din eple ID. Dette er et av stedene denne tilnærmingen sparer tid. I stedet for å måtte skrive ut brukernavnet ditt på én skjerm og passordet på en annen på TV-en, kan du bruke iPhone-tastaturet til å gjøre det. Dette legger til Apple-ID-en til Apple TV-en din og logger deg på iCloud, iTunes Store og App Store på TV-en.
-
Velg om du vil dele diagnosedata om Apple TV med Apple. Det er ingen personlig informasjon som deles her, bare ytelse og feildata. Trykk på Nei takk eller OK å fortsette.

-
På dette tidspunktet legger iPhone ikke bare til Apple-ID-en din og andre kontoer til Apple TV-en din, men den henter også alle Wi-Fi-nettverksdata fra telefonen og legger den til TV-en din: den finner automatisk nettverket ditt og logger på det.
Du kan også koble Apple TV til ruteren med en Ethernet-kabel, avhengig av dine preferanser.
Fullfør konfigureringen av Apple TV
iPhone-ens rolle i oppsett av Apple TV er nå over. Følg disse trinnene for å fullføre prosessen med Siri Remote.
-
Velg om du vil aktivere posisjonstjenester. Denne funksjonen er ikke like viktig som på iPhone, men den gir noen fine funksjoner som lokale værmeldinger, så vi anbefaler den.
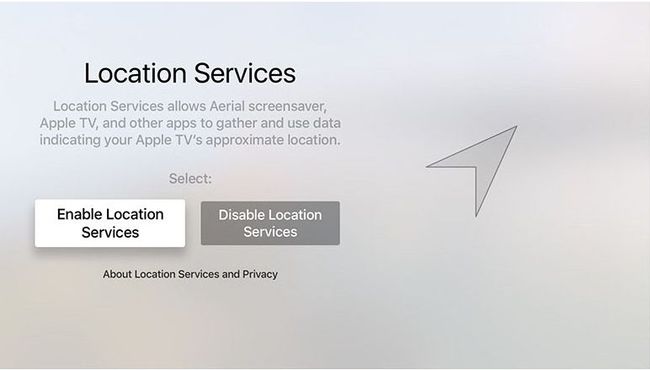
-
Deretter aktiverer du Siri. Det er et alternativ, men Siri-funksjonene er en del av det som gjør Apple TV så fantastisk, så hvorfor skulle du slå dem av?
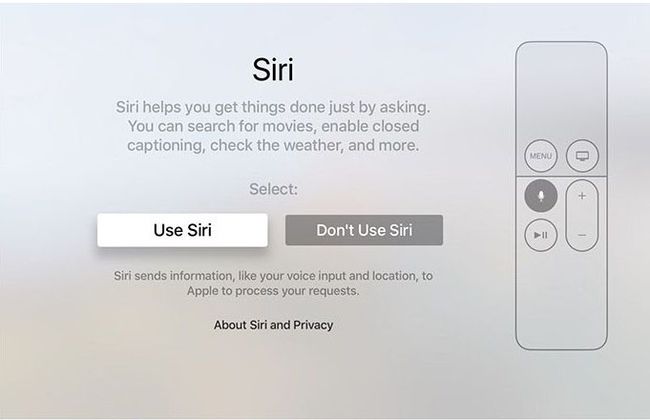
-
Velg om du vil bruke Apples Aerial-skjermsparere eller ikke.
Antenne skjermsparere kommer med store nedlastinger (rundt 600 MB/måned).

Velg å dele diagnosedata med Apple eller ikke. Som nevnt tidligere, har dette ikke personlig informasjon i den, så det er opp til deg.
Du kan velge å dele, eller ikke, samme type data med apputviklere for å hjelpe dem med å forbedre appene sine.
Til slutt må du godta Apple TVs vilkår og betingelser for å bruke den. Gjør det her.
Du går tilbake til Apple TV-startskjermen og kan starte nedlasting av apper og se favorittprogrammene og -filmene dine.
