Hvordan laste ned apper på en Surface Pro
Hva du bør vite
- Trykk på Windows Store ikonet i Windows oppgavelinjen.
- Bruk Windows Store-katalogen for å finne en app du vil laste ned.
- Plukke ut Få (hvis appen er gratis) eller Kjøpe (hvis det er betalt) for å laste ned appen.
Denne artikkelen gir instruksjoner for hvordan du laster ned apper på en Surface Pro.
Hvordan laste ned apper på en Surface Pro
Microsoft Surface Pro leveres med Windows 10 installert. Den er kompatibel med hundretusenvis av apper som strekker seg tilbake til Windows 95, men Windows Store er et veldig praktisk sted å finne og laste ned apper. Slik laster du ned apper fra Windows Store på en Surface Pro.
-
Trykk på Windows Store-ikonet på oppgavelinjen.

-
Bruk Windows Store-katalogen for å finne en app du vil laste ned. Du kan også søke etter en app ved å bruke søkefunksjonen i øvre høyre hjørne.

-
Trykk på ikonet for appen du vil laste ned i katalogen eller, hvis du bruker søk, i søkefeltet.
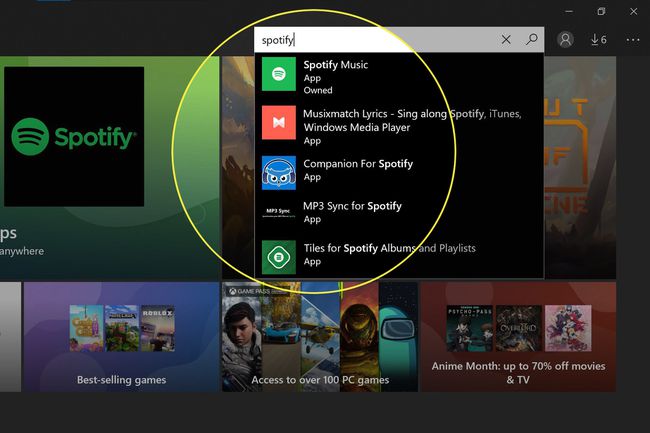
-
Du vil se detaljert informasjon om appen. Hvis det er gratis, kan du trykke på
Få for å laste den ned. Hvis det er betalt, trykker du Kjøpe. Butikken vil be deg om betalingsinformasjon. Apper du allerede har kjøpt vil ha en Installere knapp.
Appen vil begynne å laste ned. Små apper kan ta bare sekunder, men større apper (som spill) kan ta flere timer, avhengig av hastigheten på internettforbindelsen din.
-
Vil du sjekke statusen til en apps nedlasting eller installasjon? Trykk på Last ned og oppdateringer ikonet i øvre høyre hjørne.
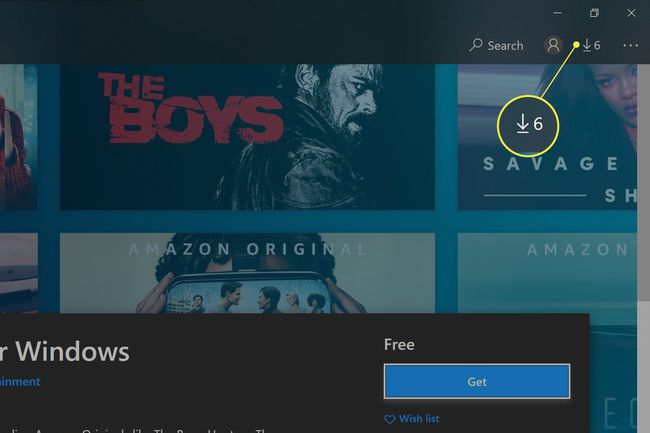
Apper du laster ned via Windows Store vil installere etter at nedlastingen er fullført og vises i Windows Start-menyen.
Hvilke apper kan du få på en Surface Pro?
Windows 10 har potensial til å kjøre de fleste Windows-programmer som noen gang er laget. Selv programmer kodet for Windows 95 eller 98 kan fungere, men ofte ikke uten Windows-kompatibilitetsmodus.
Du kan også bruke en emulator kalt DOSBox å kjøre eldgamle DOS-programmer og bruke Linux-programvare ved installere en Linux-distribusjon som Ubuntu i en virtuell maskin.
Kan jeg laste ned Google Play-apper på Surface Pro?
Du kan ikke laste ned Google Play-apper til Surface Pro som standard, men du kan kjøre Android-apper på en Surface Pro ved å bruke en tredjeparts Android-emulator.
Microsoft annonserte Windows 11 vil støtte Android-apper på Amazon App Store (som er forskjellig fra Google Play-butikken). Windows 10 mangler denne funksjonen, men Surface Pro-enheter som er kvalifisert for en gratis oppgradering til Windows 11 kan få den etter oppgraderingen.
Hvorfor bør du laste ned apper fra Windows Store?
Mange apputviklere tilbyr ikke apper på Windows Store, men gjør dem tilgjengelige for nedlasting på nettet. Du må sannsynligvis laste ned minst noen få apper fra utenfor Windows Store. Det er imidlertid en god idé å sjekke Windows Store først. Her er hvorfor.
- Den universelle Windows-plattformen: Apper på Windows Store er bygget på Universal Windows Platform (UWP). Dette gir flere fordeler for Surface Pro-eiere. UWP-apper samsvarer med standarder som støtter flere innganger, inkludert en berøringsskjerm og pekepenn.
- Enkel installasjon og tilgang: Apper du kjøper på Windows Store er knyttet til Microsoft-kontoen din, så de er enkle å laste ned og installere på andre Windows-enheter du eier.
- Automatiske oppdateringer: Windows Store lar utviklere pushe oppdateringer for programvaren deres. Noen utviklere tilbyr dette for apper utenfor Windows Store, men mange gjør det ikke. Nedlasting fra Windows Store vil hjelpe deg å holde deg oppdatert på oppdateringer og sikkerhetsoppdateringer.
Slik løser du problemer når du laster ned apper på en Surface Pro
Flere vanlige problemer kan hindre deg i å laste ned apper gjennom Windows Store på Surface Pro. Slik fikser du dem.
Sjekk Surface Pros Wi-Fi-tilkobling. Prøv å tilbakestille Wi-Fi-adapteren hvis Wi-Fi ikke fungerer. Sjekk også at du er koblet til riktig Wi-Fi-nettverk og har riktig passord.
Sjekk Internett-tilkoblingen din. Hvis Internett-tilkoblingen ikke fungerer på flere datamaskiner, prøv tilbakestille ruteren eller modemet.
Logg på Microsoft-kontoen din. Du vil ikke kunne reinstallere apper du tidligere har kjøpt eller installert hvis du er logget ut, og du vil ikke kunne foreta nye kjøp.
Sjekk at harddisken din ikke er full. Utfør et Windows-søk etter Lagringsinnstillinger og åpne den fra søkefeltet. C:-stasjonens lagring vil bli uthevet i rødt hvis den er nesten full. Avinstaller apper du ikke lenger trenger å få plass.
Start Microsoft Surface Pro på nytt. Dette vil rydde opp i midlertidige feil eller driverproblemer.
FAQ
-
Hvorfor er appene mine uskarpe på Surface Pro?
Noen apper kan se uskarpe ut hvis skjerminnstillingene dine endres. Hvis du får en automatisk spørring Rette apper som er uskarpe?, plukke ut Ja, og åpne deretter Innstillinger og velg Søke om. Hvis apper er uskarpe, men du ikke får beskjed om å fikse problemet, går du til søkefeltet på oppgavelinjen og skriver inn avanserte skaleringsinnstillinger, og aktiver deretter Fiks apper som er uskarpe.
-
Hvordan avinstallerer jeg apper på en Surface Pro?
Sveip nedover for å få tilgang til App View, finn appen du vil avinstallere, og trykk og hold appen i noen sekunder. Plukke ut Avinstaller fra alternativene for å slette appen.
