Slik deaktiverer du berøringsskjermen i Windows 11
Hva du bør vite
- Åpne Enhetsbehandling, utvid Menneskelige grensesnittenheter, og velg HID-kompatibel berøringsskjerm.
- Plukke ut Handling > Deaktiver enheten > Ja.
- Gjenta for alle andre Human Interface-enheter på denne listen for å deaktivere Windows 11-berøringsskjermen.
Ikke en fan av berøringsskjermen på Windows 11 bærbare datamaskiner, datamaskiner og Microsofts linje med Surface-enheter? Ikke noe problem. Denne veiledningen vil lede deg gjennom trinnene for hvordan du midlertidig og permanent deaktiverer Windows 11-berøringsskjermen.
Hvordan slår jeg av berøringsskjerm på Windows 11?
Ingen spesielle hacks eller triks er nødvendig for å deaktivere Windows 11-berøringsskjermen, da alternativet er innebygd direkte i operativsystemet og kan brukes så ofte du vil. Slik bruker du den til å slå av all berøringsfunksjonalitet enten du bruker en Microsoft Surface eller en annen Windows 11-datamaskin med berøringsskjerm.
-
Åpne Windows 11 Start-menyen.

-
Type Enhetsbehandling.

Du trenger ikke velge søkefeltet, da all skriving oppdages automatisk når Start-menyen er åpen.
-
Plukke ut Enhetsbehandling fra søkeresultatene i Start-menyen.

-
Trykk på pilen ved siden av Menneskelige grensesnittenheter listen for å utvide den.

-
Velg den første HID-kompatibel berøringsskjerm punkt.

-
Velg fra toppmenyen Handling.
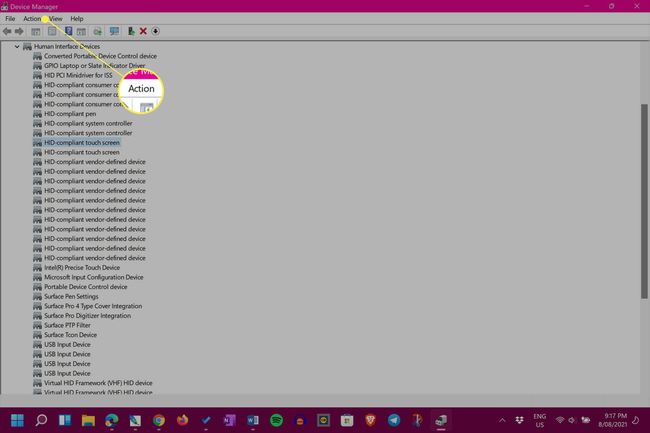
-
Plukke ut Deaktiver enheten.
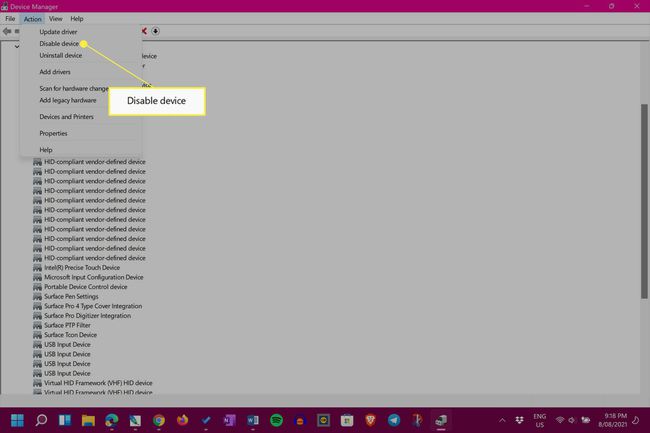
-
Plukke ut Ja.

-
Velg den andre HID-kompatibel berøringsskjerm punkt.
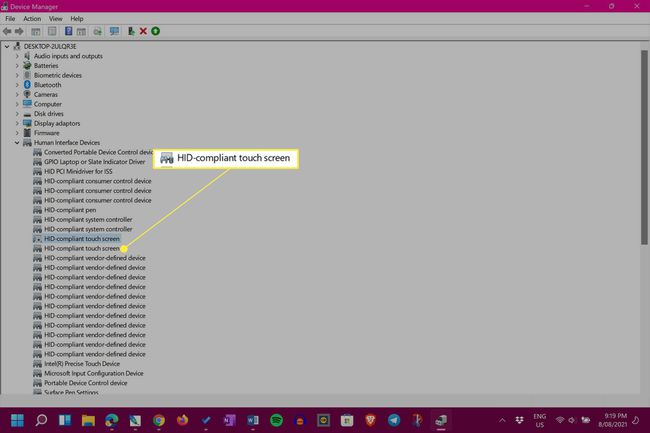
Hvis du ikke har en ekstra vare, er det helt greit. Dette betyr at du er ferdig og at berøringsskjermen nå skal være deaktivert.
-
Velg igjen Handling.

-
Plukke ut Deaktiver enheten.

-
Plukke ut Ja. Berøringsskjermen skal nå være deaktivert på din Windows 11-enhet.

Hvordan deaktiverer jeg en berøringsskjerm midlertidig i Windows 11?
Trinnene vist ovenfor for å deaktivere berøringsskjermen på Windows 11-enheter er faktisk midlertidige og kan reverseres når som helst. På samme måte som å slå av berøringsskjermen, er det like raskt å slå på Windows 11-berøringsskjermen og kan gjentas så ofte du vil.
Det er flere måter å fikse en Windows 11-berøringsskjerm på hvis den er ødelagt. Du må kanskje ikke slå den av.
Hvordan deaktiverer jeg berøringsskjermen permanent i Windows 11?
For å slå av Windows 11-berøringsskjermen permanent, er alt du trenger å gjøre å følge trinnene som dekkes øverst på siden og deretter la dem være som de er. Når den er deaktivert, slås ikke berøringsskjermen på igjen med mindre du bestemmer deg for å gjøre denne endringen manuelt.
Selv om det kan ta litt tid å venne seg til en Windows-enhet med berøringsskjerm, er det verdt å eksperimentere med den før du slår den av.
Hvordan deaktiverer jeg Windows Touchscreen Indicator?
Windows 11 har en subtil visuell pekepinn i form av en sirkel når skjermen berøres. Hvis du vil deaktivere denne berøringsindikatoren slik at ingen ikon vises når du bruker berøringsskjermen, åpner du Innstillinger og går til tilgjengelighet > Musepeker og berøring, og vri bryteren ved siden av Berøringsindikator av.

På baksiden, hvis du vil gjøre berøringsindikatoren mer merkbar, merk av i boksen ved siden av Gjør sirkelen mørkere og større på samme skjerm.
FAQ
-
Hvordan deaktiverer jeg berøringsskjermen i Windows 10?
Til deaktiver en Windows 10-berøringsskjerm, navigere til Enhetsbehandling og velg Menneskelige grensesnittenheter > HID-kompatibel berøringsskjerm. Velg Handling menyoverskrift, og velg deretter Deaktiver enhet > Ja.
-
Hvordan deaktiverer jeg berøringsskjermen i Windows 8?
For å deaktivere berøringsskjermen i Windows 8, gå til Enhetsbehandling, plukke ut Menneskelige grensesnittenheter, og se etter en enhet som har "berøringsskjerm" i seg. Høyreklikk på enheten og velg Deaktiver.
