Slik deaktiverer du et bærbart tastatur i Windows 11
Hva du bør vite
- Åpne Enhetsbehandling, utvid Tastatur, høyreklikk på tastaturnavnet og velg Avinstaller enheten.
- Hvis du starter Windows 11 bærbar PC på nytt, aktiveres tastaturet igjen.
- Åpne Start-menyen, skriv Innstillinger for enhetsinstallasjon, plukke ut endre enhetens installasjonsinnstillinger > Nei > Lagre for å gjøre tastaturet deaktivert permanent.
Denne artikkelen forklarer de to hovedmetodene for å deaktivere et tastatur på en bærbar datamaskin som kjører Windows 11. Den første metoden kan brukes til å midlertidig deaktivere en Windows 11 bærbar PCs tastatur, mens den andre prosessen forklarer hvordan du gjør denne endringen permanent.
Hvordan deaktiverer jeg mitt bærbare tastatur midlertidig?
Hvis du bare vil deaktivere tastaturet til den bærbare Windows 11 for den gjeldende økten, følg trinnene nedenfor. Dette vil slå av all tastaturets funksjonalitet til din Windows bærbar PC startes på nytt eller skrudd av og på igjen.
Sørg for at du har en mus koblet til den bærbare datamaskinen slik at du kan navigere i operativsystemet etter at tastaturet er deaktivert. Hvis enheten din har en berøringsskjerm, bør du klare deg fint med berøringskontroller og bevegelser.
Å starte på nytt eller slå av den bærbare datamaskinen vil angre prosessen nedenfor.
-
Åpne Start menyen på din Windows 11 bærbare datamaskin.

-
Type Enhetsbehandling.
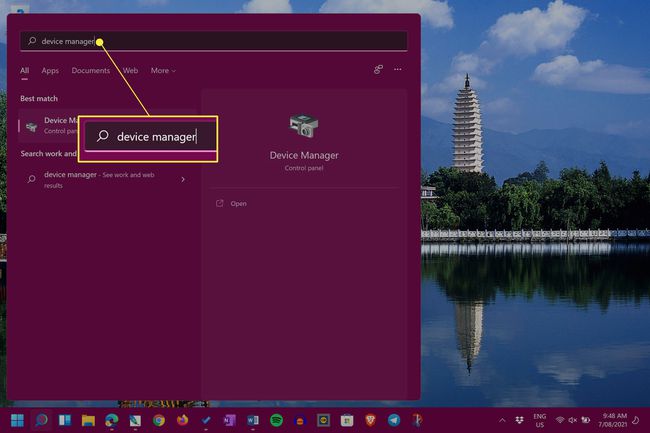
Du trenger ikke å velge søkefeltet før du skriver. Start-menyen vil umiddelbart oppdage alt du skriver når den er åpen.
-
Plukke ut Enhetsbehandling.
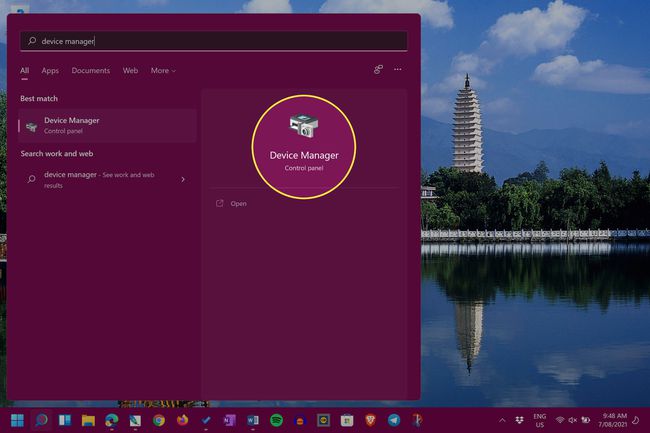
-
Ved siden av Tastatur, velg pilikon for å utvide listen over tilkoblede tastaturer og relaterte enheter.
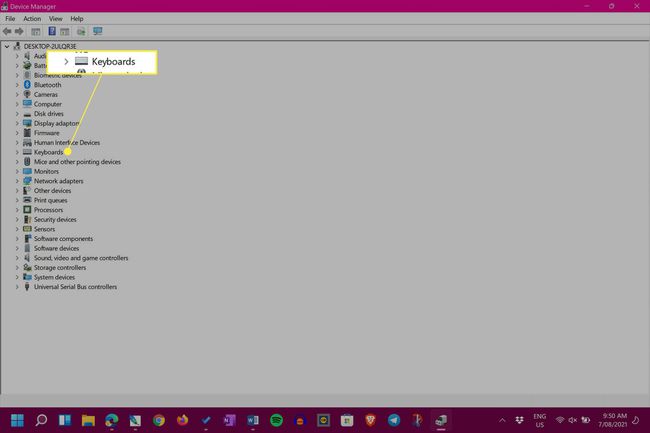
-
Høyreklikk på tastaturets navn og velg Avinstaller enheten.
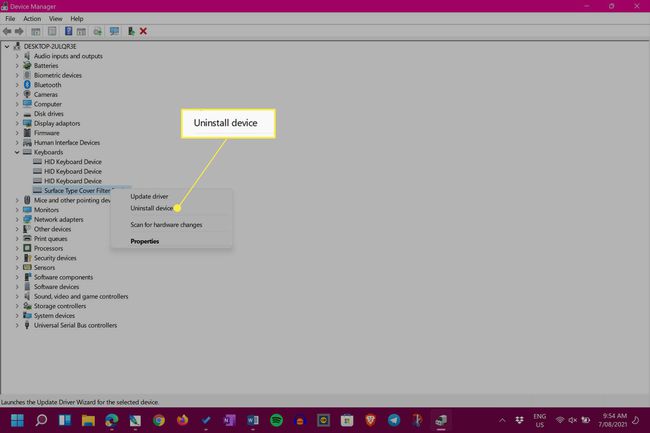
Navnet på din Windows 11 bærbare datamaskins tastatur vil sannsynligvis variere avhengig av enhetsmodellen og produsenten.
Den bærbare datamaskinens tastatur og styreflaten, hvis den har en, slutter nå å fungere. Start den bærbare datamaskinen på nytt for å aktivere tastaturet.
Hvordan låser du tastaturet på en bærbar datamaskin permanent?
Metoden ovenfor for å deaktivere et tastatur er effektiv, men så snart den bærbare datamaskinen startes på nytt, vil den automatisk installere og aktivere tastaturet igjen. Heldigvis kan du slå av denne automatiske reinstalleringspreferansen ganske raskt i Windows 11.
Endring av innstillingene for Windows 11-enhetsinstallasjon kan forhindre nyere enhetsdrivere fra å bli installert ved behov og kan også hindre annet tilbehør og maskinvare fra å fungere som det skal. Dette bør kun gjøres som en siste utvei.
Det er mye tryggere å bare bruke Windows 11s hvilemodus i stedet for alternativene Start på nytt og Slå av for å holde tastaturet deaktivert.
-
Åpne Start-menyen.
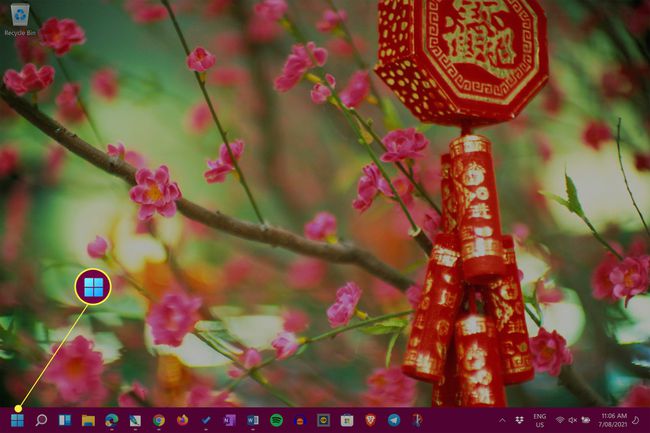
-
Type Innstillinger for enhetsinstallasjon.
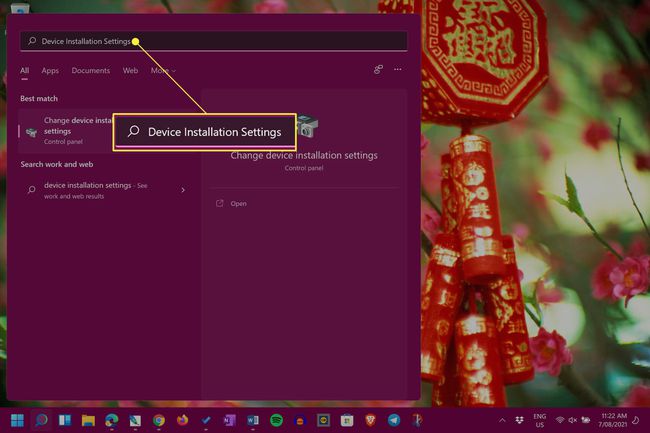
-
Plukke ut endre enhetens installasjonsinnstillinger.
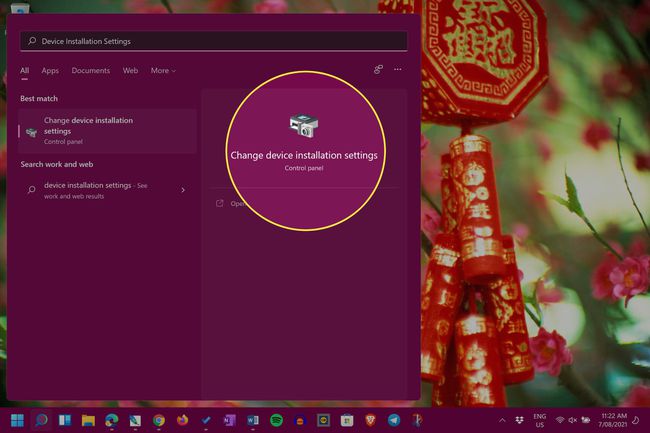
-
Plukke ut Nei.

-
Plukke ut Lagre endringer.
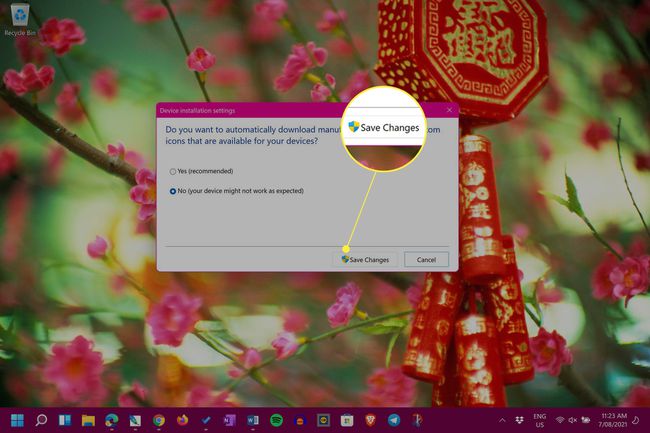
For å angre denne endringen, gjenta trinnene ovenfor og velg Ja i stedet for Nei.
En advarsel om feil drivermetode
Det er en annen metode for permanent å deaktivere eller låse en bærbar datamaskins tastatur, som innebærer bevisst installasjon av feil driver for den. Selv om denne prosessen kan deaktivere den bærbare datamaskinens tastatur, kan det også forårsake noen store problemer som Blue Screen of Death (BSOD) som kan ødelegge hele enheten. Denne metoden frarådes sterkt og bør ikke forsøkes.
Raske reparasjoner og tips for bærbar tastatur
I tillegg til de to metodene ovenfor for å deaktivere et bærbart tastatur i Windows 11, er det noen andre ting du kanskje vil vurdere.
- Trenger du å deaktivere tastaturet? Med mindre tastene på tastaturet feiler og forårsaker store irritasjoner, er det svært lite behov for å deaktivere den bærbare datamaskinens tastatur.
- Koble til et USB-tastatur. De fleste USB-bærbare datamaskiner bør fungere med Windows 11-bærbare datamaskiner.
- Bruk et Bluetooth-tastatur. Et annet alternativ er å koble til et trådløst Bluetooth-tastatur når hovedtastaturet ditt er ødelagt.
- Ta av typedekselet. Hvis du bruker en Surface laptop/nettbrett to-i-ett-enhet, kan du fysisk fjerne Type Cover-tastaturet når det går i stykker eller feiler.
- Bruk Windows 11-berøringstastaturet på skjermen. Windows 11 har et innebygd skjermtastatur som du kan bruke med en mus eller med berøring hvis enheten din har berøringsskjerm.
Hvordan deaktiverer jeg mitt bærbare tastatur 2021-stil?
De beste måtene å deaktivere den bærbare datamaskinens tastatur i 2021 er sannsynligvis de samme eller svært lik metodene som ble brukt i 2020 og forventes fortsatt å være effektive i 2022, 2023 og utover. Begge hovedmetodene vises øverst på denne siden og er skrevet med Windows 11-brukere i tankene, selv om instruksjonene også skal fungere for de som bruker Windows 10 og Windows 8.
Hvorfor kan jeg ikke deaktivere det bærbare tastaturet mitt?
Hvis du har problemer med å deaktivere tastaturet, er det sannsynligvis to hovedårsaker bak frustrasjonen din.
- Du valgte feil tastatur. Sørg for at du redigerer innstillingene for riktig tastatur i Enhetsbehandling.
- Aktiverte en omstart av Windows 11 det igjen? Husk at den første metoden blir angret når den bærbare datamaskinen starter på nytt. Prøv å sette Windows 11 i hvilemodus i stedet.
- Windows kan ha oppdatert. Windows-oppdateringsprosessen skanner også ofte enheter for eventuelle feil og fikser dem. Dette kan ha angret forsøkene på deaktivering av tastaturet.
FAQ
-
Hvordan deaktiverer jeg et bærbart tastatur i Windows 10?
For å deaktivere et bærbart tastatur i Windows 10, naviger til Enhetsbehandling og velg Tastatur. Høyreklikk Standard PS/2-tastatur og velg Deaktiver enheten, og velg deretter Ja å bekrefte.
-
Hvordan deaktiverer jeg en tast på tastaturet?
For å deaktivere en bestemt tast på tastaturet, prøv et tredjepartsverktøy som gratis KeyTweak. Last ned KeyTweak, velg nøkkelen du vil deaktivere, og gå deretter til Tastaturkontroller > Deaktiver nøkkel > Søke om. Plukke ut Gjenopprett alle standarder for å aktivere nøkkelen igjen.
-
Hvordan deaktiverer jeg et Mac-tastatur?
For å slå av tastaturtilgang på en Mac, gå til Apple-menyen og velg Systemvalg > Tastatur, og klikk deretter på Snarveier fanen. Plukke ut Tastatur fra menyen til venstre, og fjern deretter merket Slå tastaturtilgang på eller av.
