Hvordan endre skrivebordsbakgrunnen i Windows 11
Hva du bør vite
- Høyreklikk på skrivebordet > Tilpass > Bakgrunn.
- Velg et enkelt bilde, en farge eller en mappe med bilder.
- Standard Windows 11-bakgrunnsbilder er lagret i C:\Windows\Web\.
Denne artikkelen forklarer hvordan du endrer skrivebordsbakgrunnen i Windows 11. Du kan velge mellom forhåndslastede bakgrunnsbilder, egne bilder eller ensfarget.
Hvordan endrer jeg skrivebordsbakgrunnen min?
Det er tre typer skrivebordsbakgrunner som støttes i Windows 11, og Innstillinger er hvordan du får tilgang til dem alle.
-
Høyreklikk på et tomt område på skrivebordet og velg Tilpass.
Eller, hvis du heller vil bruke Innstillinger, skriv VINN+I (det er en stor i) og gå deretter til Personalisering.

Sørge for Bakgrunn velges fra venstre panel, og velg deretter rullegardinmenyen under Bakgrunn på høyre side.
-
Velge Bilde, Ensfarget, eller Lysbildefremvisning.
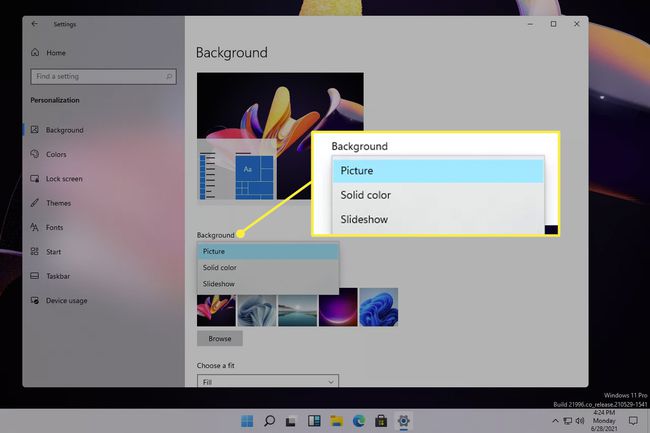
-
Hvis du velger Bilde, velg en av dem fra listen, eller velg Bla gjennom for å velge et annet bilde.
Fargealternativet viser i stedet en tabell med farger og en
Egendefinert farge knappen du kan bruke for å finne den nøyaktige fargen du vil at tapetet skal ha. Slik endrer du skrivebordsbakgrunnen fra svart til hvit, eller fra en hvilken som helst annen farge til en annen.For en lysbildefremvisning vil Windows automatisk gå gjennom bilder i Bilder-mappen din, men det er en knapp der som lar deg velge hvilken som helst mappe på datamaskinen. Det er også innstillinger du kan redigere, for eksempel for å definere en tidsplan for automatisk å endre bakgrunnen av og til, og en shuffle-veksling.
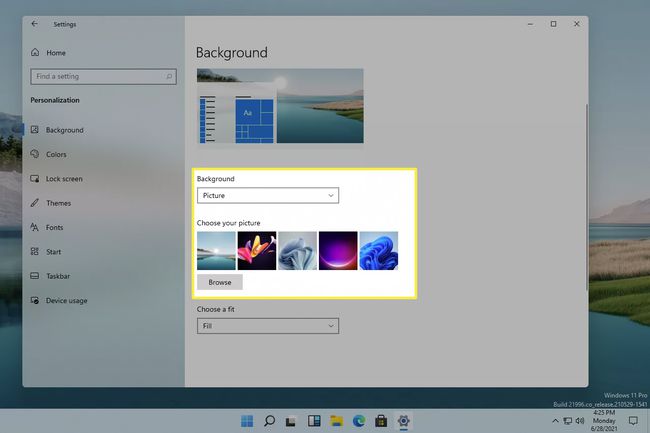
En enklere metode for bildebakgrunner
Trinnene beskrevet ovenfor er enkle nok å forstå, men det er en mye raskere måte å endre skrivebordsbakgrunnen på hvis du vil at den skal være et bilde. I stedet for å åpne Innstillinger og navigere gjennom menyene, kan du bruke skrivebordsbakgrunnen direkte fra bildet du vil bruke.
Etter at du har lastet ned bildet du vil bruke, eller har funnet et som allerede er lagret på datamaskinen din, er det to metoder for å få det bildet til å være skrivebordsbakgrunnen:
- Høyreklikk på filen (ikke åpne den) og velg Bruk som skrivebordsbakgrunn.
- Åpne bildet, høyreklikk på det (eller åpne menyen øverst til høyre), og gå deretter til Angitt som > Sett som bakgrunn.

Hvor Windows 11 lagrer sine standard bakgrunnsbilder
Det er helt nye bakgrunnsbilder i Windows 11. Hvis du endrer bakgrunnen til et eget bilde for mange ganger, kan du miste oversikten over hvor Microsofts bilder er i Innstillinger. For å bruke et standard Windows 11-bakgrunn hvis du ikke ser det i innstillingene, gå inn i denne mappen:
C:\Windows\Web\Derfra kan du høyreklikke på bildet du vil bruke og følge trinnene ovenfor for å bruke det som skrivebordsbakgrunn.
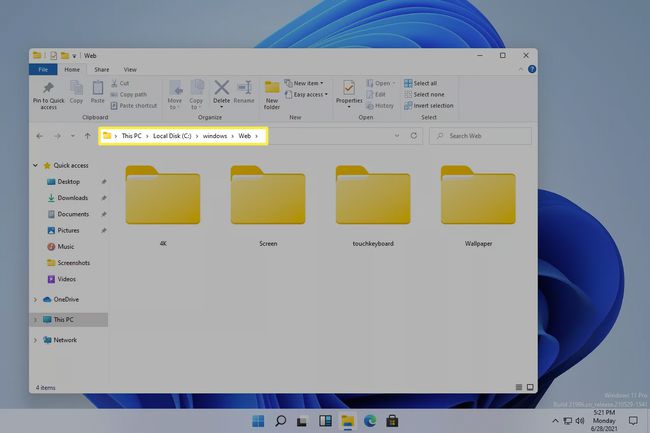
Låseskjerm vs skrivebordsbakgrunn
Du vil kanskje legge merke til at etter å ha endret skrivebordsbakgrunnen, påvirker det ikke låseskjermens bakgrunn. Låseskjermen er der du skriver inn passordet ditt for å logge på, slik at du ser det før du logger på Windows, før du i det hele tatt ser skrivebordsbakgrunnen.
Bakgrunnen for låseskjermen styres av en helt egen innstilling, men den er fortsatt enkel å endre. Du får til og med et unikt alternativ som ikke er tilgjengelig for skrivebordsbakgrunnen.
Åpne Innstillinger ved å søke etter det eller bruke VINN+I snarvei.
Gå til Personalisering > Låseskjerm.
-
Velg et alternativ fra Bakgrunn Meny:
- Vinduer spotlight endrer automatisk bakgrunnen til bilder valgt av Microsoft.
- Bilde gjør bakgrunnen til et hvilket som helst bilde du velger fra datamaskinen.
- Lysbildefremvisning blar gjennom bildene du velger basert på mappene du velger.
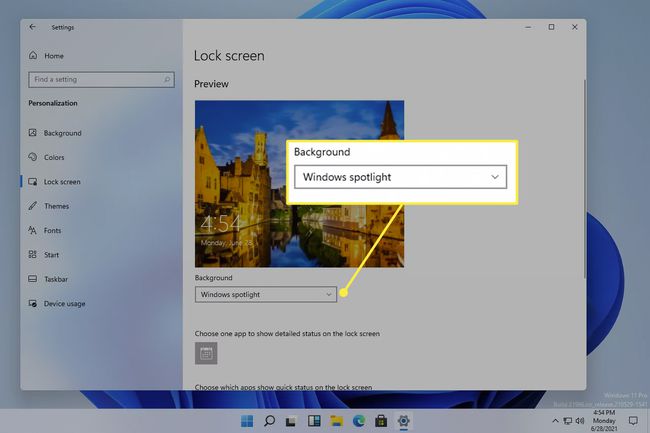
FAQ
-
Hvordan fjerner jeg en bakgrunn fra skrivebordsbakgrunnslisten i Windows 11?
Gå til Bakgrunnsmappen som beskrevet ovenfor, høyreklikk på bakgrunnen du vil fjerne, og velg Slett. For å fjerne et tilpasset bilde, finn bildefilen og følg de samme trinnene. Hvis du ønsker å slette en Windows-tema, høyreklikk på temaet fra Innstillinger > Personalisering > Temaer og velg Slett.
-
Hvordan endrer jeg skrivebordsbakgrunnen på Windows 10?
Til endre skrivebordsbakgrunnen i Windows 10, følg de samme trinnene som er skissert ovenfor for å angi bakgrunnen din ved å åpne eller høyreklikke filen eller fra Innstillinger > Personalisering > Bakgrunn. Til endre bakgrunnen på flere skjermer, høyreklikk på bakgrunnen og tilordne den til en bestemt skjerm.
