Hvordan finne og bruke Windows 11-brannmuren
Hva du bør vite
- Windows 11-brannmuren er på som standard.
- Finn den her: Innstillinger > Personvern og sikkerhet > Windows-sikkerhet > Brannmur og nettverksbeskyttelse, klikk Slå på i Brannmur-delen.
- Du kan trygt slå av Windows 11-brannmuren hvis du kjører en annen brannmur.
Denne artikkelen forklarer hvordan du finner og bruker Windows 11 Brannmur, inkludert hvordan du slår på Windows 11-brannmuren, og om du bør bruke den eller ikke.
Er Windows 11-brannmuren god nok?
De Windows Defender Anti-malware-pakken har sett mye forbedring siden den først ble introdusert, og versjonen som følger med Windows 11 er veldig god til å fange opp og eliminere skadelig programvare. De fleste kan klare seg med bare Windows Defender-antiviruskomponenten uten å installere en sekundær anti-virus eller anti-malware-pakke.
Noen premium antivirusprogrammer er høyere vurdert enn Defender når det gjelder å fange og eliminere ny og ukjent skadelig programvare, men brannmurkomponenten i Windows Defender er god nok for de fleste situasjoner.
Bør jeg slå på Windows 11-brannmuren?
Windows Defender er på som standard, og hvis du ikke har noen annen brannmur i gang, bør du la standard brannmur være på. Hvis du har slått av brannmuren av en eller annen grunn, og du ikke erstattet den med noe annet, bør du slå på Windows 11-brannmuren. Uten brannmur er datamaskinen sårbar for eksterne angrep.
Slik slår du på Windows 11-brannmuren:
-
Høyreklikk på Windows-ikon på oppgavelinjen.
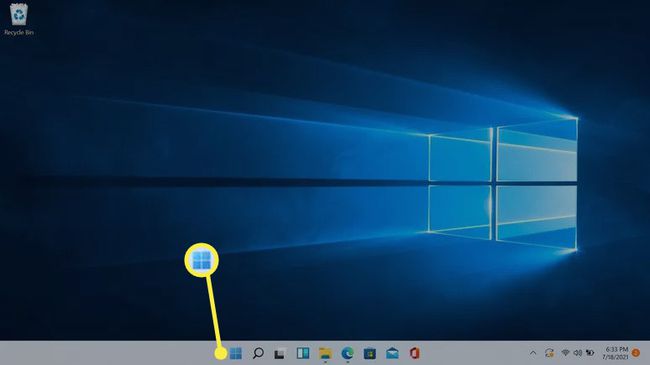
-
Klikk Innstillinger.
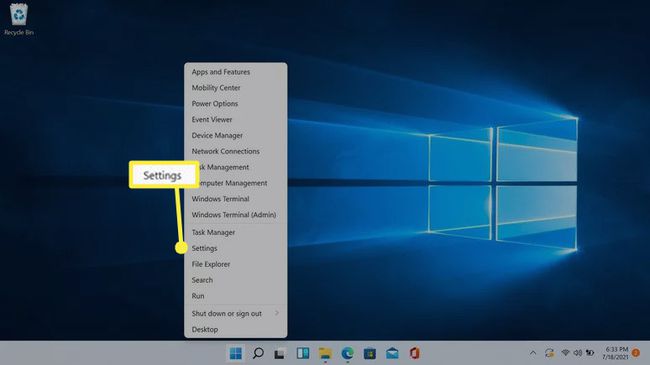
-
Klikk Personvern og sikkerhet.

-
Klikk Windows-sikkerhet.
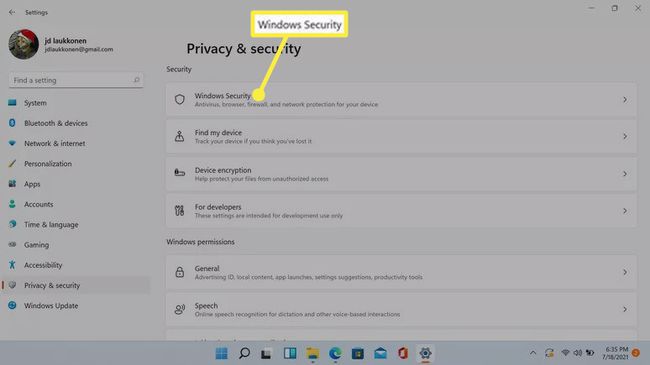
-
Klikk Brannmur og nettverksbeskyttelse.
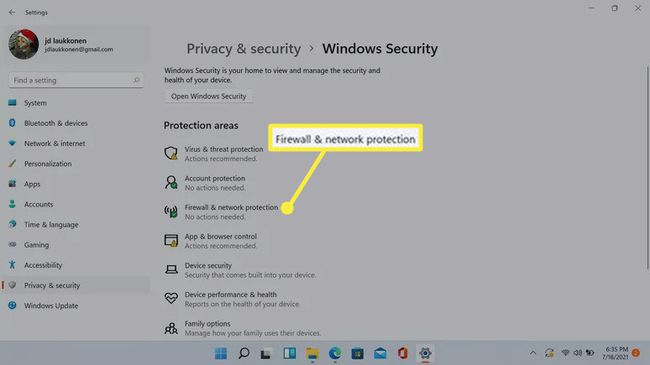
-
Hvis brannmuren er av, vil du se en rød x ikonet i delen Brannmur og nettverksbeskyttelse, og en knapp. Klikk på Slå på-knappen for å slå på brannmuren.
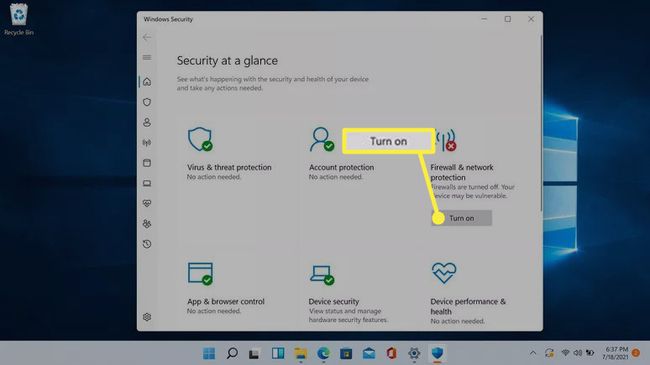
Hvis du ikke ser den røde x-en eller slå på-knappen, er brannmuren allerede på.
-
Brannmuren vil slå seg på, den røde x-en blir til en grønn hake, og knappen forsvinner. Du kan klikke på Brannmur og nettverksbeskyttelse ikonet for å undersøke brannmurinnstillingene dine.
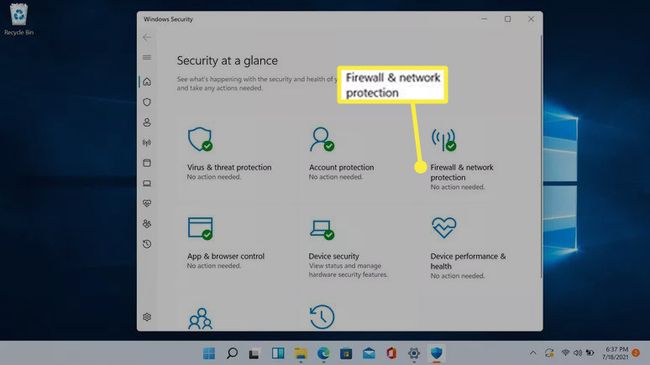
-
Klikk Offentlig nettverk for å undersøke brannmurinnstillingene dine.

De andre brannmurene vil også være på, men den offentlige brannmuren er den eneste som påvirker internettforbindelsen din.
-
Hvis brannmuren er på, vil Microsoft Defender Firewall-bryteren være på.
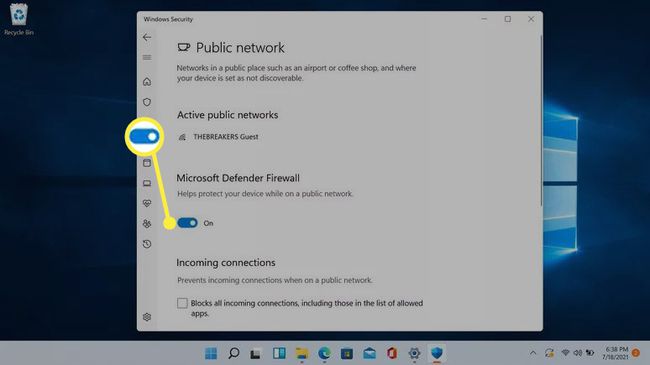
-
Hvis du klikker på bryteren, vil Microsoft Defender slå seg av, og du vil se en rød x med en advarsel.
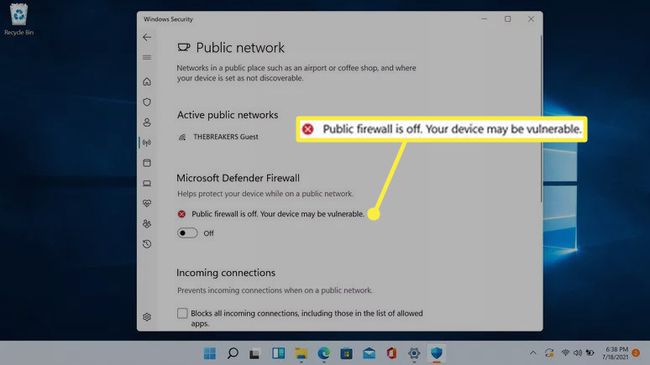
Ikke klikk på denne bryteren og slå av brannmuren med mindre du har en god grunn, som at du har en annen brannmur installert gjennom en tredjeparts anti-malware-pakke.
-
Hvis du ser på brannmur- og nettverksbeskyttelsesskjermen med den offentlige brannmuren av, vil du se denne advarselsmeldingen. Hvis skjermen ser slik ut for deg, klikk gjenopprette innstillinger, eller klikk Offentlig nettverk > Microsoft Defender veksle for å slå på brannmuren.
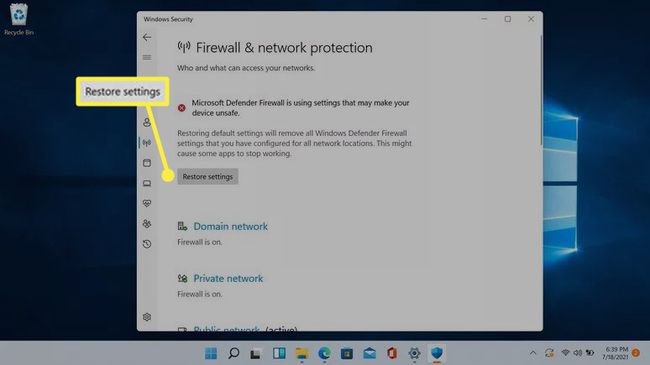
Er Windows Defender det samme som Windows-brannmuren?
Microsoft Defender er en anti-malware-komponent innebygd i Windows 11. Mens Windows Defender startet som et ganske grunnleggende antivirusprogram, inneholder Microsoft Defender anti-malware-funksjonalitet i sanntid beskyttelse, nettleserintegrasjon for Edge og Chrome, kontrollert mappetilgang for å beskytte mot løsepengeprogramvare, en brannmur og annen anti-malware funksjoner.
Hvis du ser en referanse til Windows-brannmuren, er det brannmurfunksjonaliteten til Defender det refereres til. Det er ingen Windows-brannmur atskilt fra Defender, ettersom Defender er Microsofts alt-i-ett anti-malware-pakke.
Hvordan slår jeg på Windows 11-brannmuren automatisk?
Det er ikke nødvendig å slå på Windows 11-brannmuren automatisk, siden den er aktivert som standard. Hvis du ikke gjør noe etter å ha installert Windows 11, vil brannmuren slå seg på automatisk og forbli på. Hvis du slår den av av en eller annen grunn, forblir den av til du slår den på igjen.
For å slå på brannmuren igjen, følg bare trinnene som er skissert tidligere i denne artikkelen. Hvis brannmuren noen gang er slått av, og det ikke er noen andre brannmurer aktive, vil du se en advarsel i menyen Brannmur og nettverksbeskyttelse, med muligheten til å slå på brannmuren igjen.
FAQ
-
Hvordan deaktiverer jeg Windows 11-brannmuren?
Gå til Innstillinger > Personvern og sikkerhet > Windows-sikkerhet > Brannmur og nettverksbeskyttelse > Offentlig nettverk og velg Microsoft Defender brannmur veksle til slå av Windows 11 brannmur.
-
Hvordan deaktiverer jeg Windows-brannmuren for en app?
Gå til Innstillinger > Personvern og sikkerhet > Windows-sikkerhet > Brannmur og nettverksbeskyttelse > Tillat en app gjennom brannmuren > Endre innstillinger > Tillat en annen app. Plukke ut Bla gjennom, og velg deretter appen du vil omgå Windows-brannmuren.
-
Hvordan tester jeg Windows-brannmuren min?
Den beste måten å test brannmuren din er fra utenfor nettverket ditt via internett. Bruk et verktøy som ShieldsUP for å kjøre forskjellige port- og tjenesteskanninger mot nettverkets IP-adresse.
-
Hva er noen gratis brannmurprogrammer for Windows 11?
Comodo Firewall, TinyWall og Peer Block er alle gratis brannmurprogrammer som tilbyr ekstra beskyttelse på toppen av Windows Defender.
