Slik får du Steam på en Chromebook
Hva du bør vite
- Hvis Chromebooken din støtter Linux-apper, velger du oppgavelinje > innstillinger. Ved siden av Linux, plukke ut Slå på > Installere.
- Installer deretter Linux Steam-appen via en rekke terminalkommandoer.
- Hvis Chromebooken din ikke støtter Linux-apper, installer Linux og installer deretter Steam via en Linux skrivebordsmiljø som Ubuntu.
Denne artikkelen forklarer hvordan du får Damp på en Chromebook. Metoder inkluderer å installere Steam som en vanlig Linux-app hvis Chromebooken din støtter denne funksjonen. Hvis det ikke gjør det, forklarer vi hvordan du installerer Linux på Chromebooken din, og deretter installerer vi Steam gjennom en Linux skrivebordsmiljø som Ubuntu.
Bruk Steam på en Chromebook ved å installere Steam som en Linux-app
Den første måten å bruke Steam på en Chromebook er å installere Steam som en vanlig Linux-app. Dette er en noe kompleks prosess som krever at du aktiverer Linux-apper på Chromebooken din, og deretter installerer Steam ved hjelp av terminalkommandoer
For å finne ut om Chromebooken støtter Linux-apper, sjekk XDA Developers' liste over støttede Chromebooks og systeminnstillingene dine. Hvis alternativet for Linux-apper ikke er tilgjengelig, prøv å bytte til betaversjonen av Chrome OS eller utviklerkanalen.
Aktiver Linux-apper på en Chromebook
Hvis Chromebooken din er i stand til å kjøre vanlige Linux-apper, må du aktivere funksjonen før du kan installere Steam. Dette er en enkel prosess som innebærer å velge en bryter i Chrome OS-innstillingene.
-
På en Chromebook velger du oppgavelinje i nedre høyre hjørne av skrivebordet, velg deretter tannhjulikon for å åpne innstillingsmenyen.
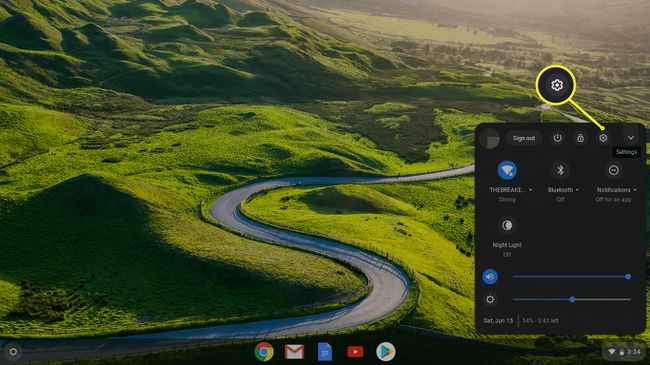
-
Rull ned for å finne Linux (Beta)-delen, og velg deretter Slå på.
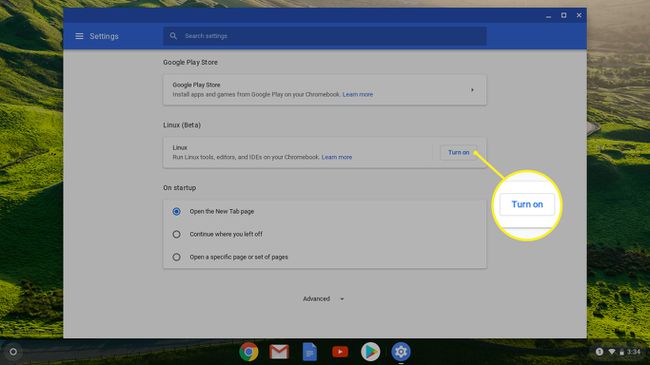
-
Plukke ut Installere.

-
Vent til installasjonsprosessen er ferdig. Når den er fullført, vil du bli møtt med et terminalvindu. Dette vinduet er hvordan du installerer og starter Linux-apper gjennom Chrome OS.

Slik installerer du Linux Steam-appen på Chrome OS
Når du har konfigurert Chromebooken til å kjøre vanlige Linux-apper i Chrome OS, er du klar til å installere Steam.
Denne prosessen er ganske komplisert hvis du aldri har brukt Linux før, men det er ikke vanskelig. Som en oversikt må du åpne Linux-terminalen på Chromebooken din, deretter angi en rekke kommandoer og vente på at hver av dem skal fullføres før du går inn i den neste.
For å gjøre ting enklere kan du kopiere og lime inn hver kommando fra disse instruksjonene. For å gjøre det, kopier kommandoteksten og trykk deretter SKIFTE+CTRL+V inne i terminalvinduet for å lime inn den kopierte teksten. Trykk til slutt TAST INN for å utføre kommandoen.
Slik installerer du Steam på en Chromebook som en vanlig Linux-app:
trykk SKIFTE+CTRL+T for å åpne Linux-terminalvinduet.
-
Skriv inn følgende kommando i terminalvinduet. Du kan kopiere og lime den inn, eller skrive den ut, og deretter trykke Tast inn å henrette.
ekko 'deb http://httpredir.debian.org/debian/ jessie hovedbidrag ikke gratis' | sudo tee -a /etc/apt/sources.list.
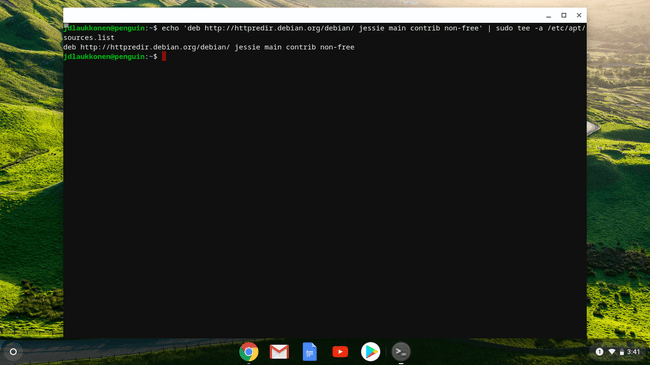
-
Skriv inn følgende kommando i terminalvinduet:
sudo dpkg --add-architecture i386.

-
Skriv inn følgende kommando i terminalvinduet:
sudo apt oppdatering.
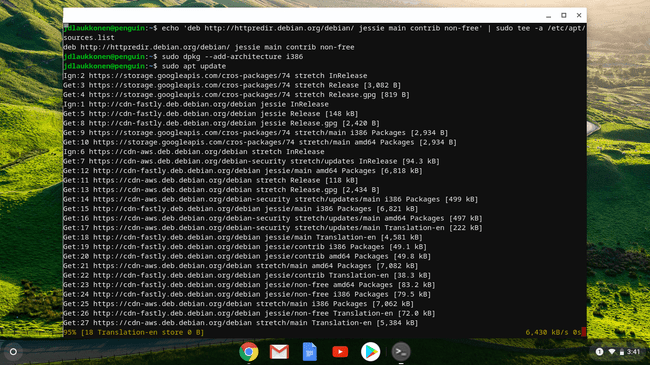
-
Skriv inn følgende kommando i terminalvinduet:
sudo apt installer steam.
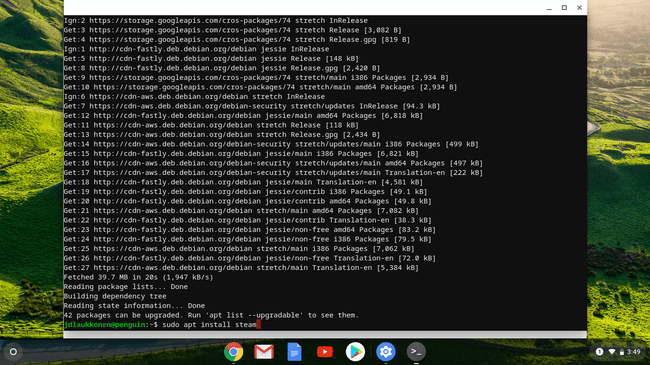
-
trykk Y for å bekrefte installasjonen.

I løpet av dette trinnet vil installasjonsprogrammet vise deg hvor mye lagringsplass Steam vil ta opp. Hvis Chromebooken din ikke har nok lagringsplass, vil du ikke kunne installere Steam.
-
Godta Steam-lisensavtalen for å fullføre installasjonsprosedyren.
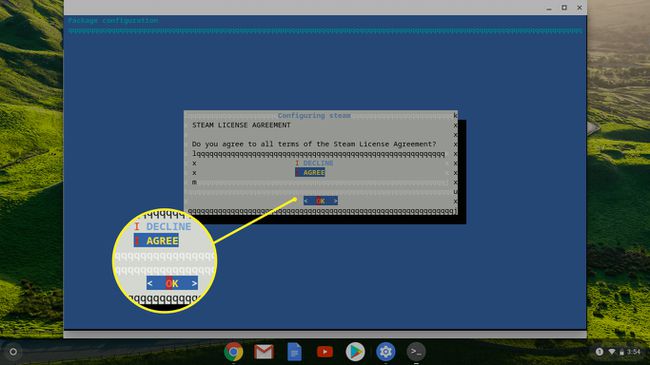
-
Vent til Steam oppdaterer seg selv.
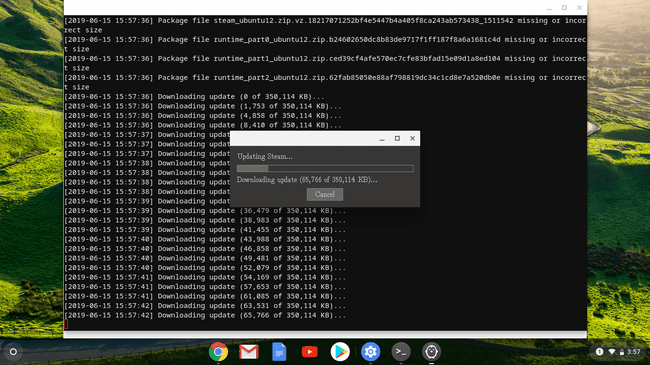
-
Plukke ut LOGG PÅ EN EKSISTERENDE KONTO for å logge på Steam-kontoen din. Du kan nå bruke Steam på Chromebooken din.
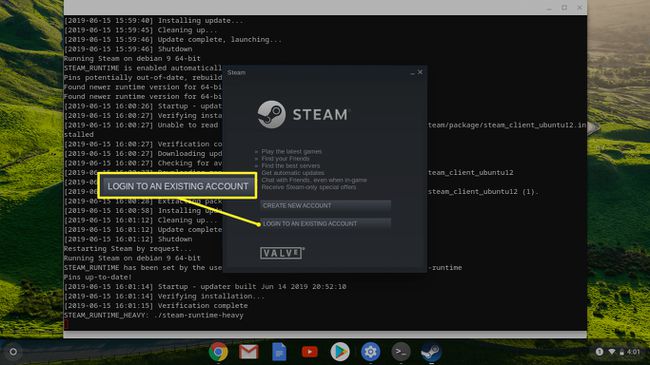
Slik installerer du Steam på en Chromebook som ikke støtter det
Det andre alternativet fungerer på alle Chromebooks, men er enda mer komplisert. Dette alternativet krever at du installerer Linux på Chromebooken din, og deretter installerer Steam gjennom en Linux skrivebordsmiljø som Ubuntu.
Før introduksjonen av vanlige Linux-apper fant smarte brukere en løsning som gjorde at hver Chromebook kunne kjøre Linux sammen med Chrome OS. Dette er et mer komplisert alternativ enn bare å installere en Linux-app gjennom Chrome OS, men det er det eneste alternativet for de fleste Chromebooks.
Dette er et godt alternativ hvis du vil ha et ekte Linux-skrivebordsmiljø på Chromebooken din.
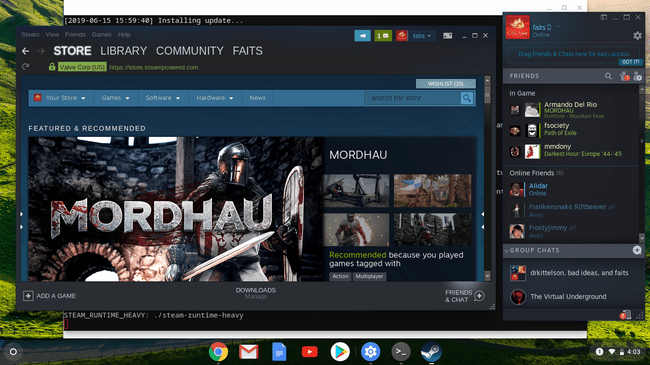
Bruk Crouton til å kjøre Ubuntu Linux på Chromebooken din
Hvis du vil bruke denne metoden, må du begynne med å bruke Crouton for å installere Ubuntu, eller en annen versjon av Linux, sammen med Chrome OS på Chromebooken din.
Denne metoden erstatter ikke Chrome OS, så du kan fortsette å bruke Chromebooken din akkurat som du alltid har gjort. Det krever imidlertid at du gjør det aktiver utviklermodus.
Bytt fra Chrome OS til Ubuntu Desktop
Når du har Ubuntu kjører på Chromebooken din, kan du bytte mellom Chrome OS og Ubuntu når du vil med en enkel tastekombinasjon.
- Intel og AMD Chromebook: For å bytte frem og tilbake, trykk CTRL+ALT+TILBAKE og CTRL+ALT+FRAMOVER, og trykk deretter CTRL+ALT+FORFRISKE for å oppdatere det nye skrivebordet.
- ARM Chromebook: For å bytte frem og tilbake, trykk CTRL+ALT+SKIFTE+TILBAKE og CTRL+ALT+SKIFTE+FRAMOVER.
Naviger til offisielle Steam-side og velg Installer Steam. Når Ubuntu-programvaren åpnes, velg Installere og appen installeres automatisk.
Ved å bruke denne metoden må du bytte til Ubuntu hver gang du vil bruke Steam. Du kan ikke få tilgang til den direkte fra Chrome OS-grensesnittet.
Bør du installere Steam på en Chromebook?
De fleste Chromebook-enheter er ikke kraftige nok til å kjøre helt nye AAA-spill. Men mange eldre spill og mange nye indie-spill er i stand til å kjøre på den reduserte maskinvaren som finnes i de fleste Chromebooks. Alternativt kan du spille CPU-intensive spill ved å streame dem fra en stasjonær PC til en Chromebook installert med Steam.
