Hvordan bruke Alexa og Cortana sammen
Microsoft vil at du skal si «Alexa, åpne Cortana» til Echo-enheten din. Og Amazon vil at du skal si «Hei Cortana, åpne Alexa» til Cortana-stemmeassistenten.
Hvert selskap lar deg få tilgang til det andre selskapets stemmeassistent. Det betyr at du kan sjekke Amazon-bestillinger, lage lister og administrere smarthusenheter med Alexa fra Cortana på en Windows 10-datamaskin. Og omvendt kan du få tilgang til Outlook-kalenderen eller angi en påminnelse med Cortana fra Alexa-aktiverte enheter.
Men du må koble til systemene først. Følgende trinn viser deg hvordan du legger til Cortana-ferdigheten til Alexa, og hvordan du aktiverer "åpne Alexa" med Cortana.
Hvordan legge til Cortana-ferdigheten til Alexa
Du må bruke Alexa-appen på Android, iOS, eller web for å legge til Cortana-ferdigheten. Sekvensen nedenfor viser deg trinnene for å legge Cortana til Alexa med Android-appen. Sekvensen er lik for iOS- eller Alexa-nettappen.
-
Åpne Alexa-appen, trykk Meny (de tre horisontale linjene), og velg ferdigheter.
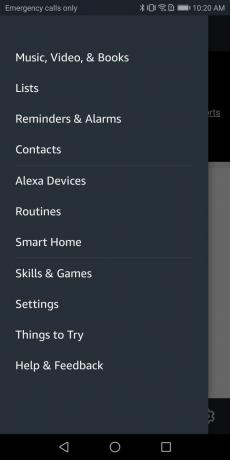
-
Skriv "Cortana" og trykk på forstørrelsesglasset for å søke.
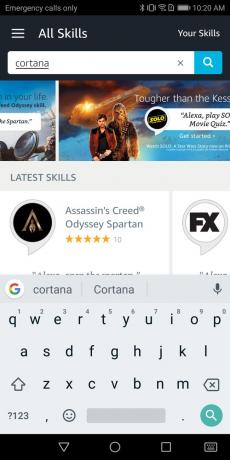
-
Trykk på Cortana for å velge ferdigheten.
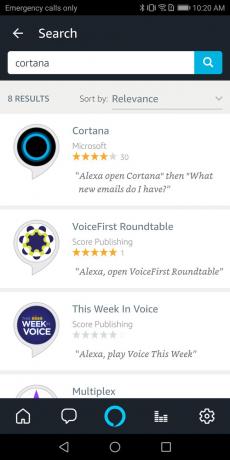
-
Trykk på Muliggjøre for å aktivere Cortana-ferdigheten.
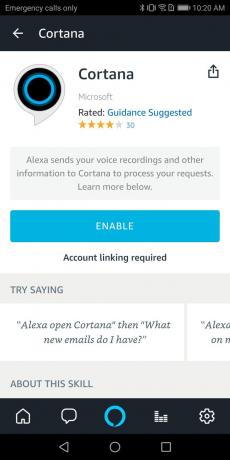
-
Se gjennom forespurte enhetstillatelser, og trykk deretter på Lagre tillatelser Hvis du er enig.
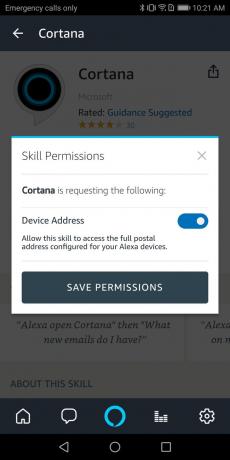
-
Se gjennom Cortana-tillatelser som er forespurt, og trykk deretter jeg er enig, Hvis du er enig.
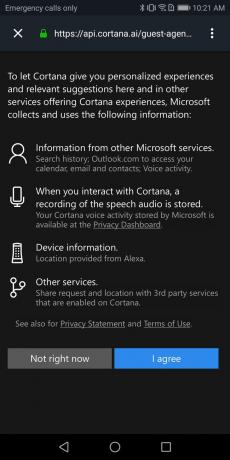
-
Deretter logger du på Microsoft-kontoen din. Du trenger Microsoft-kontonavnet, passordet, samt eventuelle ekstra autentiseringsmetoder (som telefonen eller en autentiseringsapp) du har konfigurert for Microsoft-kontoen din.
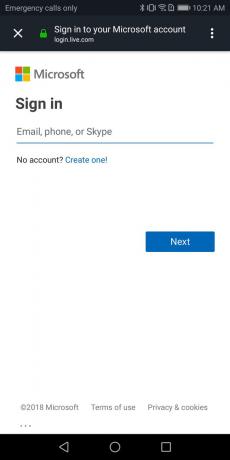
-
Se gjennom tillatelsene Microsoft har bedt om for å bruke Cortana på Alexa. Trykk på Ja, Hvis du er enig.
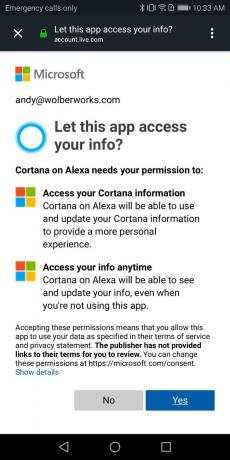
-
Du bør se en melding som lyder: "Cortana har blitt koblet sammen."
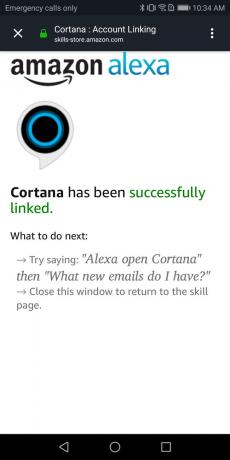
Du bør nå kunne si "Alexa, åpne Cortana" for å snakke med Cortana fra din Alexa-enhet.
Slik legger du Alexa til Cortana
For å legge til Alexa til Cortana, trenger du en bærbar eller stasjonær Windows 10-datamaskin med Cortana aktivert.
-
Velg enten mikrofonen i Cortana-søkeboksen og si "Åpne Alexa” eller trykk på Windows-tast + S skriv deretter "Åpne Alexa."
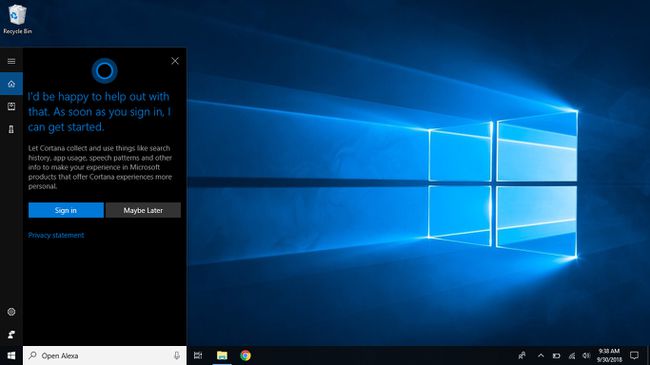
-
Hvis du ikke allerede er logget på Cortana, velg Logg inn. Du trenger Microsoft-kontonavnet, passordet, samt eventuelle ekstra autentiseringsmetoder (som telefonen eller en autentiseringsapp) du har konfigurert for Microsoft-kontoen din. Etter at du har fullført påloggingsprosessen for Microsoft-kontoen, vil du se en melding som indikerer "Du er klar. Nå, når du vil snakke med Alexa, bare si Åpne Alexa." Men du har fortsatt ekstra arbeid å gjøre.
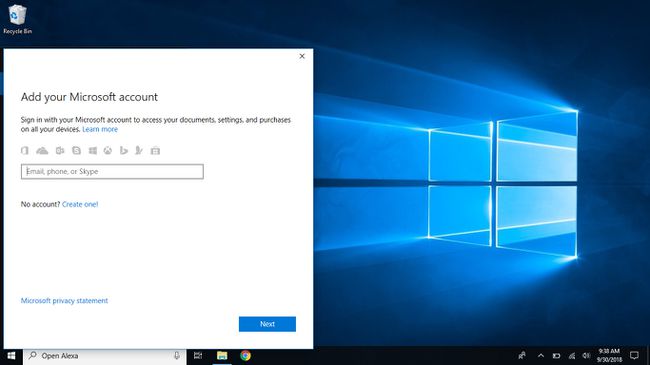
-
Etter at du er logget på med Microsoft-kontoen din og du skriver eller sier "Åpne Alexa" til Cortana, må du logge på med Amazon-kontoen din. Du trenger ditt Amazon-kontonavn, passord, samt eventuelle ekstra autentiseringsmetoder (som telefonen eller en autentiseringsapp) du har konfigurert for Amazon-kontoen din.
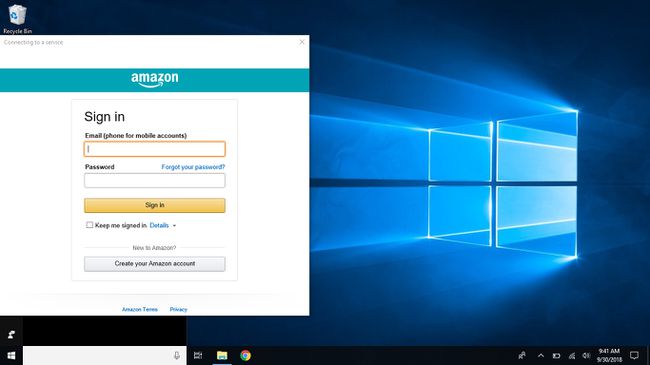
-
Deretter går du gjennom tillatelsene som er forespurt av Alexa Voice Service, og velger Tillate Hvis du er enig.
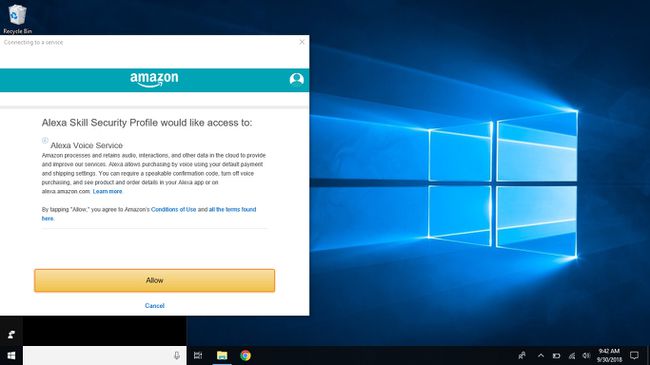
-
Systemet vil da spørre om du vil at Windows skal huske påloggingsnavnet og passordet ditt, slik at du ikke trenger å logge på igjen, samt la det synkronisere med andre PC-er. Plukke ut Ja Hvis du er enig.
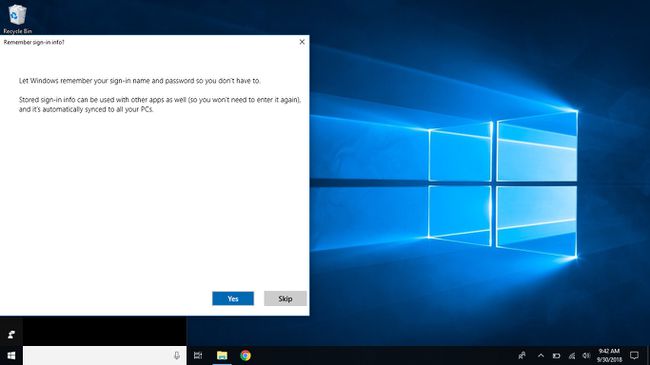
-
Se gjennom tillatelsene som er forespurt av for å tillate Microsoft å dele informasjon med Amazon Alexa. Plukke ut Ja Hvis du er enig.
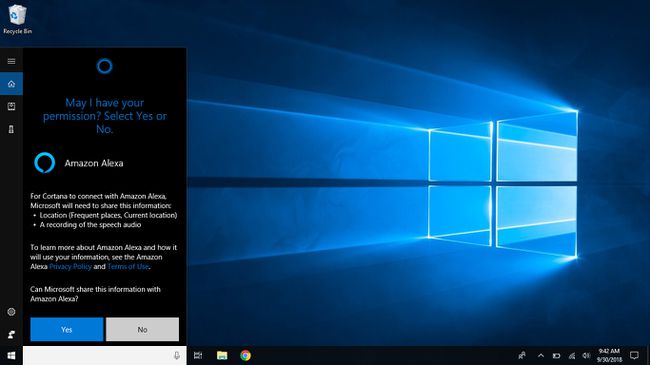
-
Du bør se en melding som lyder: "Hei! Det er Alexa."
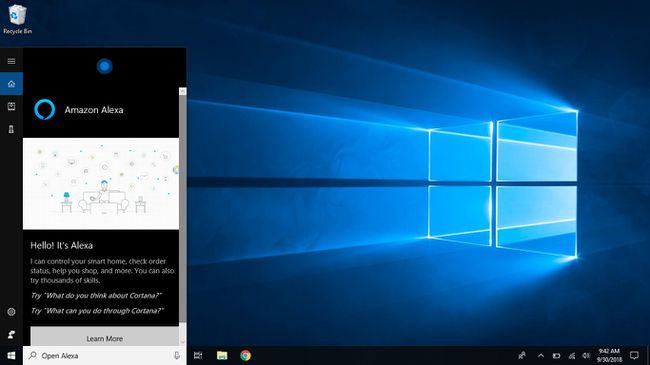
Du skal nå kunne si "Hei Cortana, åpne Alexa” for å snakke med Alexa fra din Windows 10-datamaskin.
Hvordan bruke Alexa og Cortana sammen
Ikke alle kommandoer fungerer på de to plattformene. For eksempel, hvis du åpner Alexa på Cortana på et Windows 10-system, kan du ennå ikke spille musikk, eller stille inn Alexa-timere og påminnelser, selv om du kan sende smarthjemkommandoer og håndtere Amazon-ordrer.
For å lære de siste tilgjengelige kommandoene, besøk hver leverandørs nettsteder. Amazon tilbyr både en Kom i gang med Alexa side og en Ting å prøve liste over kommandoer. Microsoft tilbyr også en Kom i gang med Cortana side i tillegg til hovedsiden Cortana nettsted.
Og Amazon og Microsoft hver har kunngjort at ytterligere funksjoner vil bli lagt til i fremtiden.
