Slik gjør du Google Maps til standard på iPhone
Hva du bør vite
- Det er ikke mulig å velge en standard kartapp fra iPhone-innstillingene.
- Sett standard nettleser til Chrome fra Innstillinger ved å trykke Chrome > Standard nettleserapp > Chrome.
Google Maps er den mest brukte kartappen i USA, men iPhone-brukere må bruke Apple Maps som standard. Hvis du heller vil bruke Google Maps som standard kartapp på iPhone, må du være villig til å ofre deg.
Hvordan endrer jeg min standard kartapp på iPhone?
Dessverre er det ingen måte å velge en standard kartapp på iPhone. Selv om du kan endre andre standardapper på iPhone, for eksempel din foretrukne nettleser, tilbyr Apple for øyeblikket ikke denne funksjonen for noen iOS-kartapper, inkludert Google Maps.
Hvordan gjør jeg Google Maps til min standard på iOS 14?
Med mindre du er villig til å jailbreake iPhone, noe som ikke anbefales og mot vilkårene for bruk for iPhone, er den eneste måten å simulere å gjøre Google Maps til standard kartapp på iOS 14 er ved å bruke andre Google-apper som standardapper (hvis du ikke allerede bruker dem).
Googles apper er utviklet for å fungere med hverandre, så de tilbyr mye fleksibilitet med å bruke Google Maps som din foretrukne kartapp. De to mest relevante appene å bruke er Chrome som standard nettleser og Gmail som standard e-postprogram.
Slik setter du Chrome som standard nettleser for å bruke Google Maps
Når du trykker på adressen til en plassering i Chrome, vil du kunne se den i Google Maps.
Åpen Innstillinger.
-
Rull ned gjennom listen over apper og trykk Chrome.
Tips
nedlasting Chrome for iOS hvis du ikke har det ennå.
Trykk på Standard nettleserapp.
-
Trykk på Chrome.
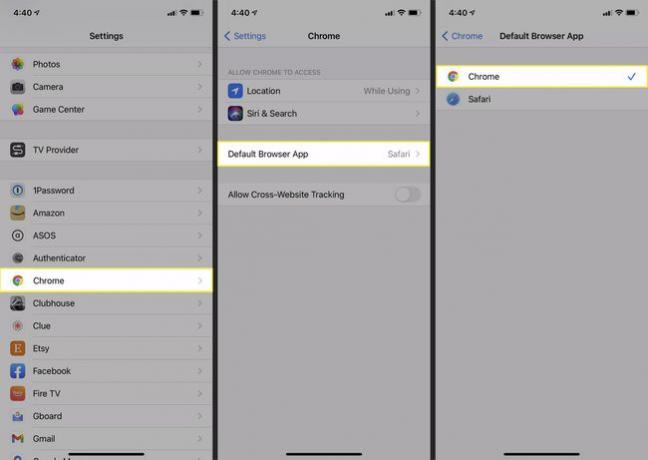
Nå når du trykker på en adresse i Chrome for å se dens plassering, vil du bli spurt om du vil se den i Apple Maps eller Google Maps.
Slik setter du Gmail som standard e-postapp for å bruke Google Maps
Du må bruke Gmail som standard e-postapp hvis du vil kunne åpne posisjonsadresser du mottar på e-post i Google Maps.
Åpen Innstillinger.
-
Rull ned gjennom listen over apper og trykk Gmail.
Tips
nedlasting Gmail for iOS hvis du ikke har det ennå.
Trykk på Standard e-postapp.
-
Trykk på Gmail.

Avslutt Innstillinger og åpne Gmail.
Trykk på Meny ikonet øverst til venstre i søkefeltet.
Rull ned til bunnen av menyen og trykk Innstillinger.
Trykk på Standard apper.
-
Under Naviger fra posisjonen din, trykk Google Kart, deretter under Naviger mellom steder, trykk Google Kart en gang til.
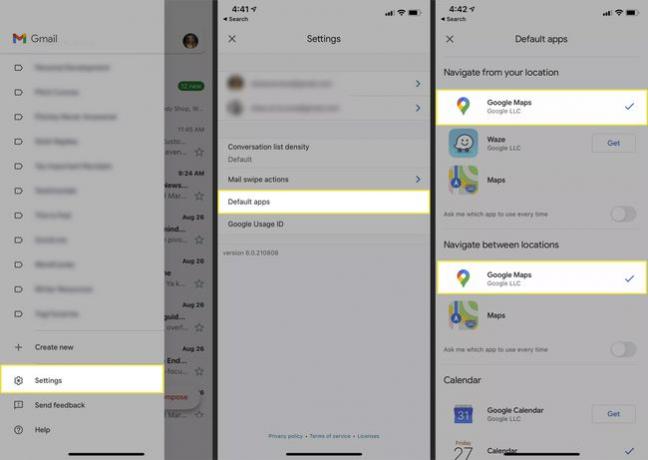
Nå når du trykker på en adresse fra en melding i Gmail, vil du bli spurt om du vil se den i Apple Maps eller Google Maps.
FAQ
-
Hvordan får jeg Google Maps Timeline til å fungere på en iPhone som standard?
Til lagre posisjonsloggen på din iPhone med Google Maps Timeline, trykk på profilikonet ditt > Innstillinger > Personlig innhold > Plasseringsinnstillinger > Stedstjenester er på. Deretter aktiverer du posisjonsloggen fra Google-kontoen din Aktivitetskontroller. Se deretter loggen din i Google Maps-appen på iPhone fra profilbildet ditt > Din tidslinje.
-
Hvordan gjør jeg Google Maps til standard på en iPhone som kjører iOS 10?
Dessverre kan du bare endre standard e-post- og nettleserapper på iOS 14 og nyere. Du kan gjør Gmail til standard e-postapp på iPhone fra Gmail-appens innstillinger eller velg fra en rekke andre alternativer som Hey eller Spark. Du kan også velge DuckDuckGo, Firefox, Chrome eller Microsoft Edge i stedet for Safari som nettleser.
