Slik bruker du iPhone-kameraet
Hvis du eier en iPhone, din smarttelefon kameraet er ganske imponerende. Moderne iPhone-modeller har kameraer som konkurrerer med frittstående enheter som koster tusenvis.
iPhone-kameraet har utviklet seg gjennom årene. Den originale iPhone tok bilder, men ikke mye mer. Etterfølgende modeller la til funksjoner som blits, zoom og panoramabilder. Senere modeller la til seriemodus, portrettmodus, høyere megapiksler, ekstra linser, nattmodus, og mer.
Uansett hvilken funksjon du er interessert i, her er hvordan du bruker Kamera app som kommer forhåndslastet på hver iPhone.
Tipsene i denne artikkelen gjelder ulike iPhone-modeller med moderne og eldre iOS versjoner. Les merknaden i hver seksjon for å se om din iPhone støtter denne funksjonen. Kamera-appen er også tilgjengelig på iPad og iPod touch, selv om forskjellige modeller har forskjellige funksjoner basert på maskinvaren.
Bytt kamera på iPhone
Alle nyere iPhone-modeller har to kameraer:
- Det frontvendte kameraet er for å ta selfies, bruker FaceTime, og lignende oppgaver.
- Det bakovervendte kameraet er mer funksjonsrikt og er for å ta bilder og videoer av andre motiver.
Det er enkelt å bytte mellom de to kameraene på iPhone, slik at du kan ta selfies, spille inn video eller utføre andre oppgaver. Bare trykk på kameraknappen som viser et oppdateringssymbol.
Bytte mellom bakovervendt og frontvendt kamera fungerer på alle iPhone-modeller siden iPhone 4.
Bytt objektiv på iPhone-kameraet ditt
Alle iPhones siden iPhone 4 har et front- og et bakkamera. Med iPhone 11 introduserte Apple flere linser.
- iPhone 11 har en vidvinkel- og en ultra-vidvinkellinse på baksiden av enheten.
- iPhone 11 Pro har et tredje teleobjektiv på baksiden, noe som utgjør totalt fire objektiver, inkludert frontkameraet.
- iPhone 12 tilbyr det samme arrangementet mellom standard- og Pro-modellene.
Hvis du har en av disse modellene, kan du bytte mellom linser ved å velge en av tre knapper over Foto fanen i Kamera-appen:
- .5 refererer til det nye ultravide objektivet.
- 1x velger standard vidvinkelobjektiv.
- 2 refererer til det nye teleobjektivet.
Teleobjektivet er kun tilgjengelig på iPhone 11 Pro, iPhone 11 Pro Max, iPhone 12 Pro og iPhone 12 Pro Max.
Zoom inn med iPhone-kameraet ditt
iPhone-kameraet kan zoome inn og ut for å ta bildet du ønsker. Det er likt hvordan du zoome opp på nettsider og bilder.
Med kameraet åpent og ser på noe, klem to fingre sammen for å zoome ut, eller dra fingrene bort fra hverandre for å zoome opp.
En annen måte å bruke iPhone på digital zoom funksjonen er å knipe i begge retninger for å vise en zoomlinje nederst på skjermen. Dra linjen til venstre for å se mer av bildet eller til høyre for å zoome nærmere.
Kamerazooming støttes i iPhone 3GS og nyere modeller.
Bruk iPhone-kamerablitsen
iPhone-kameraet fanger opp detaljer i dårlig lys. Likevel kan du få flotte bilder med lite lys med den innebygde kamerablitsen. Nyere iPhone-modeller inkluderer flere blitser, som gir bedre, mer naturlige farger.
I Kamera-appen er kamerablitsikonet lynet øverst på skjermen. Trykk på den for å avsløre disse alternativene:
- Auto: Bruker blitsen bare når det er nødvendig for å ta et godt bilde, som bestemt av iPhone-kameraet.
- På: Blitsen brukes for hvert bilde.
- Av: Dette er standardinnstillingen for kameraet. Telefonen produserer ikke blits, uavhengig av lysforholdene.
Disse kamerablitsdetaljene er relevante for alle iPhone-modeller fra iPhone 4 og nyere.
Bruk Portrettmodus og Portrettlys på en iPhone
Noen iPhone-modeller har et dobbeltkamerasystem på baksiden som gir bilder av høy kvalitet som bruker lysteknikker og dybdeskarphet-effekter.
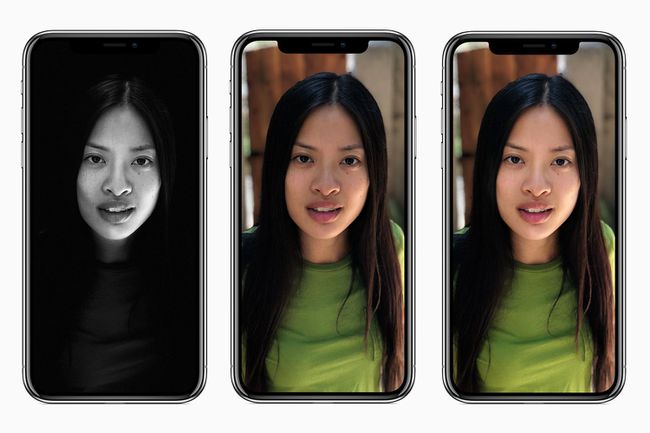
Portrettmodus og Portrettlys fungerer med iPhone 7 Plus og nyere iPhone-modeller.
Bruk HDR-bilder
Høyt dynamisk område (HDR)-bilder gir flottere, mer detaljerte bilder ved å ta flere eksponeringer av samme scene og kombinere dem.
Telefonen din gir deg litt kontroll over HDR-bilder. Trykk på Innstillinger > Kamera, og gjør deretter følgende:
- Flytt Smart HDR skyveknappen til på/grønn for å bruke HDR-bilder for alle bildene du tar.
- Flytt Behold normalt bilde skyveknappen til på/grønn for å beholde en ikke-HDR-kopi av bildene dine (dette er ikke nødvendig, men noen fotografer foretrekker det).
HDR-bilder er tilgjengelige på iPhone 4 og nyere modeller.
Bruk kamerafokus på en iPhone
Trykk på et objekt eller en person for å bruke kameraets fokus på en bestemt del av en scene. En firkant vises på skjermen for å indikere den delen av bildet som kameraet er fokusert på.
Fokusfunksjonen justerer automatisk eksponering og hvitbalanse for å levere det flotteste bildet, men du kan også kontrollere dette. Trykk på skjermen for å vise fokusfirkanten, og sveip deretter opp og ned for å justere lysstyrken.
Fokusering av iPhone-kameraet på et objekt er tilgjengelig på iPhone 4 og nyere.
Ta panoramabilder på en iPhone
Vil du fange en oppslukende utsikt som er mer detaljert og spektakulær enn standard bildestørrelse som tilbys av iPhone-bilder? Bruk iPhones panoramabildealternativ. Selv om den ikke har panoramalinse, bruker iPhone programvare å sy sammen flere bilder.
Fra Kamera-appen, sveip gjennom teksten under søkeren for å velge Pano.
Trykk på knappen som brukes til å ta bilder.
Følg instruksjonene på skjermen og flytt iPhone sakte og jevnt over motivet du vil fange i panoramaet, følg linjen du ser på skjermen.
Trykk på Ferdig når du er ferdig med å lagre panoramabildet i Bilder-appen.
Bildet vil se lite ut på din iPhone siden skjermen ikke er stor nok til å vise bildet i full størrelse. Del bildet til en enhet med større skjerm for å se bildet i full størrelse.
Panoramabilder kan tas på iPhone 4S og nyere enheter med minst iOS 6.
Bruk Burst Mode på en iPhone
Hvis du vil ta flere bilder raskt, som når du fotograferer action, bruk seriemodus. I stedet for å ta et bilde hver gang du trykker på knappen, tar det opptil 10 hvert sekund.
Når du tar bilder med seriemodus, trykk og hold nede lukkerknappen. Når den tar bilder, øker antallet på skjermen raskt.
Når du er ferdig, går du til Bilder-appen for å se bildene i seriemodus og slette alle du ikke vil ha.
iPhone 5S og nyere modeller støtter burst-modus.
Bruk bildefiltre på en iPhone
Noen populære fotoapper bruk stilige effekter og filtre på bilder for å få bildene til å se kule ut (hei, Instagram!). Kamera-appen til iPhone har et sett med filtre som du kan bruke uten å bruke en annen app.

Få tilgang til iPhone-kamerafiltrene ved å velge de tre sammenlåsende sirklene fra hjørnet av Kamera-appen. Rull gjennom filtrene for å se hvordan de ser ut, og bruk deretter kameraet ditt som normalt.
Kameraet lagrer alle bilder du tar et bilde av med filteret du valgte.
Bildefiltre fungerer med iPhone 4S og nyere på enheter med iOS 7 eller høyere.
Ta levende bilder på en iPhone
Apples Live Photos-format kombinerer animasjon og lyd for å lage morsomme, engasjerende øyeblikksbilder. Du kan også bruke filtre som sløyfer animasjonene eller spretter handlingen frem og tilbake.
iPhone 6S og nyere modeller støtter Live Photos.
Ta bilder i kvadratisk format
iPhone-en din kan ta firkantede bilder i Instagram-stil i stedet for de rektangulære bildene som kamera-appen vanligvis tar.
For å bytte til firkantmodus, sveip ordene under søkeren til Torget er valgt. Deretter bruker du kameraet som du pleier.
iPhone 4S og nyere kan ta firkantede bilder hvis den har minst iOS 7.
Bruk et rutenett for å komponere bedre bilder
Vil du ha hjelp til å ta flottere bilder? Slå på rutenettfunksjonen innebygd i Kamera-appen for å få hjelp med komposisjon på skjermen.
Aktivering av et rutenett i Kamera-appen setter et rutenett på skjermen mens du tar bilder. Den deler bildet opp i firkanter for å hjelpe deg med å komponere bilder.
For å slå den på, åpne Innstillinger-appen og trykk Kamera > Nett.
Bruk av kameranettet støttes på alle iPhone-modeller tilbake gjennom iPhone 3GS.
Bruk AE/AF-lås
Kamera-appen inkluderer også en AE/AF-lås funksjon for å låse dine nåværende autoeksponerings- eller autofokusinnstillinger.
For å finne denne innstillingen i Kamera-appen, trykk og hold på skjermen til AE/AF-lås vises øverst. Trykk på skjermen én gang hvor som helst for å slå den av.
AE/AF-lås støttes på iPhone 3GS og nyere modeller.
Skann QR-koder med en iPhone
Moderne iPhones trenger ikke en separat app for å skanne QR-koder. Uansett hvor du ser en, bruk den innebygde kameraappen for å lese QR-koder.
For å gjøre dette, se koden på kameraet ditt og trykk på banneret som forklarer hvor den går. Du vil umiddelbart fullføre QR-kodens handling.
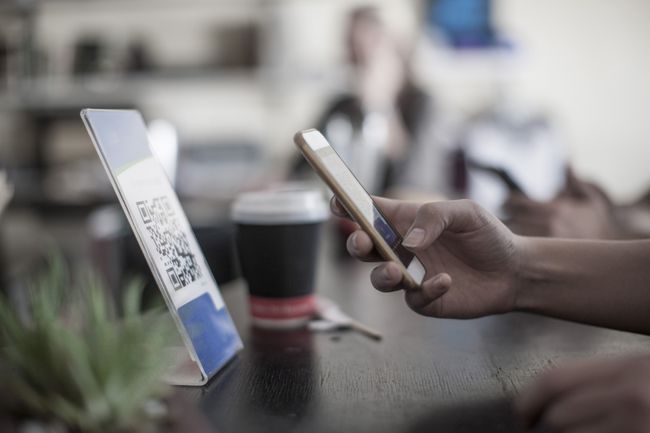
QR-kodeskanning ble introdusert i iOS 11.
Ta opp video på en iPhone
I tillegg til å være et flott stillkamera, er iPhone også et fantastisk videokamera. Nyere modeller kan fange ultrahøy oppløsning 4K opptak, sakte film og mer.
For å ta en video på en iPhone, åpne Kamera-appen, skyv til Video, og bruk den røde knappen for å starte og stoppe opptaket.
Noen stillbildefunksjoner, som HDR-bilder og panorama, fungerer ikke når du tar opp video, selv om kamerablitsen gjør det. Du kan også ta stillbilder mens du tar opp videoen.
Du kan bruke telefonens innebygd videoredigerer, eplet iMovie-appen, eller tredjepart apper for å redigere videoer tatt med iPhone-kameraet.
Ta opp video i sakte film
Slow-motion video er en annen betydelig forbedring levert av iPhone 5S, sammen med seriemodus. I stedet for å ta videoer som kjører med 30 bilder per sekund (fps), kan nyere modeller ta sakte videoer med 120 fps eller 240 fps på noen modeller. Denne effekten kan legge til drama og detaljer til videoene dine.
For å ta opp videoer i sakte film, sveip raden med alternativer under søkeren til Slo-Mo, og fortsett deretter som du pleier.
Sakte videoopptak fungerer med iPhone 5S og nyere modeller.
Ta opp Time-Lapse-video
Sakte film er ikke den eneste pene videoeffekten som er innebygd i iOS Camera-appen. Det er også en time-lapse-videofunksjon.
For å ta opp time-lapse-video på iPhone, åpne Kamera-appen og sveip teksten under søkeren til du kommer til Time-lapse. Ta opp som vanlig for å lage videoen.
iPhones med iOS 8 og høyere kan ta opp time-lapse-videoer.
