Hvordan installere essensielle applikasjoner for Fedora Linux

Hvordan installere 5 essensielle applikasjoner for Fedora Linux
I denne veiledningen vil vi fortsette med Fedora tema og viser deg hvordan du installerer 5 flere viktige applikasjoner.
Alle som bruker en datamaskin vil komme opp med sin egen definisjon av hva som er viktig for dem.
Det er verdt å merke seg at vi allerede har behandlet kjører Flash, GStreamer Non Free-kodeker og Steam innenfor Fedora i en tidligere artikkel.
Applikasjonene vi har valgt som essensielle er som følger:
- Google Chrome
- Java
- Skype
- Dropbox
- Minecraft
Det er selvfølgelig andre applikasjoner som folk vil føle er avgjørende for deres behov, men å prøve å få plass til 1400 essensielle applikasjoner i en enkelt artikkel er absurd.
Mange andre guider viser hvordan du installerer pakker som disse bruker kommandolinjeverktøy som Yum, men vi foretrekker å vise de enkleste metodene ved å bruke grafiske verktøy der det er mulig.
Hvordan installere Google Chrome ved å bruke Fedora Linux

Lifewire
Chrome er for tiden verdens mest populære nettleser basert på bruksstatistikk på ulike plattformer.
Andre kilder siterer Internet Explorer som den mest populære, men realistisk sett er de utdaterte og du vil ikke bruke Internet Explorer med Linux.
De fleste Linux-distribusjoner leveres med Firefox som standard nettleser, og Fedora Linux er intet unntak.
Det er relativt enkelt å installere Googles Chrome-nettleser.
Først av alt, besøk google.com/chrome/ og klikk på "Last ned Chrome"-knappen.
Når nedlastingsalternativene vises, velg enten 32-bit eller 64-bit. (velg den som passer for datamaskinen din).
Et "åpne med"-vindu vises. Velg "Programvareinstallasjon".
Når programvareinstallasjonsprogrammet vises, klikk på "Installere"-knappen.

Lifewire
Det tar litt tid å laste ned og installere Google Chrome, men når det er fullført kan du få opp programvinduet (ved å bruke "Super" og "A") og søke etter Chrome.
Hvis du vil legge til Chrome i Favoritter-raden, høyreklikk på Chrome-ikonet og velg "Legg til i favoritter".
Du kan dra rundt ikonene i favorittlisten for å endre posisjonene deres.
For å fjerne Firefox fra favorittlisten, høyreklikk på Firefox-ikonet og velg "Fjern fra favoritter".
Noen mennesker foretrekker å bruke Chromium-nettleseren fremfor Googles Chrome, men ifølge Fedora-prosjektet er det betydelige problemer.
Hvordan installere Java i Fedora Linux

Lifewire
Java Runtime Environment (JRE) kreves for å kjøre visse applikasjoner, inkludert Minecraft.
Det er to måter å installere Java på. Det enkleste er å velge Open JDK-pakken som er tilgjengelig fra GNOME Packager ("Programvare" fra applikasjonsmenyen).
Åpne GNOME Pakker og søk etter Java.
Velg fra listen over tilgjengelige elementer OpenJDK 8 policyverktøy, ellers kjent som Open JDK runtime-miljøet.
Det kan være en nyere versjon av Java tilgjengelig når du leser dette. Gå videre og installer den i stedet.
Klikk "Installere" for å installere Open JDK-pakken.
Hvordan installere Oracle JRE i Fedora Linux
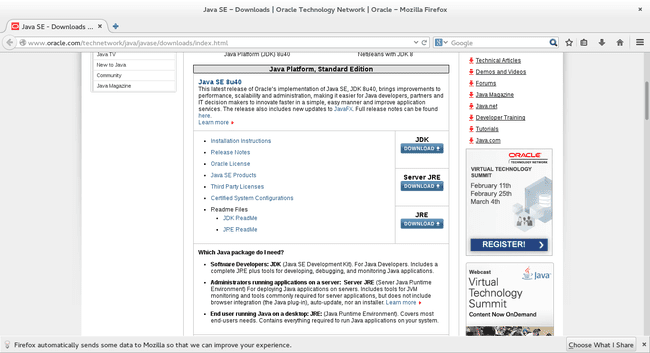
Lifewire
Installer det offisielle Oracle Java Runtime Environment.
Klikk på "nedlasting"-knappen under JRE-overskriften.
Godta lisensavtalen og last ned RPM-pakken for Fedora.
Når du blir spurt, åpne pakken med "Programvareinstallasjon".
Når GNOME Packager-applikasjonen vises, klikker du på "Installere"-knappen.

Lifewire
Så hvilken bør du bruke, Oracle JRE eller OpenJDK-pakken?
For å være ærlig er det ikke mye i det. I følge denne nettsiden på Oracle-bloggen:
Det er veldig nært - byggeprosessen vår for Oracle JDK-utgivelser bygger på OpenJDK 7 ved å legge til bare et par deler, som distribusjonskoden, som inkluderer Oracles implementering av Java Plugin og Java WebStart, samt noen tredjepartskomponenter med lukket kildekode som en grafikk rasterizer, noen åpen kildekode tredjepartskomponenter, som Rhino, og noen få biter her og der, som tilleggsdokumentasjon eller tredje festskrifttyper. Fremover er intensjonen vår å åpne kildekode alle deler av Oracle JDK bortsett fra de som vi anser som kommersielle funksjoner som JRockit Mission Control (ennå ikke tilgjengelig i Oracle JDK), og erstatte beheftede tredjepartskomponenter med åpen kildekode-alternativer for å oppnå tettere paritet mellom koden baser.
Vi ville gått for Open JDK. Det har aldri sviktet oss så langt.
Hvordan installere Skype i Fedora Linux

Lifewire
Skype lar deg snakke med folk ved hjelp av tekst-, tale- og videosamtaler. Bare registrer deg for en konto og du kan chatte med venner, familie og kolleger..
Hvorfor bruke Skype fremfor lignende verktøy? Vi har vært på en del jobbintervjuer hvor vi er for langt unna til å bli intervjuet ansikt til ansikt og Skype ser ut til å være verktøyet mange bedrifter liker å bruke som en måte å intervjue folk over lang tid avstander. Den er universell på tvers av flere operativsystemer. Hovedalternativet til Skype er Google Hangouts.
Før du laster ned Skype-pakken, åpne opp GNOME Packager. (Trykk "Super"og"EN"og søk etter"Programvare").
Tast inn "Nam Extender" og installer pakken.
"Yum Extender" er et grafisk brukergrensesnitt for kommandolinjen "Yum"-pakkebehandling og er mer detaljert enn GNOME Packager og er bedre til å løse avhengigheter.
Skype er ikke tilgjengelig i Fedora-lagrene, så du må laste det ned fra Skype-nettsiden.
Fra rullegardinlisten velger du "Linux RBM".
Når dialogboksen "åpne med" vises, velger du "Nam Extender".
Klikk på "Søke om"-knappen for å installere Skype og alle avhengigheter.
Det tar en stund for alle pakkene å laste ned og installere, men når prosessen er fullført vil du kunne kjøre Skype.
Det er potensielt lydproblemer med Skype i Fedora. Du må kanskje installere Pulseaudio for å løse disse problemene.
Forresten, hvis du legger til RPMFusion-depoter så kan du også installere Skype ved å installere lpf-skype-pakken ved å bruke Yum Extender.
Hvordan installere Dropbox i Fedora Linux

Lifewire
Dropbox gir lagringsplass for sikkerhetskopiering av dokumenter, bilder, videoer og andre filer. Det kan også brukes som en måte å muliggjøre samarbeid mellom deg, dine kolleger og/eller venner.
For å installere Dropbox i Fedora har du to valg. Du kan enten aktiver RPMFusion-repositoriene og søk etter Dropbox i Yum Extender, eller du kan gjøre det på følgende måte.
Besøk Dropbox nettsted og klikk på enten 64-biters eller 32-biters versjonen av Dropbox for Fedora.
Når "åpne med"-alternativet vises, velg "Programvareinstallasjon."
Når GNOME Packager vises, klikk "Installere".
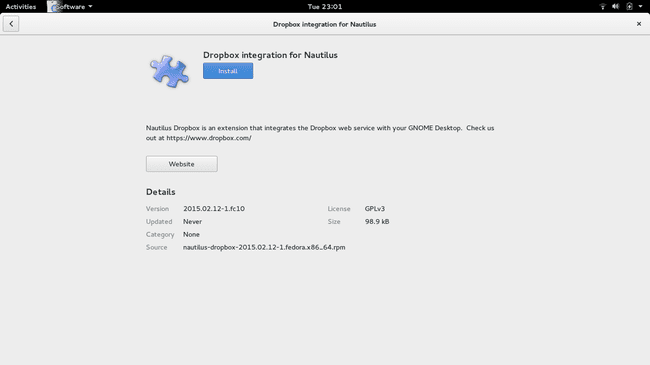
Lifewire
Åpne "Dropbox" ved å trykke på "Super"og"EN"taster samtidig og søk etter"Dropbox".
Når du klikker på "Dropbox"-ikonet første gang det vil laste ned hovedpakken "Dropbox".
Etter at nedlastingen er fullført, blir du bedt om enten å logge på eller opprette en konto.
Hvis du er en eksisterende Dropbox-bruker, skriv inn legitimasjonen din, ellers opprett en konto. Det er gratis opptil 2 Gigabyte.
Vi liker Dropbox fordi den er tilgjengelig for Windows, Linux og på Android-enhetene våre, noe som betyr at vi kan få tilgang til den fra hvor som helst og på mange forskjellige enheter.
Hvordan installere Minecraft i Fedora Linux
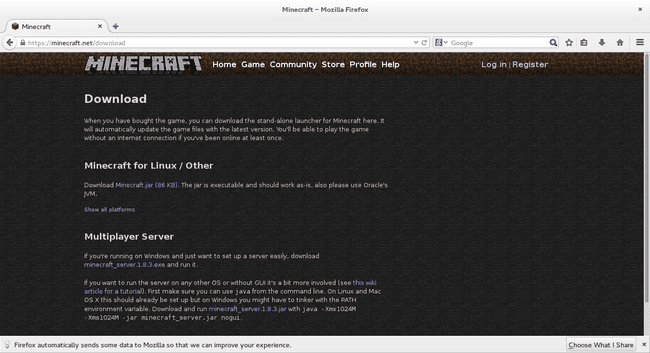
Lifewire
For å installere Minecraft må du ha installert Java. Minecraft-nettstedet anbefaler å bruke Oracle JRE, men vi anbefaler å bruke OpenJDK-pakken.
Besøk https://minecraft.net/download og klikk på "Minecraft.jar" fil.
Åpne filbehandlingen (trykk på "Super"-tasten og klikk på ikonet som ser ut som et arkivskap) og opprett en ny mappe kalt Minecraft (Klikk på hjemmemappen i filbehandleren, i hovedruten og velg ny mappe, skriv inn "Minecraft") og kopier Minecraft.jar-filen fra nedlastingsmappen til Minecraft-mappen.
Åpne en terminal og naviger til Minecraft-mappen.
Skriv inn følgende:
Minecraft-klienten skal lastes inn, og du vil kunne spille spillet.
Sammendrag
Det er selvfølgelig mange applikasjoner som vi anser som viktige, og det avhenger virkelig av brukeren hva som betyr noe og hva som ikke gjør det.
Noen av løsningene er ikke perfekte. Ideelt sett trenger du ikke å kjøre Minecraft fra terminalen, og Skype vil gi et 64-biters nedlastingsalternativ.
Vi tror metodene som er oppført her gir de enkleste løsningene for å installere og kjøre applikasjonene.
