Slik tømmer du buffer i Windows 11
Hva du bør vite
- Åpen Innstillinger > System > Oppbevaring > Midlertidige filer, Klikk på esker ved siden av filtypene som skal fjernes, og klikk Fjern filer.
- Slik tømmer du posisjonsbufferen: Åpne Innstillinger > Personvern og sikkerhet > plassering > Klar.
- Slik tømmer du Microsoft Store-bufferen: Åpne ledeteksten, type wsreset.exe, og trykk Tast inn.
Denne artikkelen forklarer hvordan du fjerner cache i Windows 11, som kan frigjøre plass på harddisken. Instruksjoner er også inkludert for å tømme lokasjonsbufferen og Microsoft Store cache.
Slik tømmer du buffer i Windows 11
Windows lagrer midlertidige filer i en hurtigbuffer, som kan ta opp mye plass på stasjonen når den fylles opp. Hvis du prøver å frigjøre plass på Windows-PCen din, er å tømme denne hurtigbufferen et enkelt alternativ som kan gi gode resultater.
Slik tømmer du hurtigbufferen i Windows 11:
-
Åpen Innstillinger > System > Oppbevaring.
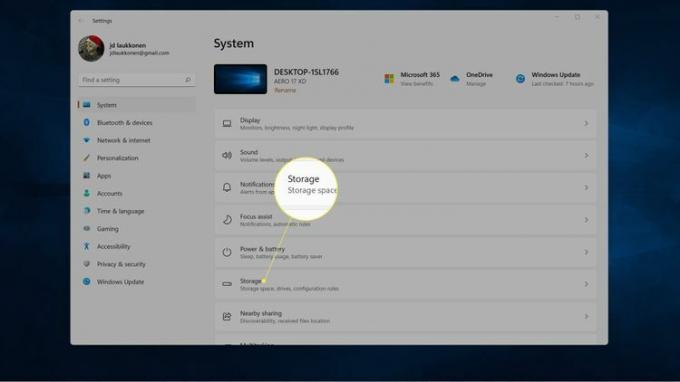
-
Klikk Midlertidige filer.
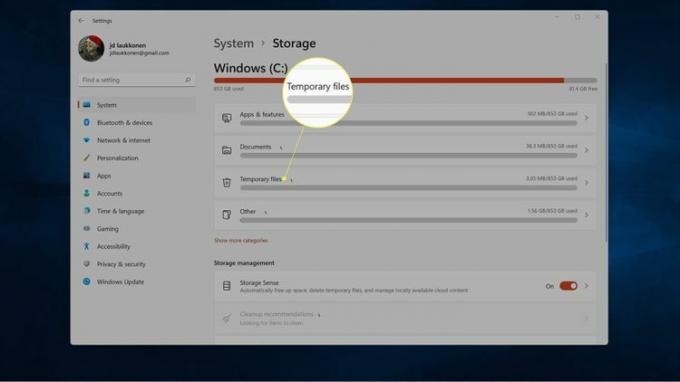
-
Klikk på eske ved siden av hver filtype du vil fjerne.
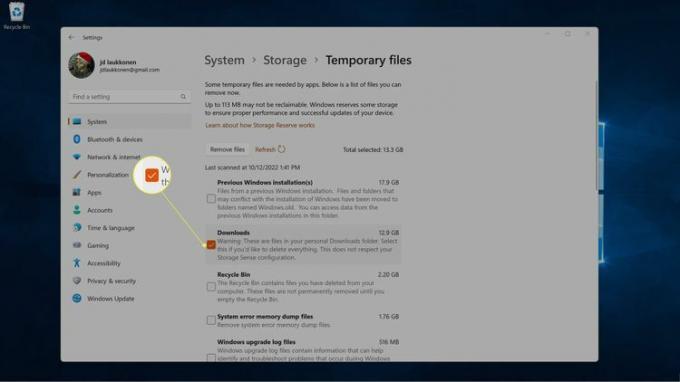
De
Nedlastinger alternativet sletter alt i nedlastingsmappen. Hvis du har filer i den mappen du vil beholde, flytte dem ut før du velger dette alternativet, eller ikke velg dette alternativet. -
Klikk Fjern filer.
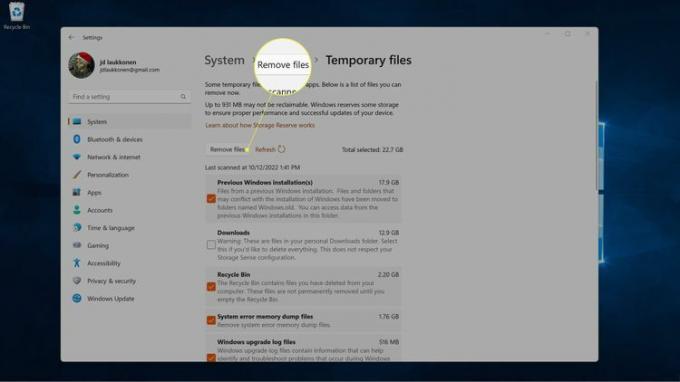
-
Klikk Fortsette.
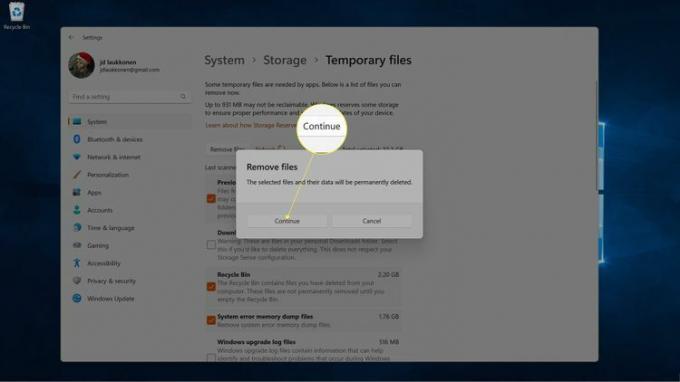
Slik sletter du plasseringsbufferen i Windows 11
Windows-plasseringsbufferen er en annen type hurtigbuffer som holder styr på din fysiske plassering. Det kan være lurt å tømme denne bufferen hvis apper tror du er på feil sted, eller hvis du har personvernproblemer og ikke vil at Windows skal vite posisjonen din. Det tar ikke opp mye diskplass, så dette er ikke en cache du trenger å bekymre deg for hvis du prøver å finne mer plass på harddisken.
Slik tømmer du plasseringsbufferen i Windows 11:
-
Åpen Innstillings > Personvern og sikkerhet.
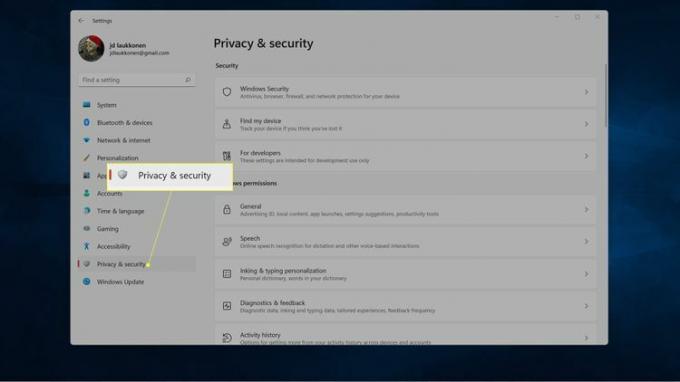
-
Rull ned og klikk plassering.
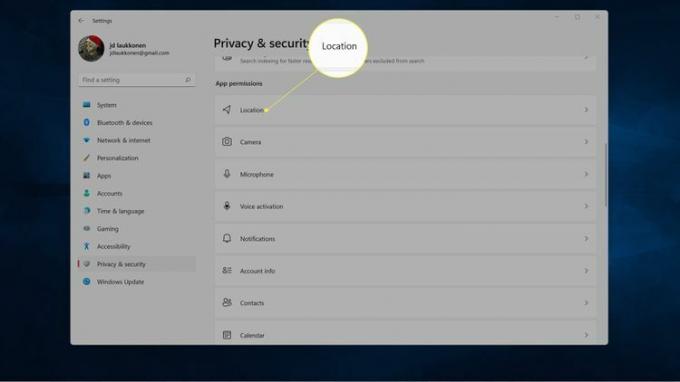
-
Klikk Klar i Posisjonslogg-delen.
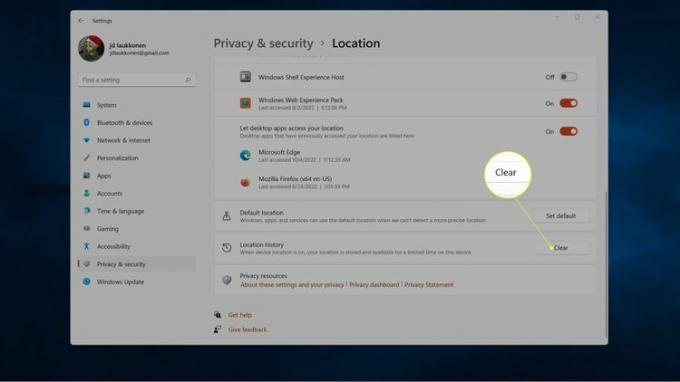
Slik tømmer du Microsoft Store-bufferen i Windows 11
Microsoft Store-bufferen lagrer data fra Microsoft Store, noe som hjelper appen å laste raskere. Hvis du opplever problemer med Microsoft Store, som at butikken ikke vil lastes eller den ikke fungerer som den skal, kan det løse problemet å tømme denne bufferen.
Slik tømmer du Microsoft Store-bufferen i Windows 11:
-
trykk Windows+R, type wsreset.exe, og klikk OK.
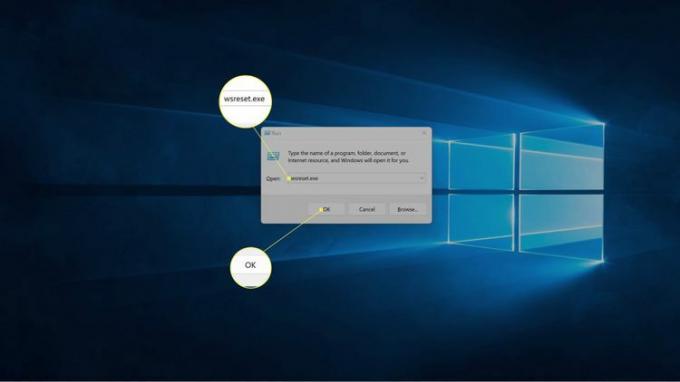
-
En svart boks vil vises, og deretter lukkes den automatisk når hurtigbufferen er tømt.

-
Når cachen er tom, vil Microsoft Store starte med en tømt cache. Vinduet vil i utgangspunktet være hvitt mens appen gjenoppbygger cachen.
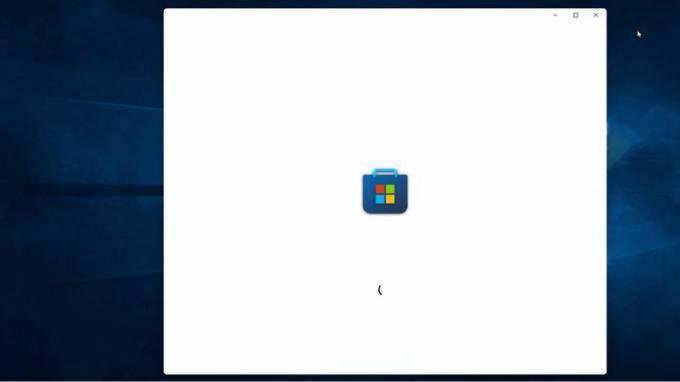
Finnes det andre Windows 11-cacher eller måter å frigjøre minne på?
Tømmer Microsoft Edge-bufferen kan frigjøre plass, som kan tømme hurtigbufferen i andre nettlesere. Du kan også tømme Windows DNS-bufferen, som er kjent som å tømme DNS, gjennom ledeteksten. Dette frigjør ikke lagringsplass, men det kan fikse noen internettproblemer.
Det er noen andre ting i Windows 11 som omtales som cacher, men de frigjør ikke alle ekstra minne. Det finnes også andre måter å frigjøre minne på som ikke involverer å tømme en cache.
Den andre måten å frigjøre plass på Windows 11 som ikke involverer å tømme en buffer, er å kjøre Diskopprydding. Diskopprydding gir deg en rekke filer som den kan fjerne, på samme måte som Windows Storage Settings fungerer. Hvis det ikke er nok, kan du manuelt slette midlertidige Windows-filer, eller bruk et tredjepartsverktøy som CCleaner for å frigjøre plass i Windows 11.
FAQ
-
Hvordan sletter jeg Windows 11 DNS-bufferen?
Til tøm og tøm Windows DNS-buffer, åpne dialogboksen Kjør, skriv inn ipconfig /flushdns, og klikk OK. Du kan også starte Windows-ledeteksten, skriv inn ipconfig /flushdns, og trykk Tast inn.
-
Hvordan fjerner jeg Windows 11 RAM-bufferen?
For å tømme RAM på Windows-datamaskiner, start Oppgavebehandling og se hvor mye RAM ulike prosesser bruker. Hvis en ubrukt app henter RAM, tvinge til å slutte den problematiske prosessen.
