Hvordan lage en fullstendig sikkerhetskopi på en Windows 10-datamaskin
Hva du bør vite
- trykk Windows-nøkkel+Jeg > Oppdatering og sikkerhet > Sikkerhetskopiering > Gå til Sikkerhetskopiering og gjenoppretting (Windows 7) > Lag et systembilde.
- Microsoft vedlikeholder ikke lenger System Image Backup, men det er fortsatt en av de beste måtene å lage en Windows 10-bildesikkerhetskopi.
Denne artikkelen forklarer hvordan du lager en sikkerhetskopi ved å ta et Windows 10-systembilde og hvordan du gjenoppretter en sikkerhetskopi.
Slik bruker du Windows 10s System Image Backup
Windows 10s System Image Backup er et intuitivt og allsidig verktøy for å lage en Windows 10-sikkerhetskopi og er klar til bruk med en gang hvis du kjører Windows 10. Det er litt av en eldre funksjon og vedlikeholdes ikke lenger av Microsoft, men den fungerer fortsatt som det noen gang har gjort, og for nå i det minste, er fortsatt en av de beste måtene å lage et Windows 10-bilde på backup.
Hvis du vil lagre sikkerhetskopien til en ekstern stasjon, sørg for at den er tilkoblet før du starter denne prosessen.
-
trykk Windows-nøkkel+Jeg for å åpne Innstillinger Meny.
Hvis det ikke fungerer, ta en titt på denne veiledningen for å fikse det.
-
Plukke ut Oppdatering og sikkerhet.

-
I det resulterende Innstillinger vindu, velg Sikkerhetskopiering fra menyen til venstre.
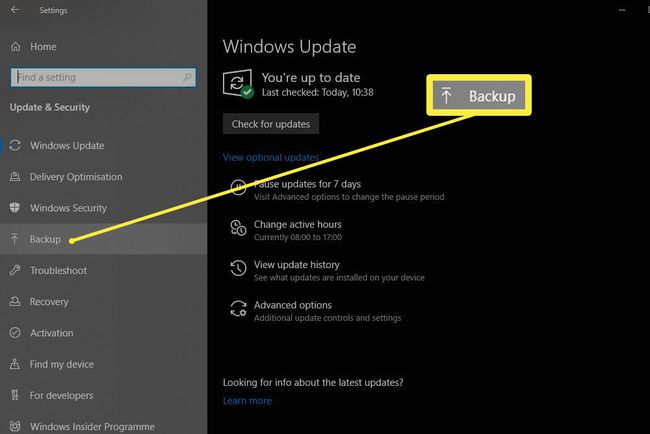
-
Under overskriften Ser du etter en eldre sikkerhetskopi? Plukke ut Gå til Sikkerhetskopiering og gjenoppretting (Windows 7).
Dette er en original Windows 7-funksjon, det er ikke noe du bare kan bruke hvis du kjører Windows 7.
En ny Kontrollpanel vinduet vises. Velg på venstre side Lag et systembilde.
-
I det nye vinduet, under Hvor vil du lagre sikkerhetskopien, bruk de forskjellige bryterne og rullegardinmenyene for å velge om du vil lagre bildet på en hard stasjon (det være seg intern eller ekstern), en serie DVDer eller på en nettverkstilkoblet stasjon et sted på din LAN. Velg deretter Neste.
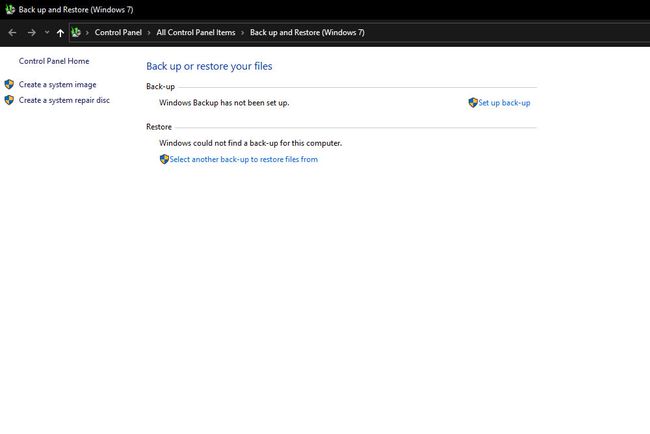
-
Velg hvilke stasjoner du vil inkludere med sikkerhetskopien ved å bruke de relevante avmerkingsboksene. Velg deretter Neste.

Se over valgene dine, og velg når du er fornøyd og klar Start sikkerhetskopiering for å starte prosessen.
Du vil også få sjansen til å lage en systemreparasjonsdisk. Hvis systemet ditt har en optisk stasjon og du vil ha det alternativet, velger du Ja. Ellers velger du Nei, deretter Lukk.
Sikkerhetskopieringen vil da begynne og kan ta litt tid avhengig av hvor store installasjonene du sikkerhetskopierer og hastigheten på stasjonene dine. Du kan imidlertid fortsette å bruke stasjonene mens det skjer, så fortsett gjerne å bruke systemet som før.
Hvis du sikkerhetskopierte stasjonen til en ekstern stasjon, sørg for å koble den fra når sikkerhetskopieringen er fullført og lagre den et trygt sted.
Slik gjenoppretter du en sikkerhetskopi på Windows 10
Forhåpentligvis trenger du aldri å gjenopprette en sikkerhetskopi fordi dataene dine forblir trygge og sikre, men hvis du har en datafeil eller behov tilgang til data du ved et uhell har slettet, er det ikke mer komplisert å gjenopprette sikkerhetskopien enn å ta sikkerhetskopien i den første plass.
Koble den interne eller eksterne stasjonen som inneholder systemsikkerhetskopien til datamaskinen.
Start datamaskinen og trykk gjentatte ganger på F8 for å få tilgang til feilsøkingsmenyen. For mer informasjon, se vår guide til tilgang til avanserte oppstartsalternativer.
-
Plukke ut Feilsøking.
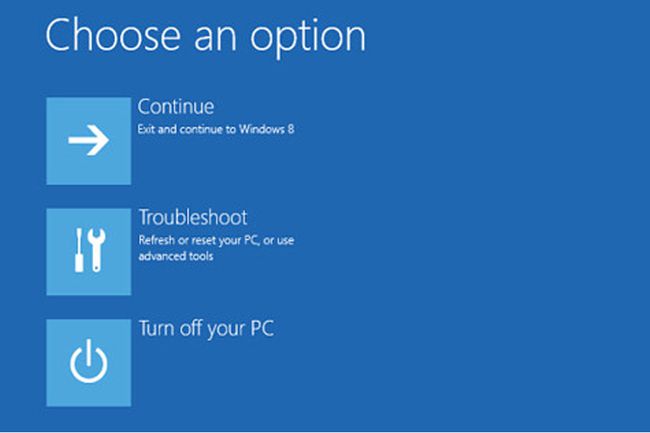
Download.net.pl/Flickr Plukke ut Avanserte instillinger.
Plukke ut Gjenoppretting av systembilde.
Plukke ut Windows 10.
I Velg en sikkerhetskopi av systembilde Vindu, velg Bruk siste tilgjengelige systembilde alternativ. Alternativt, hvis du har flere sikkerhetskopier, kan du velge et systembilde manuelt i stedet.
-
Plukke ut Neste.
Hvis du gjenoppretter til en ny stasjon, bør du bruke Formater og repartisjon disker-alternativet før du fortsetter videre. Bare vær sikker på det Ekskluder disker for å forhindre at de andre diskene dine også blir formatert i prosessen.
Plukke ut Neste etterfulgt av Bli ferdig.
Sikkerhetskopieringen vil begynne og kan ta litt tid, avhengig av størrelsen på sikkerhetskopieringen og hastigheten på stasjonene som er involvert. Når du er ferdig, bør du imidlertid kunne starte opp til det nylig gjenopprettede systemet slik det var før. Hvis du får problemer, sørg for å bruke systemoppstartsmeny for å bekrefte at du starter opp til riktig stasjon.
