Slik endrer du brukermappenavnet i Windows 10
Hva du skal vite
- Opprett en ny lokal konto med navnet du ønsker (sett den som administrator). Gå deretter til Innstillinger > Kontoer > Din info.
- Plukke ut Logg på med en Microsoft-konto i stedet. Du må flytte alle filene og applikasjonene dine til den nye kontoen.
- Advarsel: Endring av brukermappenavnet har potensial til å ødelegge installert programvare.
Denne veiledningen viser deg den enkleste og sikreste metoden for å gi nytt navn til Windows-brukermappen i Windows 10. Alternativene er å opprette en ny lokal konto eller gå gjennom Windows-registeret.
På grunn av tiden det tar og risikoen forbundet med å endre navnet på brukermappen, er det sannsynligvis best å gjøre det hvis du kan leve med det eksisterende navnet.
Slik endrer du brukerkontomappenavn i Windows 10
Endrer seg navnet på kontoen din i Windows 10 er relativt enkelt, men å endre navnet på brukermappen er en helt annen sak. Mange applikasjoner og Windows-innstillinger er avhengige av brukermappenavnet som en del av en vei til nødvendige data for at de skal kjøre riktig.
Selv om det er mulig å endre navnet på mappen din i Windows 10, kan det veldig enkelt ødelegge programvare eller til og med gjøre hele brukerprofilen ubrukelig. Med det i tankene er den tryggere og mer pålitelige metoden å opprette en ny konto med ønsket mappenavn.
Opprett en lokal konto for Windows 10. Sørg for å gi den navnet det du vil at brukermappen din skal være. Du vil også angi kontoen som administrator.
Logg på Microsoft-kontoen din ved å navigere til Innstillinger > Kontoer > Din info. Plukke ut Logg på med en Microsoft-konto i stedet.
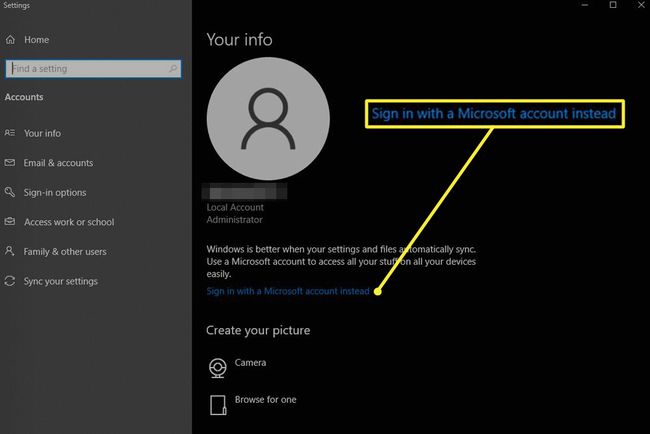
Skriv inn ditt Microsoft-kontonavn og passord for å logge på. Det vil automatisk synkronisere Microsoft-kontoinnstillingene og lagre kjøp. Du må fortsatt installere programmene dine på den nye kontoen, men navnet på brukermappen vil være det samme som den opprinnelige lokale kontoen.
Endre Windows 10 brukermappenavn i registeret
Den mer avanserte metoden for å endre navnet på brukermappen er å gjøre det i registret. Denne metoden vil ikke tvinge deg til å opprette en ny konto, men eventuelle feil kan gjøre brukerprofilen din ugyldig, og selv når den fungerer, kan det hende at noe programvare ikke fungerer som den skal på grunn av filbanekonflikter. Fortsett med forsiktighet og bare hvis du er fornøyd med å lage en systemgjenopprettingspunkt før du starter i tilfelle noe går galt.
Denne metoden er bare levedyktig på Windows 10 Pro, ikke Windows 10 Home.
-
Åpne Ledeteksten i administratormodus.

-
Type wmic brukerkontoliste full og trykk enter. I den resulterende listen, søk etter ditt eksisterende kontonavn. Legg merke til SID nummer for ditt eksisterende kontonavn.

-
Gi nytt navn til din eksisterende konto ved å skrive CD c:\brukere, deretter gi nytt navn til [YourOldAccountName] [NewAccountName]. Gi nytt navn til JonM Jon Martindale, for eksempel. Sørg for å sette ditt nye kontonavn til det du vil at brukermappen skal være.

Åpen Regedit, og naviger til HKEY_LOCAL_MACHINE\SOFTWARE\Microsoft\Windows
NT\CurrentVersion\ProfileList.-
Se etter profilen du vil endre navnet på brukermappen (basert på SID verdi du merket tidligere) og åpne ProfileImagePath verdi.
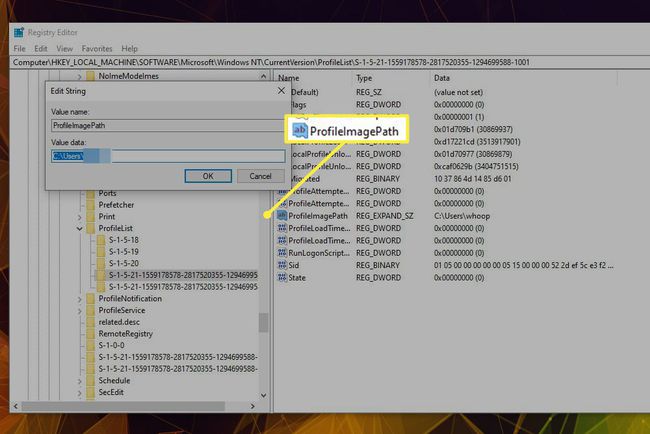
Endre verdidataene til det nye mappenavnet – sørg for at det er det samme som kontoen din som nylig har fått nytt navn – og velg OK.
Start Windows 10-PCen på nytt.
Hvis du fulgte trinnene riktig, bør navnet på Windows 10-brukermappe ha ditt nye kontonavn. Hvis du får problemer med å få tilgang til kontoen eller brukerprofilen er ødelagt, bruk systemgjenopprettingspunktet for å komme tilbake til et fungerende system igjen, og hvis du fortsatt vil endre navnet på brukermappen, kjør gjennom trinnene på nytt.
