Slik fikser du det når en Windows 10-mikrofon ikke fungerer
Det finnes en rekke rettelser du kan prøve når du Windows 10 mikrofonen virker ikke. Det første trinnet er å finne ut om problemet ligger på datamaskinen eller selve mikrofonen.
Før du begynner, hjelper det å test Windows 10-mikrofonen din for å prøve å begrense årsaken. Du vil sannsynligvis finne løsningen så snart du identifiserer årsaken til problemet.
Kjør feilsøkingsprogrammet for Windows 10. Windows 10 har en rekke innebygde feilsøkingsverktøy. Hvis du har problemer med mikrofonen, høyreklikker du på Høyttalere ikonet på oppgavelinjen og velg Feilsøk lydproblemer for å få Windows til å søke etter potensielle løsninger.
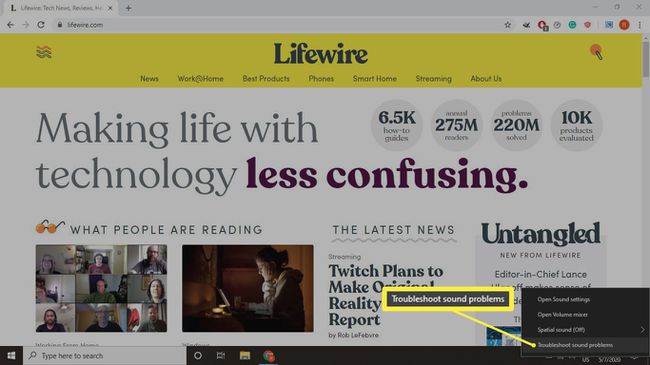
Se etter en mute-knapp. Eksterne mikrofoner kan ha fysiske volumknapper, så sørg for at enheten din ikke er dempet eller skrudd ned for lavt.
Sjekk enhetsbehandlingen. For å sikre at PC-en din kan oppdage mikrofonen din, åpne Windows Enhetsbehandling og utvide Lydinnganger og -utganger seksjonen, velg deretter mikrofonen din og se under Enhetsstatus seksjon.
Hvis du ikke ser mikrofonen din på listen, kobler du fra den og kobler den til igjen. Hvis det fortsatt ikke vises, ligger problemet i forbindelsen.
Sjekk tilkoblingene dine. Hvis mulig, bruk en annen tilkoblingskabel og prøv å koble mikrofonen til en annen USB-port på samme enhet. Hvis det fortsatt ikke fungerer, prøv å bruke det med en annen datamaskin.
Hvis mikrofonen din fungerer med andre enheter, kan problemet være portene på Windows-PCen. Men hvis den ikke vil koble til andre datamaskiner, trenger du sannsynligvis en ny mikrofon.
Sjekk individuelle appinnstillinger. Visse apper, som f.eks Skype, har sine egne lydinngangsalternativer. Hvis du har lydproblemer i en bestemt app, se etter en innstillingsmeny der du kan velge lydinngang.
Endre lydinnstillingene for Windows. Se under Inndata i Windows 10-lydinnstillingene for å sikre at mikrofonen du vil bruke er valgt og aktivert.
Øk mikrofonvolumet. I lydinnstillingene velger du Enhetsegenskaper under mikrofonvalget for å sørge for at volumet på mikrofonen er slått på.
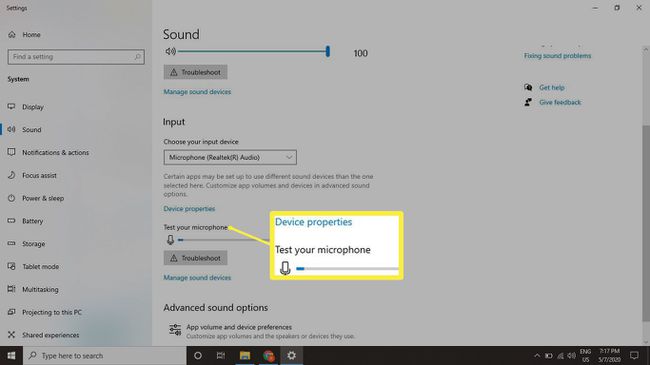
Deaktiver andre Bluetooth-enheter. Når du bruker en trådløs mikrofon, kan andre Bluetooth-tilkoblinger forstyrre signalet. Hvis din Bluetooth fungerer ikke på Windows, slå av Bluetooth på alle andre tilkoblede enheter én etter én for å se om det hjelper.
Oppdater maskinvaredriverne. Hvis du kan se mikrofonen din i Enhetsbehandling, men den fortsatt ikke registrerer lyd, sjekk om driverne er oppdaterte. De fleste eksterne PC-mikrofoner krever ingen drivere, men det kan være lurt å sjekke bruksanvisningen for å se om det er noen ekstra programvare du må installere. Du kan også gjøre et Google-søk etter drivere eller bruke en gratis driveroppdateringsverktøy.
Sjekk apptillatelsene dine. Windows-oppdateringer kan noen ganger tilbakestille appinnstillinger. Hvis du har mikrofonproblemer med en bestemt app, gå til Innstillinger for Windows 10-apptillatelser og sørg for at appen har tillatelse til å få tilgang til mikrofonen din.
