Lag en automatisert oppgave med Windows 10 Task Scheduler
Hva du bør vite
- Høyreklikk i Task Scheduler Oppgaveplanleggerbibliotek og velg Ny mappe for å organisere dine planlagte oppgaver. Gi mappen et navn og klikk OK.
- Velg mappen og klikk Lag grunnleggende oppgave og gå gjennom hvert trinn i veiviseren for å lage en trigger og handling.
- Opprett en avansert oppgave ved å velge Lag oppgave og velg hver fane for å konfigurere utløsere, handlinger og andre oppgavefunksjoner.
Denne artikkelen dekker hvordan du oppretter en automatisert oppgave i Windows 10 med Task Scheduler, inkludert å lage grunnleggende og avanserte automatiserte oppgaver.
Hvordan Windows 10 Task Scheduler fungerer
Task Scheduler har vært et verktøy inkludert gjennom flere versjoner av Windows-operativsystemet. Muligheten til å lage en automatisert oppgave med Windows 10 oppgaveplanlegger åpner mange muligheter. Du kan utløse vinduer for å kjøre oppgaver basert på en tidsplan eller systemhendelser. Oppgaveplanlegger kan starte et program eller et skript som utfører oppgaver for deg.
Dette kan være nyttig for å gjøre ting som:
- Start en Chrome-nettleser og en Outlook-app du bruker hver gang du bruker datamaskinen.
- Start en applikasjon for tidslogging på slutten av dagen for å klokke arbeidstiden din.
- Utløs en batchjobb eller PowerShell-skript med ledetekstkommandoer å rengjøre datamaskinen daglig.
- Slå av datamaskinen automatisk til samme tid hver dag.
Hvordan lage en grunnleggende automatisert oppgave
Bruk trinnene nedenfor for å starte en applikasjon på datamaskinen til samme tid hver morgen.
Disse instruksjonene vil lede deg gjennom veiviseren for grunnleggende oppgaver.
-
Velg Start-menyen og skriv "Task Scheduler" og velg Oppgaveplanlegger app for å starte den.
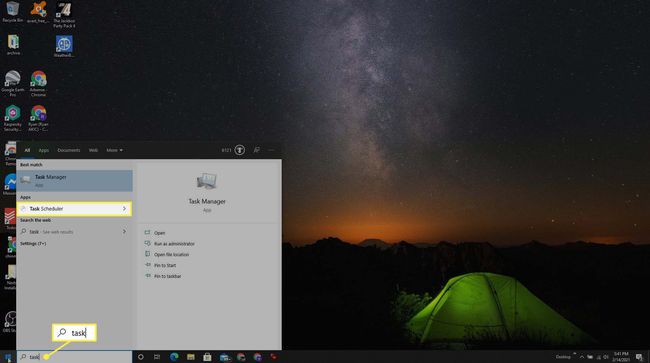
-
Du kan organisere dine automatiserte oppgaver i din egen mappe. Bare høyreklikk på Oppgaveplanleggerbibliotek i venstre navigasjonstre, og velg Ny mappe.

-
Gi mappen et navn som "Mine oppgaver" og velg OK.
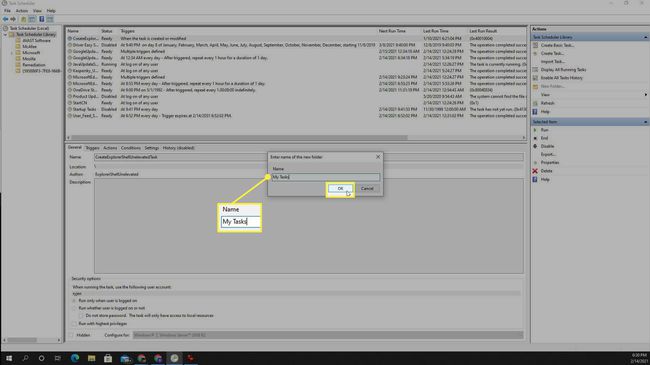
-
Velg den nye mappen du har opprettet. I Handlinger navigasjonslinjen til høyre, velg Lag grunnleggende oppgave. Dette vil åpne veiviseren for oppretting av grunnleggende oppgave. Skriv inn et navn for oppgaven i Navn felt. Plukke ut Neste å fortsette.

-
Det neste trinnet i veiviseren er å velge en utløser for oppgaven din. Du kan velge ett av tidsintervallene, eller en av systemhendelsene. I dette eksemplet velger vi Daglig. Plukke ut Neste å fortsette.

-
Det neste trinnet er å finjustere intervallutløseren. I dette tilfellet setter vi utløseren til å skje klokken 08.00 hver dag, fra og med i dag. Angi gjentakelse til hver 1. dag. Plukke ut Neste å fortsette.

-
Det neste trinnet er å sette opp handlingen for oppgaven. I dette tilfellet velger du Start et program og velg deretter Neste.

-
Velg Bla gjennom-knappen og bla til Chrome som skal være plassert på "C:\Program Files (x86)\Google\Chrome\Application\". Filnavnet er chrome.exe. Når du blar til filen, velg den og velg Åpen. Plukke ut Neste å fortsette.

-
På Fullfør-fanen i veiviseren vil du se utløserstatusen og handlingen du har opprettet. Plukke ut Bli ferdig for å lukke veiviseren for grunnleggende oppgave.
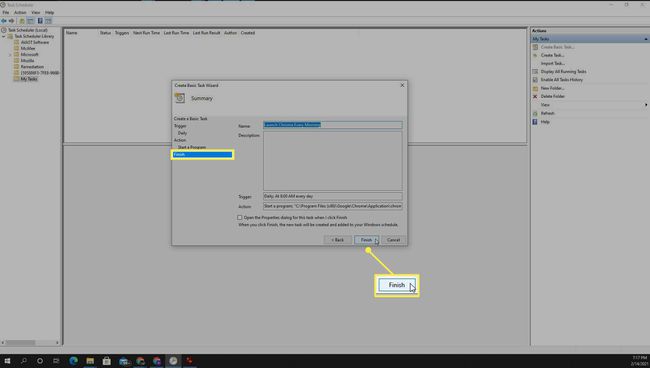
Du vil se den nye oppgaven din i hovedruten i Oppgaveplanlegger-vinduet. Du kan høyreklikke på oppgaven og velge Løpe for å teste den faktisk lanseres slik du vil ha den. Nå kjøres oppgaven hver dag med intervallet du har satt opp.
Hvordan lage en avansert automatisert oppgave
I stedet for å bruke veiviseren for grunnleggende oppgaver, kan du gå gjennom oppgavekonfigurasjonsvinduet ved å bruke det vanlige oppgaveoppsettvinduet. I dette eksemplet viser vi hvordan du starter Microsoft Word på den siste dagen i måneden.
-
For å starte vinduet for avansert oppgavekonfigurasjon, velg tilbake i hovedvinduet for oppgaveplanlegging Lag oppgave i høyre navigasjonsrute.
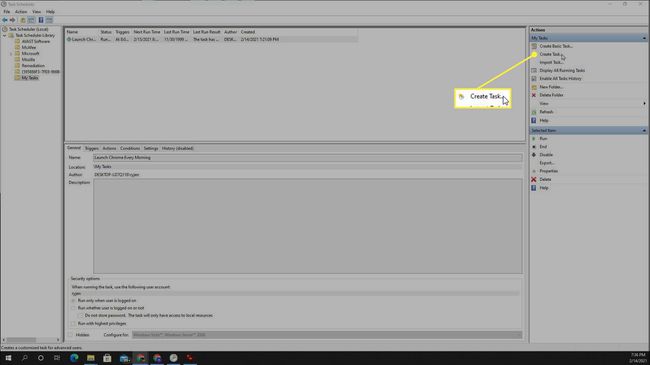
-
Dette vil åpne Opprett oppgave-vinduet. På fanen Generelt skriver du inn et navn for oppgaven din i Navn felt.

To andre innstillinger du kan justere her inkluderer å kjøre oppgaven bare når du er pålogget eller når datamaskinen er på. Du kan også angi at oppgaven skal kjøres med de høyeste rettighetene.
-
På Utløsere-fanen velger du Ny. Det er her du kan justere timeplanen. I dette tilfellet velger du Månedlig, velg alle måneder i nedtrekksmenyen Måneder og sett nedtrekksmenyen Dager til 30 for slutten av måneden. Forsikre Aktivert er valgt. Plukke ut OK.
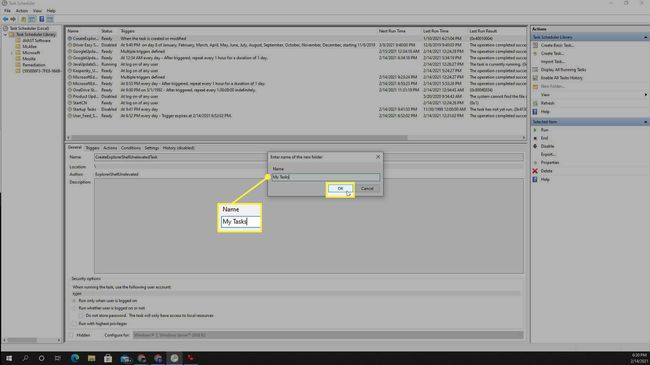
Under Avanserte innstillinger-seksjonen kan du konfigurere å forsinke oppgaven, gjenta oppgaven flere ganger om dagen, drepe en oppgave som tar for lang tid å kjøre, eller utløpe oppgaven.
-
På fanen Handlinger velger du Ny. Plukke ut Start et program i rullegardinmenyen Handling. Velg Bla gjennom-knappen og bla til den kjørbare Word-filen på "C:\Program Files\Microsoft Office\root\Office16\". Filnavnet er winword.exe. Når du blar til filen, velg den og velg Åpen. Plukke ut OK.

-
På fanen Betingelser kan du konfigurere oppgaven til å kjøre:
- Bare hvis datamaskinen er inaktiv
- Bare hvis datamaskinen er koblet til
- Vekk datamaskinen for å kjøre den
- Bare hvis du er koblet til nettverket ditt
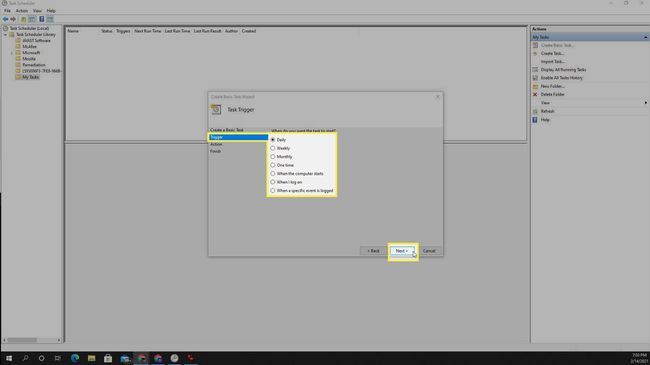
-
På fanen Innstillinger kan du konfigurere oppgaven din ytterligere:
- Skal kjøres manuelt
- Kjør igjen hvis det mislykkes
- Start automatisk på nytt
- Stopp hvis det går for lenge
- Tving til å stoppe hvis det ikke ender ordentlig
- Slett oppgaven hvis den ikke er planlagt å kjøre igjen

Når du er ferdig med å konfigurere alle oppgavefanene, velger du OK å bli ferdig. Du vil se oppgaven vises i hovedvinduet for Oppgaveplanlegging.
