Den komplette guiden til Rhythmbox
EN Linux distribusjon er bare så god som summen av delene, og utover installasjonen og skrivebordsmiljøet er det til syvende og sist applikasjonene som betyr noe.
Rhythmbox er en av de beste lydspillerne som er tilgjengelige for Linux-skrivebordet, og denne guiden viser deg alle funksjonene den har å tilby. Rhythmbox inkluderer funksjoner fra det åpenbare, som muligheten til å importere musikk og lage spillelister, til det unike, som muligheten til å sette Rhythmbox opp som en digital lydserver.
Importere musikk til Rhythmbox fra en mappe på datamaskinen
For å bruke Rhythmbox, må du opprette et musikkbibliotek.
Du kan ha musikk lagret i forskjellige formater. Hvis du allerede har konvertert alle CD-ene til MP3-format, er den enkleste måten å få musikk til å spille av i Rhythmbox ved å importere den fra en mappe på datamaskinen.
-
For å gjøre dette, trykk menyikonet. Det er vanligvis tre stablede linjer øverst til høyre i vinduet.

-
En meny åpnes. Velge Preferanser fra det.

-
Når preferansevinduet åpnes, velg Musikk fanen fra toppen.

-
Under musikkfanen finner du Bibliotekets plassering overskrift. Trykk deretter Bla gjennom under overskriften for å åpne et vindu for å bla til plasseringen av musikkbiblioteket ditt.

Med mappen som inneholder biblioteket ditt valgt, trykk Åpen.
Rhythmbox vil begynne å skanne mappen som inneholder musikkbiblioteket ditt. Avhengig av størrelsen på musikkbiblioteket ditt, kan dette ta litt tid. Tilbake på hovedskjermen kan du se fremdriften ved å gå Musikk under Bibliotek overskrift i venstre meny valgt.
Importere musikk til Rhythmbox fra en CD
Rhythmbox lar deg importere lyd fra CDer til musikkmappen din.
-
Sett inn en CD i skuffen. Åpne Rhythmbox. Deretter skal CD-ens tittel vises i menyen til venstre. Velg den.
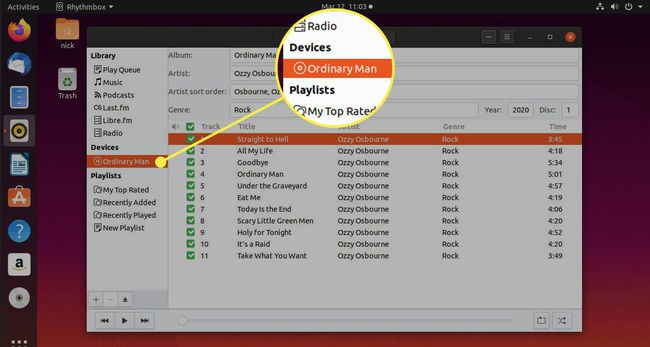
-
EN liste over sanger fra CD-en skal genereres. Vend oppmerksomheten mot toppen av vinduet. trykk ikon med tre horisontale prikker for å vise CD-menyen.

-
Merk at standard filformat er OGG. For å endre filformatet til MP3, FLAC, eller et annet format, må du åpne Preferanser fra menyen. Deretter velger du Musikk fanen. Endre det foretrukne formatet til det du ønsker.

-
Tilbake til CD-en, trykk Ekstrakt i menyen øverst for å begynne å rippe CD-en.

Første gang du prøver å pakke ut til MP3 kan du få en feilmelding om at programvare må installeres for å kunne konvertere til det formatet. Godta installasjonen og søk etter MP3-plugin når du blir spurt. Til slutt følger du instruksjonene for å installere GStreamer Ugly-pakken.
-
Filene vil nå importeres til musikkmappen din og automatisk gjøres tilgjengelige for avspilling av Rhythmbox.
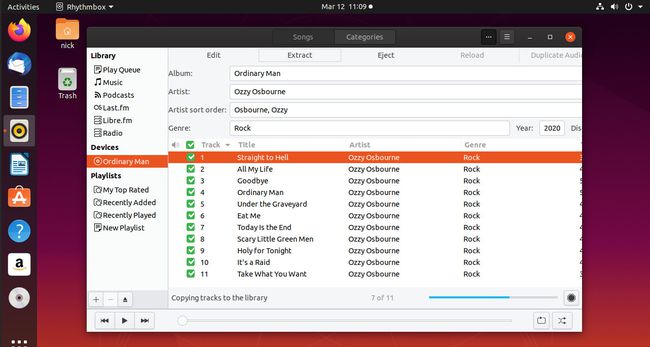
Slik importerer du musikk fra en FTP-side til Rhythmbox
Hvis du kjører Rhythmbox på et felles sted der det er en FTP-server som inneholder musikk, kan du importere den musikken fra FTP-siden til Rhythmbox.
Denne veiledningen forutsetter at du bruker GNOME som skrivebordsmiljø. Åpne Nautilus, og velg Andre steder nederst i menyen til venstre.
-
Nautilus vil skifte for å vise deg en liste over nettverksplasseringer. Nederst ser du et søk. Skriv inn IP-adressen til FTP-serveren din sammen med ftp://. Til sammen skal det se omtrent slik ut:
ftp://192.168.1.110/

-
trykk Koble.

-
Et vindu åpnes som ber deg logge på FTP-serveren. Du kan enten logge på eller koble til anonymt. Alt avhenger av hvordan serveren er konfigurert. Når du er ferdig, trykk Koble.
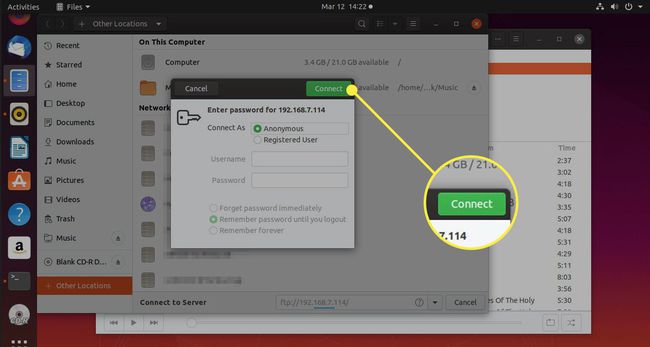
-
Datamaskinen din vil ta et minutt eller to å koble til. Deretter vil du se de tilgjengelige filene på FTP-delingen.
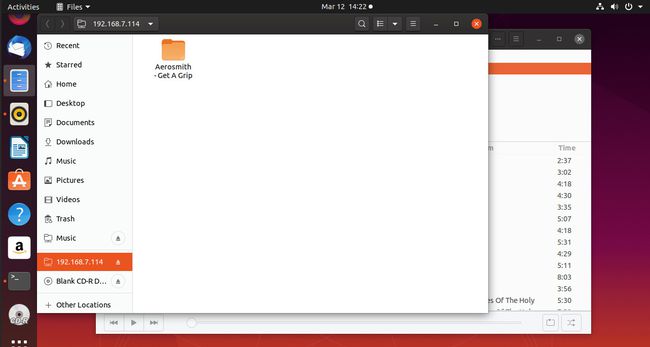
-
Bytt tilbake til Rhythmbox, og trykk på menyikonet. Deretter velger du Legg til musikk fra listen.
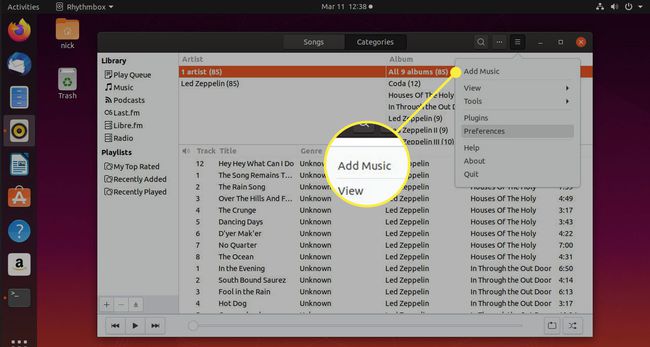
-
Bruk kontrollene øverst i vinduet for å velge FTP-mappen din.
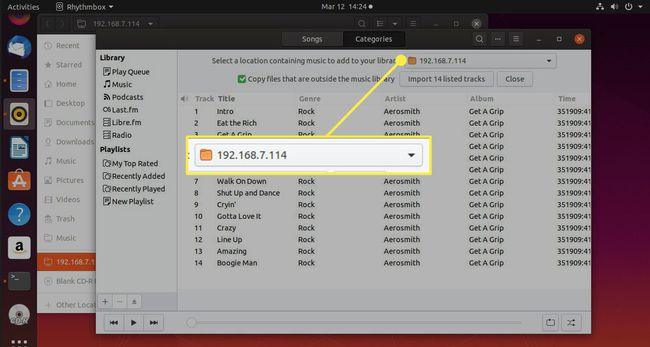
-
Filene som er tilgjengelige på delingen vil fylle ut en liste i hoveddelen av vinduet. Som standard er de alle merket. Fjern merket for alle du ikke vil ha.

-
Så sjekk Kopier filer som er utenfor... i de øverste kontrollene, rett under FTP-andelen.
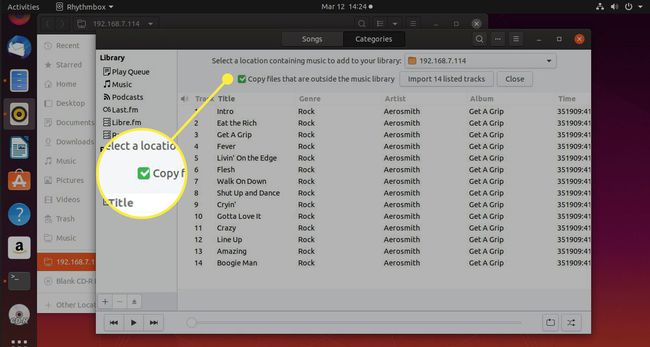
-
Når du er klar, trykk Importer ## oppførte spor. Tallet vil gjenspeile det faktiske antallet sanger du har valgt.

Rhythmbox vil begynne å jobbe med å kopiere filene til bibliotekkatalogen din. Avhengig av tilkoblingen til FTP-ressursen og antall filer, kan dette ta litt tid.
Bruke Rhythmbox som en DAAP-klient
DAAP står for Digital Audio Access Protocol, som i utgangspunktet gir en metode for å servere musikk til forskjellige enheter.
Du kan for eksempel sette opp én datamaskin som en DAAP-server, og hver annen enhet på et nettverk som kjører en DAAP-klient vil kunne spille av musikk fra den serveren.
Dette betyr at du kan sette opp en datamaskin som en DAAP-server og spille musikk fra den serveren på en Android-telefon eller et nettbrett, en Windows-PC, en Windows-telefon, en Chromebook, en iPad, iPhone og en MacBook.
Rhythmbox kan brukes på Linux-baserte datamaskiner som en DAAP-klient. Alt du trenger å gjøre er å velge pluss-ikonet i nederste venstre hjørne av skjermen og velg Koble til DAAP-andel.
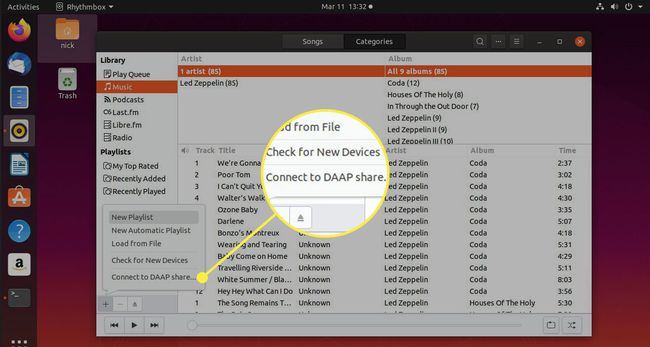
Bare skriv inn IP-adressen for DAAP-delingen, og mappen vil bli oppført under "Delt"-overskriften.

Du vil nå kunne spille av alle sangene på DAAP-serveren på din Linux-datamaskin.
iTunes kan brukes som en DAAP-server slik at du kan dele musikk i iTunes med din Linux-datamaskin.
Lage spillelister med Rhythmbox
Det er en rekke måter å lage og legge til musikk i spillelister i Rhythmbox.
-
Den enkleste måten å lage en spilleliste på er å trykke på pluss symbol og velg Ny spilleliste fra menyen. Du kan deretter skrive inn et navn for spillelisten.

Velg for å legge til spor i spillelisten Musikk i «Bibliotek» og finn filene du vil legge til i spillelisten.
-
Høyreklikk på filene, og velg Legg til i spilleliste. Velg deretter spillelisten du vil legge filene til. Du kan også velge å legge til en ny spilleliste som selvfølgelig er en annen måte å lage en ny spilleliste på.

Lag en automatisk spilleliste i Rhythmbox
Det er en annen type spilleliste du kan lage kalt en automatisk spilleliste.
-
For å opprette en automatisk spilleliste, velg pluss symbol i nedre venstre hjørne. Nå, trykk Ny automatisk spilleliste.

Den automatiske spillelisten lar deg lage en spilleliste ved å velge grunnleggende kriterier som å velge alle sangene med en tittel med ordet "kjærlighet" i eller velge alle sanger med en bitrate raskere enn 160 slag pr. minutt.
-
Du kan mikse og matche kriteriealternativene for å begrense kriteriene og velge akkurat de sangene du trenger.

Det er også mulig å begrense antall sanger som opprettes som en del av spillelisten eller hvor lang tid spillelisten skal vare.
Lag en lyd-CD fra Rhythmbox
Det er mulig å lage en lyd-CD fra Rhythmbox.
-
Hvis du ikke allerede har det, installer Rhythmbox Audio CD Recorder-plugin.
sudo apt installer rhythmbox-plugin-cdrecorder brasero
-
trykk menyikonet øverst til høyre på skjermen. Deretter velger du Plugins fra menyen.

-
I plugins-vinduet, sørg for at Audio CD-opptaker er valgt. Du må også sørge for at Brasero er installert på systemet ditt.
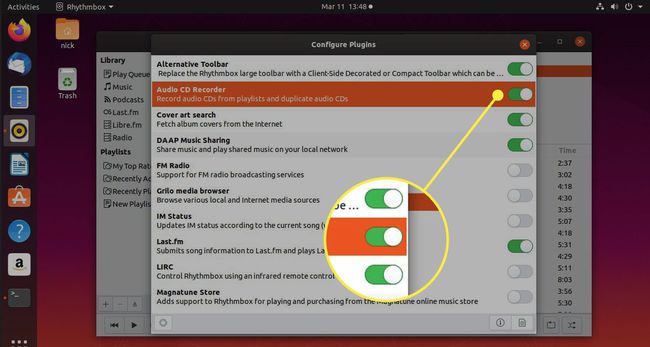
Velg en spilleliste for å lage en lyd-CD. Trykk deretter på ikon med tre horisontale prikker øverst til høyre.
-
trykk Spilleliste fra den nye toppmenyen og velg Lag lyd-CD... fra rullegardinmenyen.
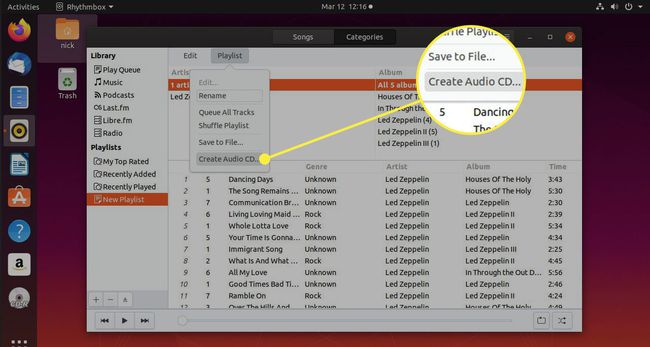
-
En liste over sanger vil dukke opp i et vindu, og hvis sangene får plass på CD-en, kan du brenne CD-en ellers vises en melding om at det ikke er nok plass. Du kan imidlertid brenne over flere CDer.
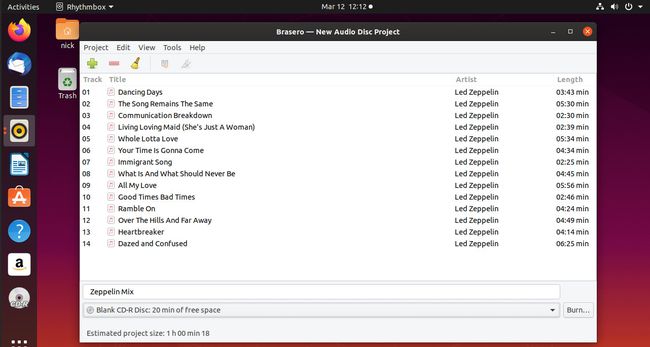
-
Hvis du bare vil brenne én CD og det er for mange sanger, velger du noen sanger for fjerning og trykker på minus symbol for å fjerne dem.

-
Når du er klar, trykk Brenne for å lage CDen.

En titt på Rhythmbox-plugins
-
Plukke ut Plugins fra Rhythmbox-menyen, indikert med ikon med tre stablede linjer øverst til høyre på skjermen.

Det finnes en rekke plugins tilgjengelig, for eksempel en kontekstmeny-rute som viser detaljer om artisten, albumet og sangen.
-
Annen plugins inkludere "cover art search" som ser etter albumomslag som skal vises sammen med sangen som spilles, "DAAP music sharing" for å snu Rhythmbox til en DAAP-server, "FM Radio support", "Portable Players Support" slik at du kan bruke MTP-enheter og iPoder med Rhythmbox.

Ytterligere plugins inkluderer "Song Lyrics" for å vise sangtekster for spilte sanger og "send spor" for å la deg sende sanger via e-post.
-
For å konfigurere individuelle plugins, merk dem og trykk på tannhjulikon i nedre venstre hjørne av plugin-vinduet.
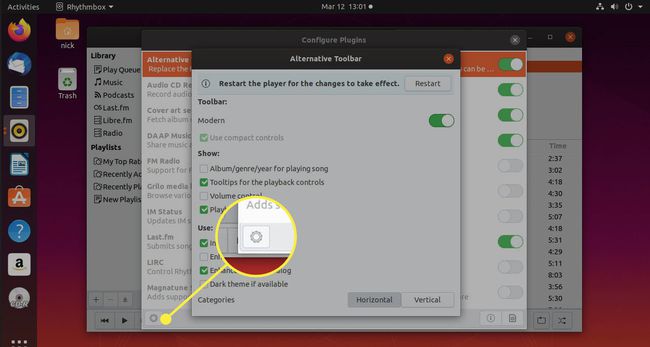
Vis tekstene til sanger i Rhythmbox
Du kan vise teksten til sangen som spilles ved å velge plugins fra Rhythmbox-menyen.
-
trykk tre stablede linjer menyikon øverst til høyre.

-
Deretter velger du Plugins fra hovedmenyen.

-
Finne Sangtekster, og sørg for at glidebryteren er i "på"-posisjon.

-
Fremheve Sangtekster, og trykk på tannhjulikon nederst til venstre i plugins-vinduet.
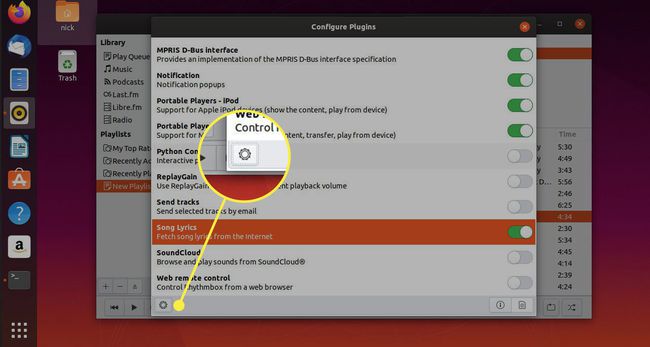
-
Et annet vindu vil dukke opp med en liste over søkeleverandører. Sjekk dem alle for den beste sjansen til å finne sangens tekster.
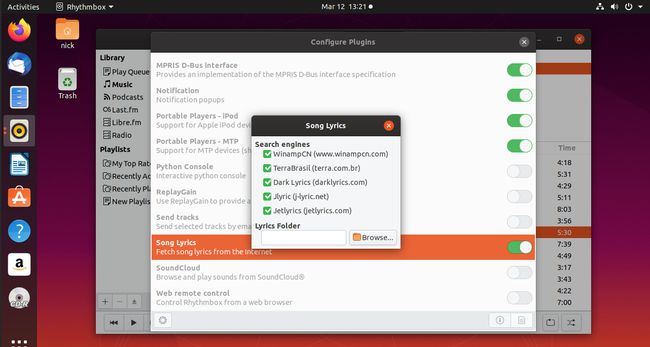
Lukk begge vinduene for å gå tilbake til hovedskjermen for Rhythmbox.
-
Velg hovedmenyikonet igjen. Velg denne gangen Utsikt.
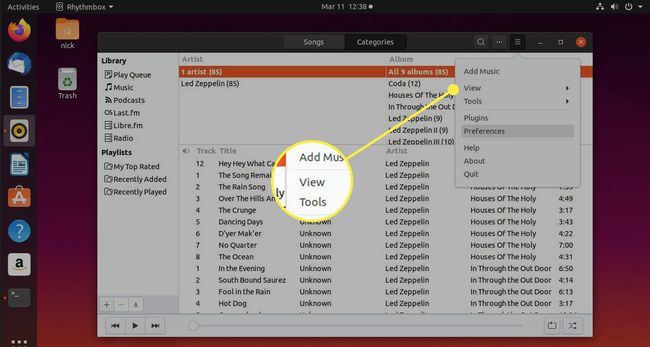
-
Menyen vil bytte til å vise visningsalternativene. Plukke ut Sangtekster.
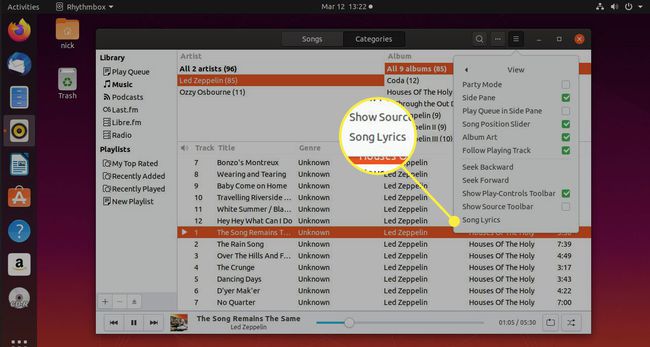
-
Et nytt vindu vil åpnes og søke etter teksten for hvilken sang som spilles for øyeblikket. Med litt flaks vil nettsøket vise sangteksten din og vise dem i vinduet.

Lytt til Internett-radio i Rhythmbox
-
Du kan lytte til nettradiostasjoner i Rhythmbox. For å gjøre det, velg Radio i Bibliotek-ruten.

En liste over radiostasjoner vil vises i ulike kategorier fra Ambient til Underground. Velg radiostasjonen du ønsker å lytte til, og velg spill-ikon.
-
Hvis radiostasjonen du ønsker å lytte til ikke vises, trykk Legge til, og skriv inn URL-en til radiostasjonens feed.
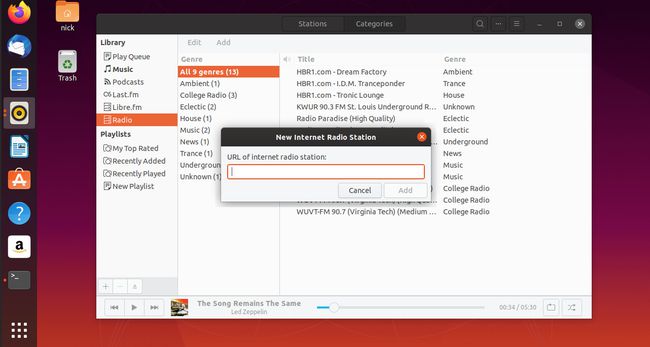
For å endre sjanger, høyreklikk på radiostasjonen og velg egenskaper. Velg sjangeren fra rullegardinlisten.
Lytt til podcaster i Rhythmbox
Du kan også lytte til din favorittpodcaster i Rhythmbox.
-
For å finne en podcast, velg podcastene i biblioteket.
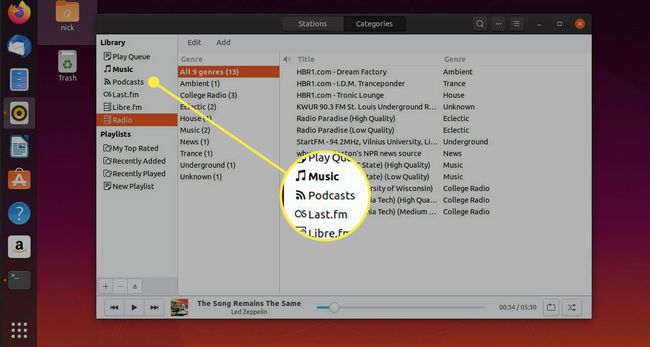
-
trykk Legge til i menyen øverst i podcastvinduet.
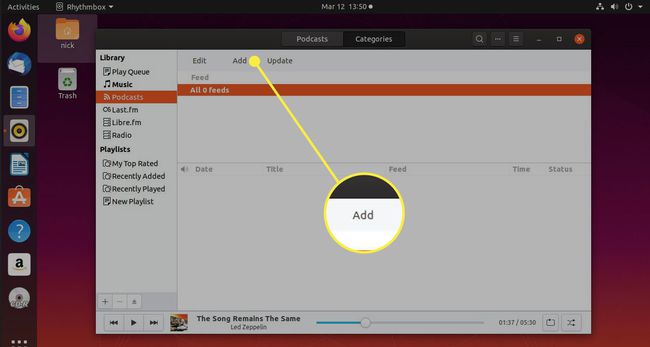
-
Et søk vises øverst i vinduet. Skriv inn det du leter etter, og trykk Søk.

-
Når listen over podcaster kommer tilbake, velg de du ønsker å abonnere på, og trykk Abonnere.
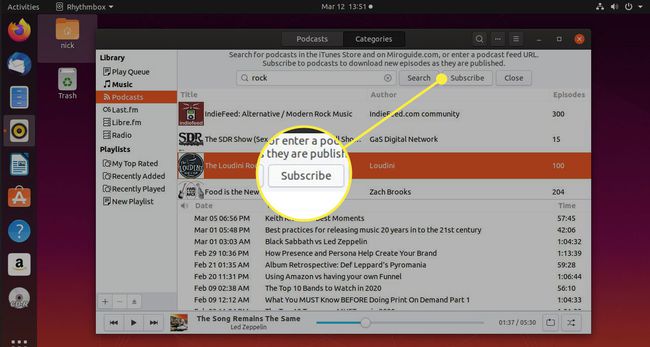
-
trykk Lukk for å avsløre listen over podcaster du abonnerer på sammen med eventuelle episoder som er tilgjengelige.

Gjør din stasjonære datamaskin til en lydserver ved hjelp av Rhythmbox
Tidligere i denne veiledningen ble du vist hvordan du bruker Rhythmbox for å koble til en DAAP-server som klient.
Rhythmbox kan også bli DAAP-serveren.
Åpne Rhythmbox-menyen og velg plugins.

Sørg for at DAAP musikkdeling bryteren er på og trykk Lukk.

Nå vil du kunne koble til musikkbiblioteket ditt fra dine Android-nettbrett, iPoder, iPader, andre nettbrett, Windows-datamaskiner og selvfølgelig andre Linux-baserte datamaskiner, inkludert Google Chromebooks.
