Slik fikser du det når Windows 10 ikke oppdateres
Oppdatering av Windows er veldig viktig og bør utføres når som helst oppdateringer er tilgjengelige. Noen ganger, men Windows 10 oppdateringer vil ikke installeres, og du må finne en løsning.
Dessverre er det ikke et eneste svar på hvorfor dette skjer. I noen situasjoner kan tjenester som er avhengige av Windows-oppdatering verktøyet kan være slått av, og i andre kan viktige oppdateringsrelaterte filer være ødelagt eller installasjoner kan bli blokkert av sikkerhetsprogramvare.
Følg disse trinnene i rekkefølge starter datamaskinen på nytt etter hver og deretter sjekke Windows Update på nytt (trinn 1 nedenfor) for å se om det løste problemet.
Se etter og installer oppdateringer manuelt. Hvis du har hørt at det nylig ble gjort noen oppdateringer til Windows 10, men du ikke ser dem brukt, kan det være fordi Windows ikke har sjekket etter dem.
Selv om dette kan virke som en enkel sak, prøv det uansett - velg Se etter oppdateringer knappen kan være alt du trenger å gjøre for å få Windows 10 til å installere oppdateringer igjen.

Kjør feilsøkingsprogrammet for Windows Update. Dette lar Windows reparere selve problemet, og er det desidert enkleste første trinnet når du feilsøker oppdateringsproblemer i Windows 10.
Å gjøre dette, åpne Kontrollpanel og søk etter og åpne Feilsøking. Plukke ut Se alt fra venstre side av skjermen, og velg deretter Windows-oppdatering fra listen. Følg instruksjonene på skjermen for å kjøre feilsøkingsprogrammet.

Bruk oppdateringsassistenten på Microsofts nettside. Dette er den ideelle løsningen for Windows 10 som ikke oppdateres hvis du venter på en funksjonsoppdatering.
Plukke ut Oppdater nå øverst på siden for å laste ned oppdateringsverktøyet. Når den er lastet ned, åpner du den og følger instruksjonene for å installere de nyeste funksjonsoppdateringene for Windows 10.
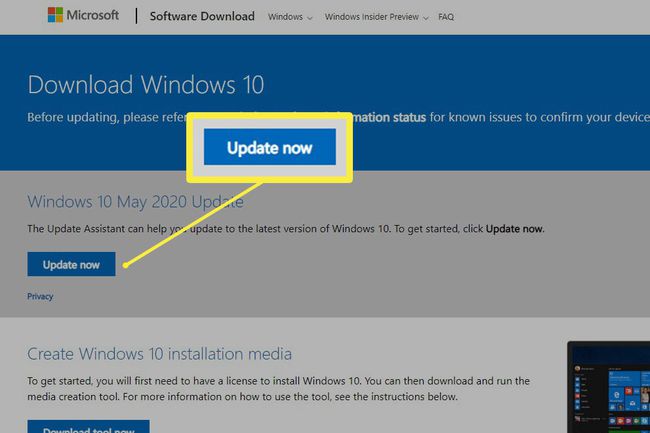
Deaktiver sikkerhetsprogramvaren. Ting som antivirus programvare og VPN-er kan noen ganger forårsake problemer med nedlastinger, så deaktiver dem midlertidig for å se om du gjenoppretter oppdateringsevnen din.
Pass på at du ikke er konfigurert til å bruke en målt tilkobling, som vil begrense hvor mye data datamaskinen kan bruke. En aktiv Internett-tilkobling kreves for å laste ned ferske oppdateringer fra Microsoft.
For å sjekke dette scenariet, åpne Windows-innstillinger gjennom VINN+I tastatursnarvei eller gjennom Power User Menu og velg deretter Nettverk og Internett. Plukke ut Egenskaper ved siden av den aktive tilkoblingstypen for å se de målte tilkoblingsdetaljene.
Hvis aktuelt, veksle Sett som målt tilkobling av og se etter oppdateringer igjen. Eventuelle ventende installasjoner skal nå fullføres.
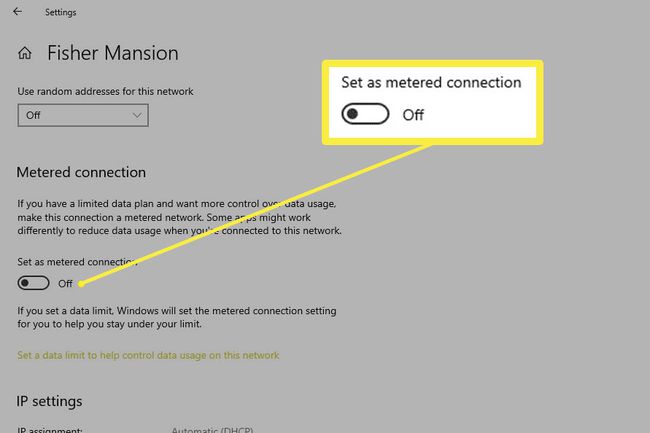
Slå på Windows Update service hvis den ikke allerede er på. Dette er nødvendig for at oppdateringer skal kjøre, noe som betyr at Windows 10 ikke oppdateres uten.
Slik gjør du: Søk etter og åpne tjenester i Start-menyen, åpne Windows-oppdatering fra listen endrer du "Oppstartstype" til Automatisk, plukke ut Start, og velg deretter OK.
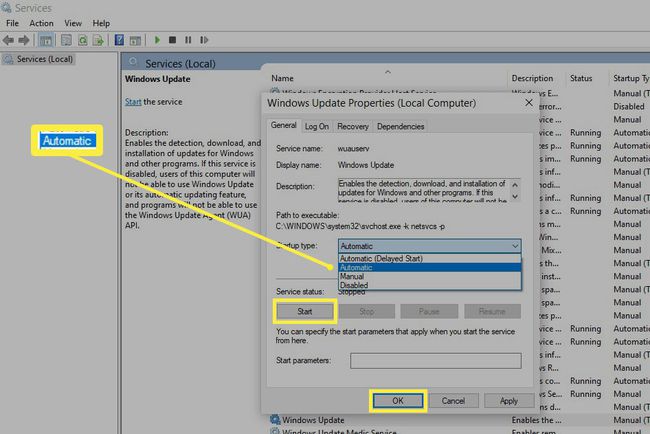
Hvis det ikke løser oppdateringsproblemet, prøv å starte Bakgrunn Intelligent Transfer Service og Kryptografiske tjenester også.
Start viktige tjenester på nytt via en forhøyet ledetekst. Hvis du mottok feil under trinn 6 eller disse instruksjonene ikke hjalp, er dette det nest beste alternativet.
Etter å ha åpnet ledeteksten som admin som beskrevet gjennom den lenken, skriv inn denne kommandoen etterfulgt av Tast inn:
nettstopp wuauserv.
Gjør nøyaktig det samme for alle disse kommandoene (utfør den, vent til den er ferdig, og fortsett deretter med den neste):
- net stop cryptSvc
- nettstoppbits
- net stopp msiserver
- ren C:\Windows\System32\catroot2 catroot2.old
- nettstart wuauserv
- net start cryptSvc
- netto startbiter
- net start msiserver
- net lokalgruppeadministratorer nettverkstjeneste /add
- net localgroup administrators localservice /add
Slett alt i denne mappen:
C:\Windows\SoftwareDistribution.
Innholdet i den mappen er midlertidige filer som noen ganger brukes til å installere operativsystemoppdateringer. Hvis disse filene blir ødelagt, kan det føre til at Windows 10 ikke installerer oppdateringer.
For å gjøre dette, åpne dialogboksen Kjør (VINN+R) og skriv inn den banen for å åpne mappen. Fremhev alt som er der (Ctrl+A) og bruk deretter Shift+Del for å fjerne alt.
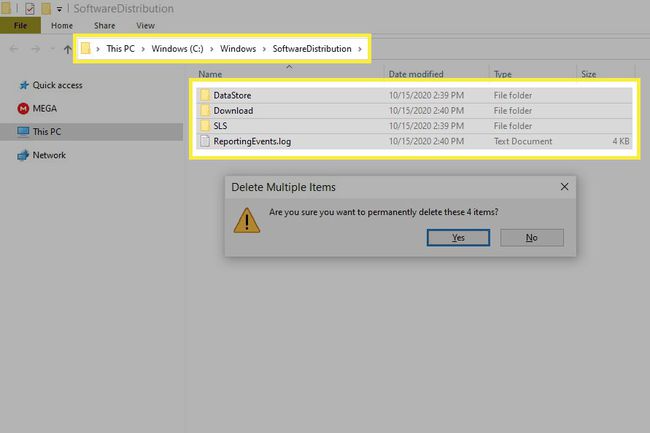
Sjekk hvor mye ledig plass som er på harddisken. Det er en god sjanse for at du allerede er klar over dette hvis det er så lavt at det forårsaker dette problemet, men det skader ikke å bekrefte.
God plass på harddisken er nødvendig før oppdateringer kan installeres, så prøv å få litt mer ledig plass ved å tømme papirkurven, slette filer, sikkerhetskopiere filer andre steder, eller avinstallere ubrukte programmer.
Selv om en usannsynlig løsning, en DNS-server kan være årsaken til at Windows 10 ikke oppdateres. Det er mange alternative DNS-servere du kan velge mellom, og å endre dem er enkelt.
