Hvordan endre markøren på Windows 10
Hva du bør vite
- Velg et markørskjema fra Musinnstillinger > Ekstra musealternativer > Mus egenskaper > Pekere fanen.
- Velg en annen markør manuelt fra Mus egenskaper > Tilpass > Bla gjennom.
- Gå til Musinnstillinger > Tilpass mus og markørstørrelse og endre den relative størrelsen på pekere og markører.
Denne artikkelen viser deg hvordan du endrer markøren på Windows 10 og tilpasser den til din smak.
Slik endrer du musepekeren på Windows 10
Du trenger ikke å holde deg med standardmarkøren. Du kan alltid gjøre det mer interessant eller mer synlig. Windows lar deg velge mellom flere innfødte temaer og tilpasse kosmetikken med tredjeparts markørpakker. La oss endre standardmarkøren først.
Gå til Windows-søk på Windows 10-oppgavelinjen.
-
Skriv inn "Mus" for å vise søkeresultater relatert til musen. Velg toppresultatet som sier Musinnstillinger eller "Endre museinnstillingene" for å starte Innstillinger skjerm.
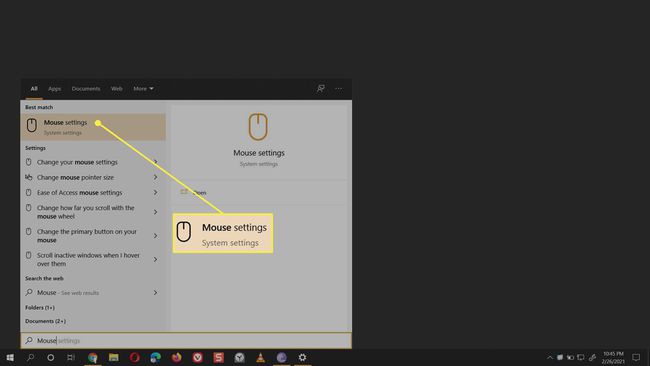
-
På skjermbildet for musinnstillinger velger du Ekstra musealternativer under Relaterte innstillinger til høyre.

-
På Mus egenskaper dialogboksen, velg Pekere fanen. Endre utseendet til markøren med alternativene her.
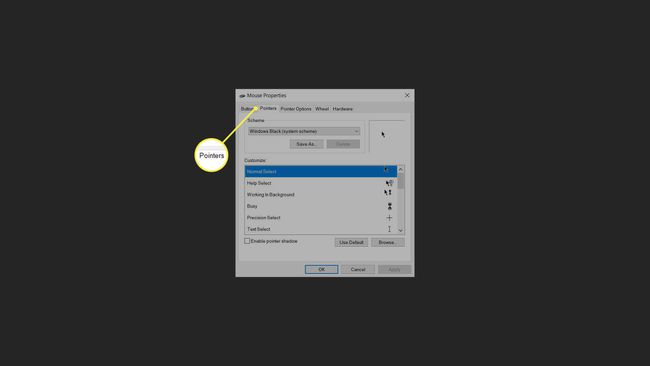
-
Velg en Opplegg fra rullegardinmenyen. Listen inkluderer alle standard Windows-mustemaer og alle installerte markørpakker.
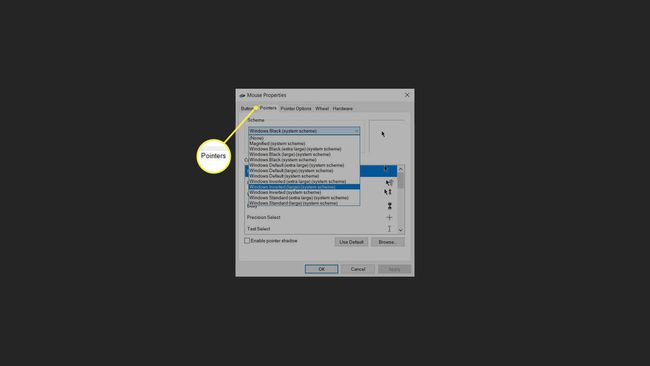
-
Velg et pekerskjema for å forhåndsvise ikonene i Tilpass eske.

-
Velge Søke om å bruke ordningen. Velg OK for å gå ut av dialogen hvis du liker opplegget.

Slik tilpasser du markøren manuelt på Windows 10
Windows lar deg installere tredjeparts markørpakker og velge individuelle pekere og markører etter din smak. Kort sagt, du kan mikse og matche dem for å lage et fargevalg.
Nedlastede markørpakker kan ha både CUR- og ANI-filer. Filer med CUR-utvidelser er statiske markører, mens ANI-filformater er animerte markørfiler.
Marker og velg pekeren eller markøren du vil endre.
-
Plukke ut Bla gjennom nederst til høyre på skjermen Egenskaper for mus. Det vil åpne Windows Cursors-mappene (C:\Windows\Cursors). Velg en markør som samsvarer med funksjonen du vil at den skal utføre.
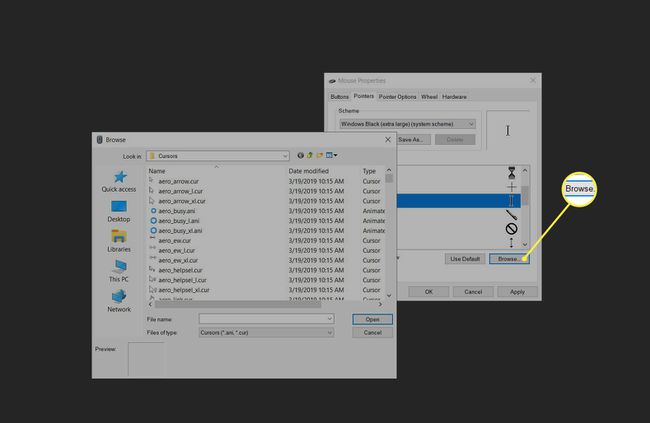
-
Plukke ut Åpen. Trykk deretter Søke om for å fullføre den nye markøren.

-
Lagre denne egendefinerte ordningen ved å velge Lagre som > Lagre skjema. Gi ordningen et nytt navn.
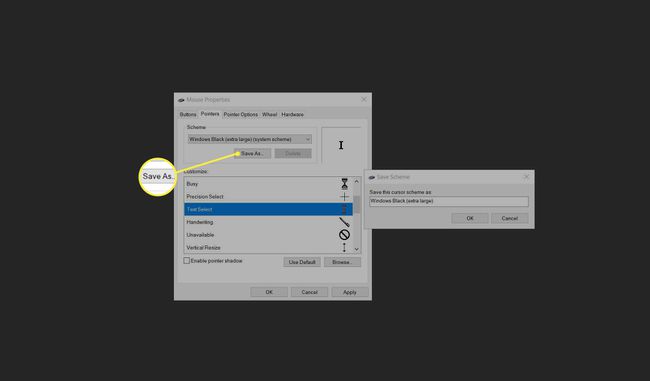
-
Plukke ut OK for å avslutte dialogboksen Egenskaper for mus.

Endre markørstørrelse og farge
To glidebrytere hjelper til med å endre størrelsen på pekeren og markøren for de med synsproblemer (eller større skjermer).
-
Gå til Museinnstillinger > Tilpass mus- og markørstørrelse.

-
På Markør og peker skjerm, flytt glidebryteren under Endre pekerstørrelse og farge for å øke eller redusere pekerstørrelsen. Velg et miniatyrbilde for å endre fargen.

-
Flytte til Gjør markøren lettere å se når du skriver. Dra glidebryteren til høyre for å endre markørens tykkelse.

Grunner til å endre musepekere i Windows 10
Bortsett fra estetikk alene, kan det være flere grunner til å endre markøren.
- Gjør markøren lettere å se mot en mørk eller lys bakgrunn.
- Høykontrastmarkører (som Inverted-skjemaene) er et tilgjengelighetsbehov for noen med dårlig syn.
- Større markører er egnet for skjermer med høyere oppløsninger og størrelser.
Merk:
Du kan enkelt installere tredjeparts markørpakker som har en INF-fil. Bare høyreklikk på INF-filen og velg Installere. Det installerte settet vises under rullegardinmenyen Scheme. Hvis markørpakken mangler en INF-fil, velg og bruk de individuelle pekerne og markørene manuelt som beskrevet ovenfor.
