Hvordan installere Linux Mint på en PC eller Mac
Å installere Linux Mint på din PC eller Mac åpner for en hel rekke nye åpen kildekode programvare og evner. Det innebærer noen innledende forberedelser, men til slutt vil du finne at det er verdt investeringen.
De viktigste trinnene for å installere Linux Mint på din PC eller Mac er som følger:
- Forbered en installatør. Dette er vanligvis en USB-stasjon, selv om du også kan brenne den til en optisk plate hvis du er gammel. Vær imidlertid oppmerksom på at de fleste Linux-installasjonsprogrammer i disse dager er større enn en CD-ROM (700 MB), så du trenger en DVD-R/RW eller en minnepinne av passende størrelse. Linux Mints installasjonsprogram er nesten 2 GB, så planlegg på forhånd.
- Deretter starter du opp fra mediet (USB-stasjonen eller optisk plate) du nettopp opprettet. Du må kanskje justere maskinens innstillinger relatert til oppstartsrekkefølge, samt UEFI (mer om disse senere).
- Til slutt, kjør installasjonsprogrammet når USB-stasjonen starter, og du kommer til et live Mint-skrivebord (men ta gjerne en titt rundt først).

Rett installasjon vs. Dobbel oppstart
Selv om det er noen datamaskiner som leveres med Linux Mint forhåndsinstallert, er det mye mer sannsynlig at du vil installere det på en maskin som allerede har en operativsystem. Det er to tilnærminger du kan ta: enten installer det over ditt eksisterende operativsystem, slett det effektivt, eller installer det sammen med det originale operativsystemet. Hver kommer med sine egne fordeler og ulemper.
Du bør bruke litt tid på å bestemme deg for om du vil installere mer enn ett operativsystem på datamaskinen eller ikke. Noen hensyn inkluderer følgende:
- Rett installasjon: Før du installerer Linux Mint over ditt eksisterende operativsystem, sørg for at du har identifisert alternativer for alle applikasjonene du trenger. Du har ingen problemer med å finne apper som nettlesere, kontorpakker eller mediespillere. Men hvis du trenger et veldig spesifikt program, må du kjøre det andre operativsystemet i en virtuell maskin. Datamaskinen din bør ha en god del RAM (minst 8 GB) for å støtte disse to som kjører samtidig.
- Dobbel oppstart: Dobbel oppstart er å ha to operativsystemer installert på samme datamaskin, men bare bruke ett av dem om gangen. Denne tilnærmingen ofrer fleksibilitet; for å bruke appene til ett operativsystem, må du slå av det andre. Dual-booting krever også dele opp harddisken i partisjoner, effektivt kutte av en del av lagringen fra hvert operativsystem.
I denne artikkelen antar vi at du vil bruke Linux Mint som kun operativsystemet på datamaskinen. Hvis du vil beholde et annet OS i tillegg til Mint og dual boot, se våre guider for å sette opp dette på en Mac eller en Windows PC. Når du har bestemt deg for tilnærmingen din, kan vi sette sammen installatøren.
Last ned et Linux Mint Installer
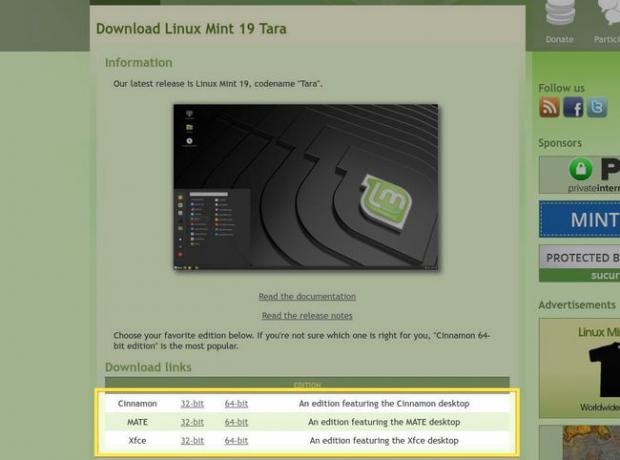
Den mest praktiske måten å forberede et installasjonsprogram for Linux Mint på er å laste ned et bilde og skrive det til en USB minnepinne. Tommelstasjoner er billige, og er utmerkede bærbare verktøysett når Linux Mint-installasjonen er ferdig.
Det første trinnet ditt vil være å laste ned et installasjonsbilde fra Linux Mint nettsted. Det er tre forskjellige versjoner av Linux Mint. Selv om de alle er basert på samme programvarekjerne, tilbyr de hvert sitt eget skrivebordsmiljø installert som standard:
- Cinnamon er en gaffel av GNOME-skrivebordet (vi sammenlignet Ubuntu Unity-skrivebordet og GNOME tidligere). Linux Mint-utviklerne startet da GNOME 3 tok en annen tilnærming til skrivebordslayout.
- Filosofien til MATE skrivebord er lik, selv om disse utviklerne bestemte seg for å bruke versjon 2 av GNOME-skrivebordet som sin base.
- XFCE har lenge vært det foretrukne skrivebordet for eldre, mindre kraftfull maskinvare.
Noen kriterier du bør vurdere når du tar avgjørelsen din inkluderer følgende:
- Layout-konvensjoner: Alle disse tre skrivebordene bruker en kjent layout, som inkluderer en programstarter, oppgavelinje og systemstatusfelt. Hver av dem støtter også skrivebordsikoner. Men arrangementet deres er litt annerledes blant dem, så sjekk dem ut og se hvilken du liker best.
- Standardapplikasjoner: Desktop-miljøer kalles slike fordi de ikke bare er bakgrunnsoverflaten som inneholder ikonene dine. De inkluderer også verktøy som filbehandlere og tekstredigerere. Sjekk ut hvert alternativ og se om det er et "må-ha" blant appene de tilbyr.
- Estetikk: Skrivebordsmiljøet representerer utseendet som du vil samhandle med datamaskinen din gjennom. Hvis det er funksjonelt, men stygt, vil resultatet være en mindre enn ideell opplevelse. Velg et skrivebordsmiljø du liker, og husk at du kan installere alternative temaer.
Når du har valgt en versjon, last ned ISO-filen fra Linux Mint-siden, velg 32- eller 64-biters versjon avhengig av maskinens prosessor. Vet du ikke hvilken du har? Hvis du er på en rimelig moderne Mac, vil den være 64-bit. For Windows, følg hvis du er usikker denne veiledningen for å bekrefte hvilken av disse du trenger.
Skriv Linux Mint til en oppstartbar USB-stasjon

Når du har en kopi av Linux Mint, må du skrive den til en USB-stasjon. Denne prosessen er ikke så enkel som å kopiere ISO-filen til minnepinne. Det vil i utgangspunktet sette tommelfingeren opp som en oppstartbar harddisk, slik at datamaskinen din kan kjøre operativsystemet fra den.
Et populært alternativ er Win32 Disc Imager. Vi har dekket dette tidligere, så du kan ganske enkelt følge disse trinnene for å lage en oppstartbar Linux Mint minnepinne! Når du er ferdig, vil du ha en installasjonsstasjon som vil starte opp på PC-er som er beskyttet av Unified Extensible Firmware Interface (UEFI), som de fleste moderne maskiner bruker som standard. Skriveprosessen er like enkel som å velge ISO-filen du lastet ned i Bildefil og velg stasjonsbokstaven for USB-stasjonen i Kjøre fall ned.

På macOS gir Etcher, io en tilsvarende enkel måte å brenne et bilde på. Med bare tre knappetrykk velger du bildet ditt, USB-stasjonen og starter skriveprosessen.
Med det fullførte installasjonsprogrammet i hånden, er det på tide for deg å lukke alle disse appene og starte på nytt i Linux-land.
Linux Mint Live Desktop
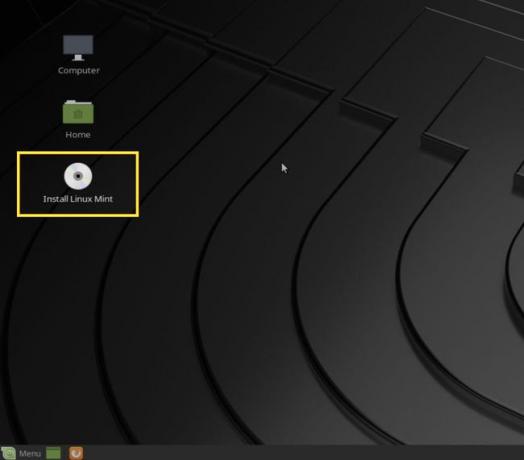
Stasjonen du forberedte vil starte opp i et "live" skrivebordsmiljø. Her kan du prøve ut all programvaren og funksjonene som Linux Mint har å tilby. To ting du bør huske på når du kjører et live skrivebord:
- For det første vil ikke endringene du gjør (som å lage dokumenter) lagres. Neste gang du bruker stasjonen, vil den bli tilbakestilt til sin opprinnelige tilstand.
- Dessuten er det tregere å kjøre et OS fra en USB-stasjon enn fra en harddisk, så ikke bedøm Linux Mints ytelse basert på denne opplevelsen.
Når du er klar til å ta steget, dobbeltklikker du på Installer Linux Mint ikonet på skrivebordet for å starte prosessen.
Installerer Linux Mint
Installasjonsveiviseren vil sette opp Linux Mint på maskinen din med bare noen få trinn.
-
Det første trinnet er å velge språket ditt – dette er språket som installert OS vil bruke. Du kan selvfølgelig endre dette senere.
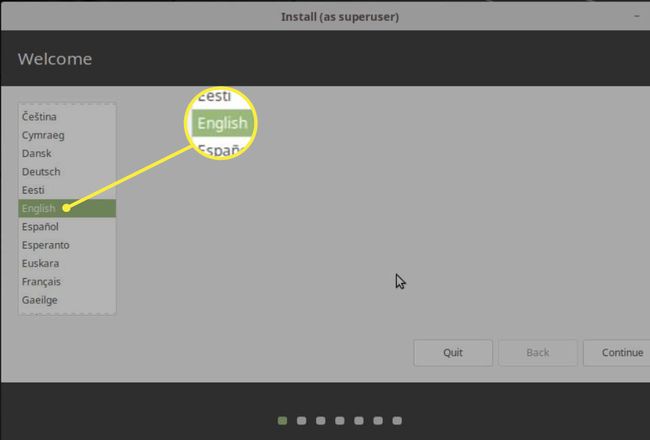
-
Deretter velger du din tastatur type. Du kan bruke tekstboksen nedenfor for å sikre at nøkler registreres riktig.

-
Følgende skjerm vil spørre om du vil installere proprietær programvare. Du vil mest sannsynlig velge dette slik at du kan spille av forskjellige typer mediefiler (som MP3-filer).
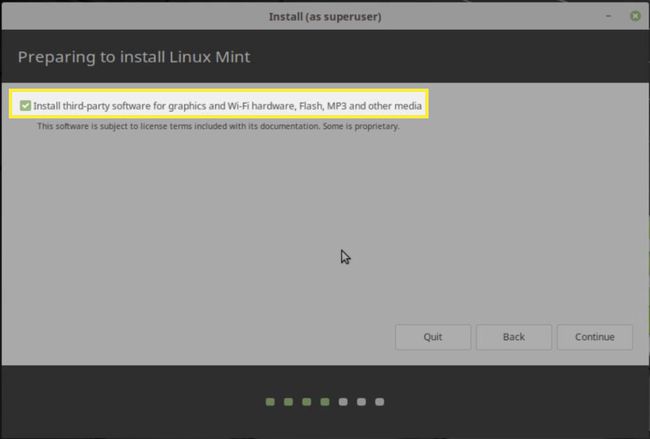
-
Installasjonsprogrammet vil gi deg et par alternativer for hvor det vil installere Mint. Plukke ut Slett disk og installer Linux Mint å bruke hele harddisken din, men vær klar over at det vil da slette permanent alt på den stasjonen. Så igjen, sørg for at du har sikkerhetskopiert alle viktige data. Du kan også velge å kryptere hele operativsystemet på denne skjermen eller bruke Logical Volume Manager (et Linux-system for effektiv håndtering av data på harddisken). Begge er trygge å enten aktivere eller la være deaktivert, men husk at hvis du krypterer operativsystemet ditt, kan du oppleve et mindre ytelsestreff.

Hvis du har et annet OS (f.eks. macOS) på stasjonen du vil beholde, må du velge det siste alternativet, Noe annet. Dette lar deg manuelt velge hvor Mint vil installere fra harddiskens partisjoner. Gå tilbake til veiledningene for dobbel oppstart på en Mac eller en Windows-PC for instruksjoner om hvilken partisjon du bør velge.
-
På dette tidspunktet vil veiviseren stille deg et par spørsmål til mens installasjonen starter. Først er tidssonen din, som installatøren sannsynligvis vil gjette riktig basert på plasseringen din.
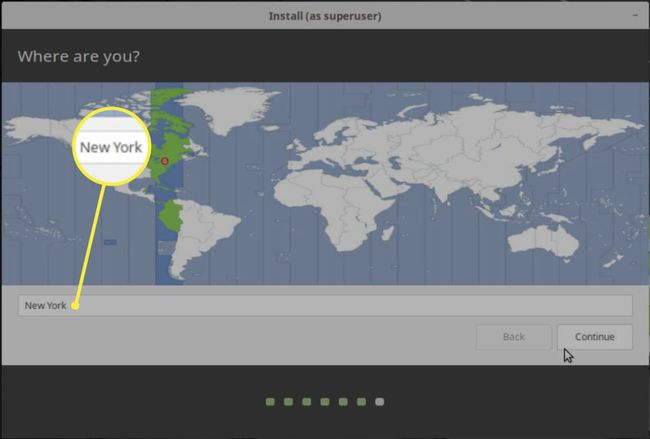
-
Til slutt vil du bli bedt om å skrive inn fullt navn, et brukernavn, et datamaskinnavn (hvordan det vises på det lokale nettverket) og et passord. Du vil også ha muligheten til å kryptere din personlige mappe, noe du bør gjøre hvis du ikke krypterte operativsystemet som helhet.

-
Du kan endelig slappe av nå mens installasjonen er ferdig. Installasjonsprogrammet vil vise deg noen lysbilder som beskriver funksjonene til Linux Mint mens ting avsluttes.
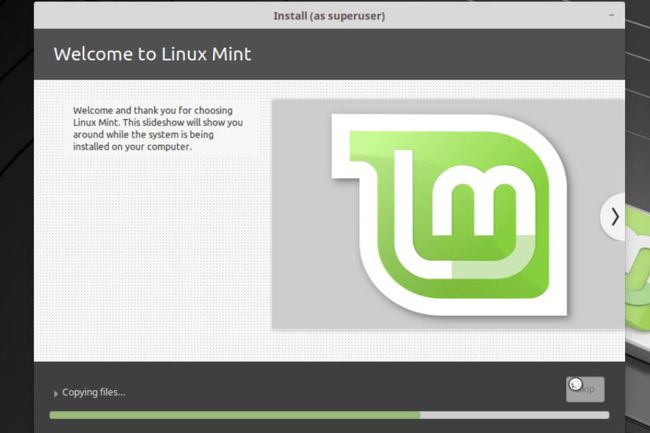
-
Når du er ferdig, vil du bli bedt om å starte PC-en på nytt. trykk Start på nytt nå, og fjern USB-stasjonen med installasjonsprogrammet.
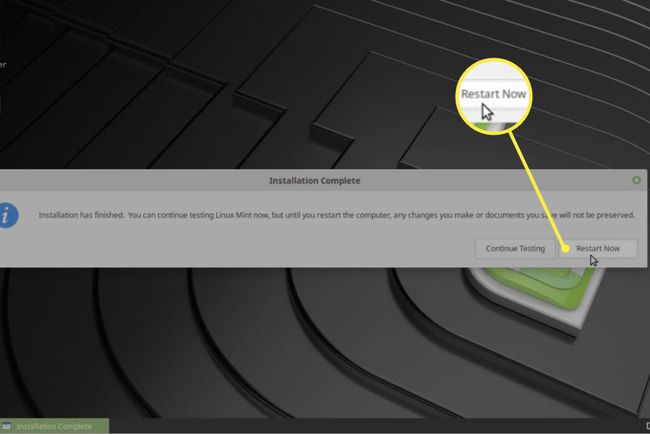
-
Etter omstarten vil du lande på en skjerm hvor du kan logge på med brukernavnet og passordet du opprettet tidligere.

Gratulerer, Linux Mint-skrivebordet er nå klart til å nyte!
