Slik avinstallerer du Ubuntu fra datamaskinen din
Som med vanlig programvare, migrerer brukere av og til mellom operativsystemer etter behov. I motsetning til vanlig programvare er det imidlertid ikke så enkelt å fjerne et operativsystem som å avinstallere det fra en meny, men det krever å tørke deler av eller hele harddisken for å gi plass til et nytt operativsystem.
Hvis, som i dette tilfellet, datamaskinen bare kjører Ubuntu og du vil gi plass til noe annet, må du slette harddisken. Før du fortsetter, bør det bemerkes at disse instruksjonene ikke gjelder hvis du har et dual-boot-oppsett med Ubuntu og noe annet, da de vil ende opp med å slette alle installerte operativsystemer.
Det er to hovedmetoder for å gjøre dette, den raske måten og den sikre måten. Den raske måten er å bare slette partisjonsoverskriftene som forteller datamaskinen hvordan den skal lese dataene, noe som gjør dem så godt som slettet så langt datamaskinen kan fortelle. Dette lar imidlertid alle dataene dine være som de er, noe som betyr at dataene dine kan gjenopprettes rettsmedisinsk av visse programmer. Den sikre måten, derimot, er å overskrive harddisken med en streng med tilfeldige tall på størrelse med en harddisk. Selv om dette tar flere timer, og egentlig ikke kan avbrytes (dvs. du bør gjøre det på én gang), skriver den over dataene dine med ufattelig tull.
Begge metodene involverer live-oppstart, siden du ikke kan slette et operativsystem fullstendig og riktig mens det kjører.

Bestem størrelsen på stasjonen din
Før du starter opp i live-systemet ditt, må du finne ut størrelsen på datamaskinens innebygde harddisk. Dette er for å sikre at du overskriver riktig harddisk, da systemet også gjenkjenner USB-flashstasjonen du live-starter fra som en harddisk.
Start med å fjerne eventuelle andre USB-enheter fra datamaskinen. Herfra starter du opp i din nåværende Ubuntu-installasjon, åpner "Terminal"-applikasjonen og kjør følgende kommando.
sudo fdisk -l | grep Disk.

Denne kommandoen kjører et program som viser alle oppdagede (dvs. pluggede) harddisker og deretter filtrerer utdataene ned til kun den første linjen med informasjon for hver stasjon. Skriv inn brukerpassordet ditt, og etter at terminalen returnerer den filtrerte listen, se etter en linje som starter (etter "Disk") med "/dev", men gjør ikke inneholde ordet "løkke". Etter første kolon på denne linjen, bør du se størrelsen oppført. Skriv ned det nummeret, slå av maskinen og fortsett til selve overskrivingen.
Live-boot med Ubuntu på en USB-stasjon
Siden du prøver å fjerne Ubuntu, har du sannsynligvis fortsatt USB-stasjonen du installerte den fra. Bruk denne for å starte live-oppstart over Ubuntu-installasjonen din som skal slettes, slik at datamaskinens innebygde harddisk ikke blir tilgjengelig i det hele tatt mens du utfører slettingen. Hvis du ikke har Ubuntu USB lenger, du kan lage en selv.
Rask sletting med GParted-applikasjonen
Hvis du synes å kjøre terminalkommandoer er skremmende og bare vil raskt kaste dataene på harddisken med noen få trykk kan du bruke et grafisk diskadministrasjonsverktøy som er forhåndsinstallert på Ubuntu kalt GPartet.
Når du har startet opp i live-økten av Ubuntu, finn GParted i applikasjonsmenyen og åpne den. Herfra gjør du følgende for å slette harddiskdataene dine.

- Velg linjen med størrelsen som samsvarer med harddiskstørrelsen du registrerte fra trinnene i den siste delen.
- Trykk på ikonet med den røde slash-through-sirkelen øverst til venstre i vinduet.
- Velg det grønne hakeikonet til høyre for det nå nedtonede sletteikonet (over).
Dette vil slette din permanent operativsystem og alle dataene som er lagret på den, så vær veldig sikker før du bekrefter.
Når du er ferdig med dette, lukker du ganske enkelt GParted og slår av live-systemet og den innebygde harddisken vil være tom og klar for et nytt OS.
Rask sletting med overskriving
Etter å ha startet opp i en live Ubuntu-økt, åpne "Terminal"-applikasjonen og kjør denne kommandoen for å identifisere alle diskenheter.
lsblk.

Det skal bare to resultater som ikke inneholder "loop": ett som representerer USB-en live-økten kjører fra, og det andre representerer harddisken din. Legg merke til navnet under «NAME»-kolonnen som tilsvarer størrelsen du skrev ned fra bekreftelsesprosessen ovenfor.
Kjør nå følgende i terminalen din der "hd_name" er navnet du noterte fra forrige trinn.
sudo wipefs --all /dev/hd_name.
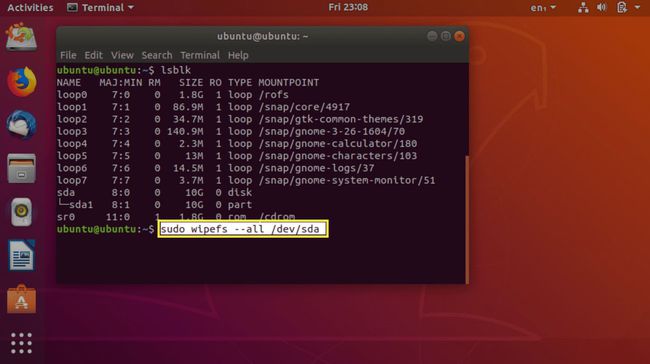
Partisjonstabelloverskriftene dine er nå borte, noe som betyr at datamaskinen, for alt i verden, vil tro at harddisken din er tom.
Grundig sletting med full diskoverskriving
Trinnene for dette er i utgangspunktet de samme som for å tørke diskhodene: start med live-oppstart din USB, åpner en terminal og bestemmer harddiskens enhetsnavn ved å bruke "lsblk" kommando. Igjen, navnet (under "NAVN") i raden med en størrelse som samsvarer med harddisken din, er navnet på stasjonen som skal slettes.
Herfra, kjør følgende kommando, med "hd_name" erstattet med navnet du noterte da du kjørte "lsblk"-kommandoen.
sudo dd if=/dev/urandom of=/dev/hd_name bs=4096 conv=notrunc iflag=nocache oflag=direct.

"dd"-kommandoen leser og skriver råbyte. Selv om det er mye som skjer i denne kommandoen, er kjernen av alle alternativene at "dd" leser data fra systemets tilfeldige tallgenerator og skrive den i 4096-bits biter direkte til harddisken, uten snarveier for å generere de tilfeldige tall.
Nå venter du. Mye. Når det er gjort, vil du imidlertid ha en stasjon fylt med tilfeldige, ubrukelige data, slik at de tidligere dataene dine ikke enkelt kan gjenopprettes.
