Slik slår du på eller av nettverksoppdagelse i Windows 10
Hva du bør vite
- Slå på/av: Nettverk og Internett > Nettverk og delingssenter > Endre avanserte delingsinnstillinger i Windows 10 Innstillinger-appen.
- Windows 10-nettverksoppdagingsinnstillinger kan gjøre datamaskinen din synlig eller usynlig for andre enheter.
- De samme innstillingene gjør også at andre enheter kan oppdages av datamaskinen din.
Denne artikkelen forklarer hvordan du aktiverer nettverksoppdagelse på en stasjonær Windows 10-datamaskin, bærbar datamaskin eller en to-i-ett-enhet, for eksempel en Microsoft Surface. Du kan også bruke disse instruksjonene for å sjekke om nettverksoppdaging er på eller av, eller om du mistenker at noen innstillinger nylig er endret.
Slik deaktiverer eller aktiverer du Windows 10 Network Discovery
Windows 10-nettverksoppdagingsinnstillingene kan slås på eller av hvor og når du vil, så mange ganger du vil. Slik finner du Windows 10-nettverksoppdagingsinnstillingene og bruker dem til å gjøre enheten din usynlig eller synlig for andre nettverkstilkoblede datamaskiner.
-
Åpne Windows 10 Action Center fra nedre høyre hjørne av skjermen og klikk Utvide.

-
Plukke ut Nettverk.
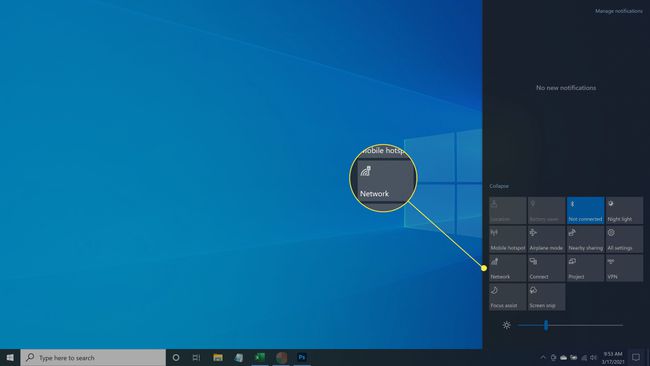
-
Plukke ut Nettverk og Internett-innstillinger.
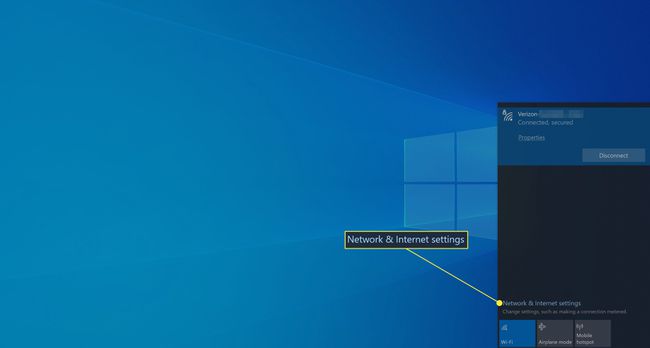
-
Scroll litt ned og klikk Nettverk og delingssenter.
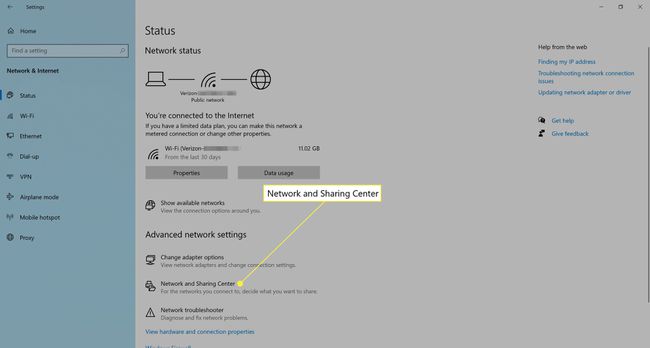
-
De Windows 10 kontrollpanel bør nå åpne opp med en rekke alternativer for nettverkssikkerhet. Klikk Endre avanserte delingsinnstillinger fra venstremenyen.

-
Sørg for at Slå på nettverksoppdaging er merket av hvis du vil aktivere nettverksoppdagelse på din Windows 10-enhet. Hvis du vil deaktivere nettverksoppdagelse, klikker du på prikken ved siden av Slå av nettverksoppdagelse.
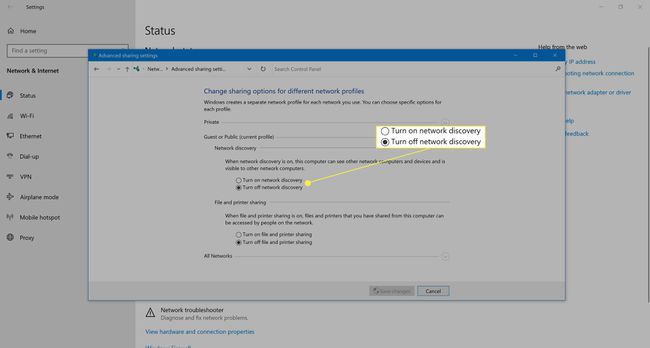
Mens du er her, kan du også slå på eller av fil- og skriverdeling.
-
Klikk på når du er klar Lagre endringer og lukk vinduene Kontrollpanel og Innstillinger.
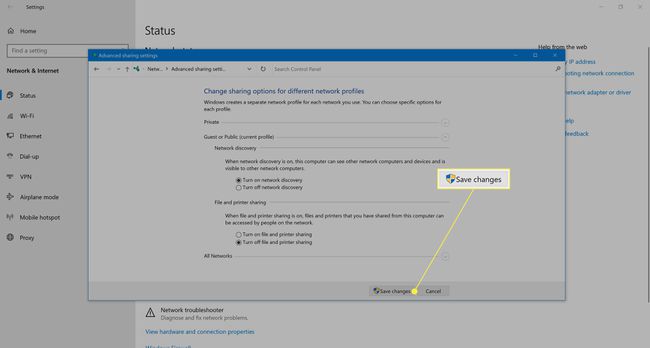
Hva betyr Windows 10 Network Discovery?
Nettverksoppdagelse refererer til Windows 10-datamaskinens evne til å koble til andre enheter i nærheten og også bli funnet av dem.
For å slå på eller aktivere nettverksoppdaging Windows 10-innstillinger betyr å gjøre enheten synlig og tilkoblingsbar. Å slå av eller deaktivere disse innstillingene beskytter i hovedsak datamaskinen eller den bærbare datamaskinen fra andre enheter i nærheten ved å gjøre den usynlig.
Hvis du vil jobbe frakoblet, trenger du ikke endre innstillingene for nettverksoppdaging i Windows 10 i det hele tatt. Alt du trenger å gjøre i dette tilfellet er slå av Windows 10-enhetens Wi-Fi eller slå på flymodus.
Vanligvis trenger du ikke å bekymre deg for å slå på nettverksoppdagelse fordi Windows 10 bytter automatisk mellom de to innstillingene avhengig av typen tilkobling og nivået på tilgjengelig sikkerhet på nettverket. Å sjekke disse innstillingene kan være nyttig hvis du prøver å koble til en annen enhet og ikke kan se den som et tilgjengelig tilkoblingsalternativ. De kan også være verdt å sjekke hvis noen andre ikke finner enheten din, for eksempel når du prøver koble en Microsoft Surface til en datamaskin.
