Windows-tastaturekvivalenter for Mac-ens spesialtaster
Nykommere og gamle proffer bruker Windows-tastaturer med Mac. Hvorfor kaste et perfekt tastatur bare fordi du byttet plattform? Noen mennesker foretrekker bare hvordan nøklene føles fremfor de som Apple leverer. Ethvert kablet USB-tastatur eller Bluetooth-basert trådløst tastatur vil fungere fint med en Mac.
Faktisk selger Apple til og med Mac Mini uten tastatur eller mus. Det er bare ett lite problem med å bruke et ikke-Apple-tastatur: å finne ut noen av tastaturekvivalentene.
Windows- og Mac-tastaturforskjeller
Minst fem taster har forskjellige navn eller symboler på et Windows-tastatur enn de har på et Mac-tastatur, noe som kan gjøre det vanskelig å følge Mac-relaterte instruksjoner. For eksempel kan en programvarehåndbok fortelle deg å holde nede kommandotasten ( ⌘ ), som ser ut til å mangle på Windows-tastaturet. Det er der; det ser bare litt annerledes ut.
Her er de fem mest brukte spesialtastene på en Mac og deres Windows-tastaturekvivalenter.
Mac-nøkkel |
Windows-nøkkel |
Kontroll |
Ctrl |
Alternativ |
Alt |
Kommando (kløverblad) |
Windows |
Slett |
Tilbake |
Komme tilbake |
Tast inn |
Bruk disse til å kontrollere ulike Mac-funksjoner, inkludert bruk Oppstartssnarveier for Mac OS X.
En annen nyttig informasjon for nye Mac-brukere er å vite hvilken menytastsymboler samsvarer med hvilke taster på tastaturet. Symbolene som brukes i Mac-menyene kan være litt merkelige for de som er nye på Macen, så vel som gamle hender som kanskje er flere musere enn tastaturbrukere.
Bytt kommando- og alternativtast
I tillegg til at Windows- og Mac-tastaturer har litt forskjellige navn, bytter de også posisjonene til to ofte brukte modifikasjonstaster: Kommando- og Tilvalg-tastene.
Hvis du er en langvarig Mac-bruker som går over til et Windows-tastatur, kan Windows-tasten, som tilsvarer Mac-ens kommandotast, oppta den fysiske posisjonen til alternativtasten på et Mac-tastatur. På samme måte er Windows-tastaturets Alt-tast der du forventer å finne Mac-kommando-tasten. Hvis du er vant til å bruke modifikasjonstastene fra det gamle Mac-tastaturet ditt, vil du sannsynligvis få problemer en stund mens du lærer nøkkelplasseringene på nytt.
Hvordan tilordne nøkkelplasseringer på nytt på en Mac
I stedet for å måtte lære om nøkkelplasseringer, bruk Tastatur-panelet i Systemvalg for å tilordne endringstastene på nytt.
-
Start Systemvalg ved å klikke på ikonet i Dock, eller klikke på eple menyen på venstre side av menylinjen og velg deretter Systemvalg.
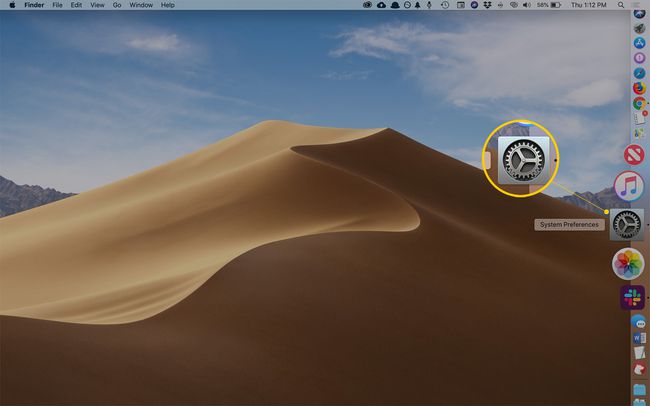
-
I vinduet Systemvalg som åpnes velger du Tastatur preferanseruten.

-
Klikk på Modifikatortaster knapp.
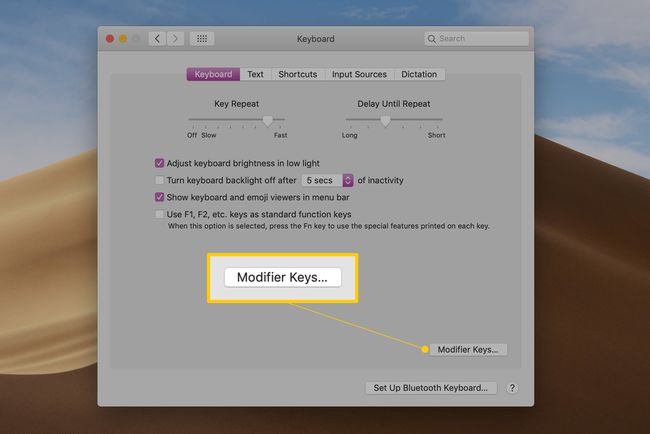
-
Bruk hurtigmenyen ved siden av Alternativ og kommando tastene for å velge handlingen du vil at modifikasjonstastene skal utføre. I dette eksemplet vil du at Tilvalg-tasten (Alt-tasten på et Windows-tastatur) skal utføre Kommando-handlingen, og Kommando-tasten (Windows-tasten på et Windows-tastatur) for å utføre Tilvalg-handlingen.
Ikke bekymre deg hvis dette høres litt forvirrende ut, det vil gi mer mening når du ser nedtrekksruten foran deg. Også, hvis ting blir litt blandet, klikker du på Gjenopprett standardinnstillinger knappen for å sette alt tilbake slik det var.
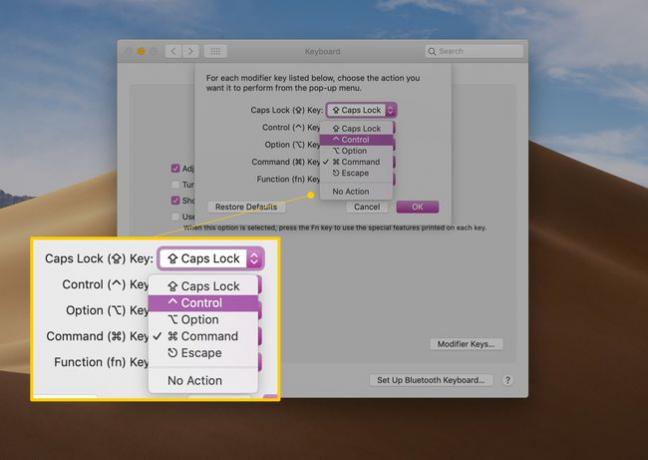
Gjør endringene og klikk på OK -knappen, og lukk deretter Systemvalg.
Med modifikasjonstastene på nytt, bør du ikke ha noen problemer med å bruke et Windows-tastatur med Mac-en.
Tastatursnarveier
Folk som er nye på Mac, men som er dyktige med å bruke hurtigtaster for å øke hastigheten på arbeidsflyten, kan være litt overrasket over notasjonen som brukes i Macs menysystem for å indikere når en hurtigtast er tilgjengelig.
Hvis en tastatursnarvei er tilgjengelig for et menyelement, vil snarveien vises ved siden av menyelementet med følgende notasjon:
| Menyelementnotasjon | Nøkkel |
|---|---|
| ⌃ | Kontroll |
| ⌥ | Alternativ |
| ⌘ | Kommando |
| ⌫ | Slett |
| ⏎ | Gå tilbake eller Enter |
| ⇧ | Skifte |
