15 Linux-terminalkommandoer som vil rocke verden
Linux-kommandolinjen tilbyr en mye enklere, og kryssdistribusjon, metode for å fullføre vanlige oppgaver.
01
av 15
Nyttige kommandolinjetastatursnarveier
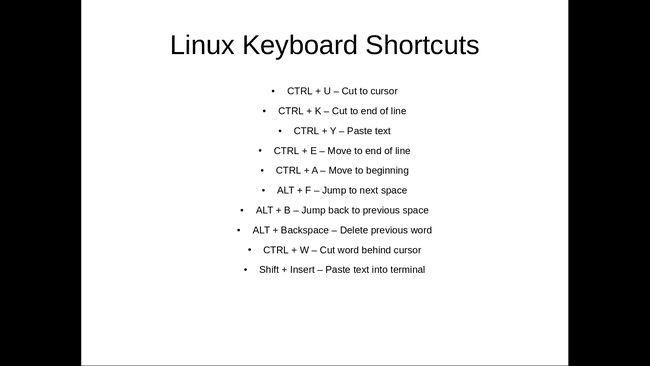
Følgende tastatursnarveier er nyttige og vil spare deg for tid:
- CTRL+U: Kutter tekst opp til markøren.
- CTRL+K: Kutter tekst fra markøren til slutten av linjen.
- CTRL+Y: Limer inn tekst.
- CTRL+E: Flytter markøren til slutten av linjen.
- CTRL+A: Flytter markøren til begynnelsen av linjen.
- ALT+F: Hopper frem til neste plass.
- ALT+B: Går tilbake til forrige plass.
- ALT+Tilbake: Sletter forrige ord.
- CTRL+W: Kutter ordet bak markøren.
- Shift+Sett inn: Limer inn tekst i en terminal.
For at kommandoene ovenfor gir mening, se på neste linje med tekst.
sudo apt-get intall programnavn
Det er en stavefeil i kommandoen, og for kommando å jobbe, totalt må endres til installere.
Tenk deg at markøren er på slutten av linjen. Det er flere måter å gå tilbake til ordet installer for å endre det.
Du kan trykke ALT+B to ganger, noe som ville sette markøren i følgende posisjon (angitt med ^-symbolet):
sudo apt-get^install programnavn
Trykk deretter på markørtasten og sett inn s inn i installere.
En annen nyttig kommando er Shift+Sett inn, spesielt hvis du trenger å kopiere tekst fra en nettleser til terminalen.
02
av 15
SUDO!!
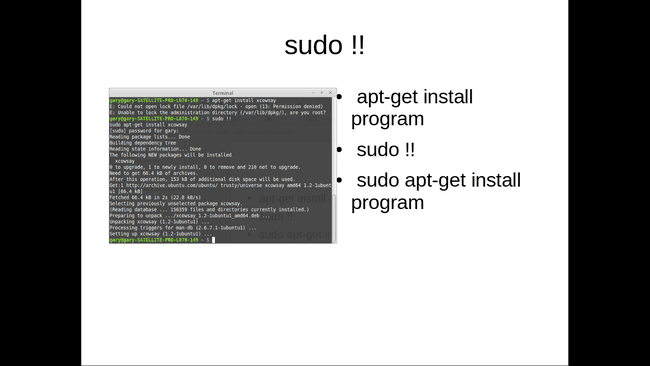
Du vil sette pris på denne kommandoen hver gang du skriver inn en kommando, og ordene Tillatelse avslått vises.
Hvordan bruker du sudo!!? Tenk deg at du skrev inn følgende kommando:
apt-get install ranger
Ordene Tillatelse avslått vises med mindre du er logget på med forhøyede rettigheter.
sudo!! kjører forrige kommando som sudo. Så den forrige kommandoen blir nå:
sudo apt-get install ranger
03
av 15
Sett kommandoer på pause og kjør kommandoer i bakgrunnen

Å løpe terminalkommandoer i bakgrunnen trykker du på:
- CTRL+Z: Setter en applikasjon på pause
- fg: Returnerer deg til applikasjonen
Tenk deg at du har åpnet en fil i nano følgende:
sudo nano abc.txt
Halvveis i å skrive inn tekst i filen, skjønner du at du vil skrive inn en annen kommando i terminalen, men du kan ikke fordi du åpnet nano i forgrunnsmodus.
Når du trykker CTRL+Z, stopper forgrunnsapplikasjonen, og du kommer tilbake til kommandolinjen. Du kan deretter kjøre hvilken som helst kommando du vil, og når du er ferdig, gå tilbake til økten som var satt på pause ved å gå inn fg inn i terminalvinduet og trykk Tast inn.
En interessant ting å prøve er å åpne en fil i nano, skrive inn litt tekst og sette økten på pause. Deretter åpner du en annen fil i nano, skriver inn litt tekst og setter økten på pause. Hvis du går inn fg, du går tilbake til den andre filen du åpnet i nano. Hvis du går ut av nano og går inn fg igjen går du tilbake til den første filen du åpnet i nano.
04
av 15
Bruk nohup til å kjøre kommandoer etter at du har logget ut av en SSH-økt

De nohup kommandoen er nyttig hvis du bruker ssh kommando for å logge på andre maskiner. Bruk den til å logge på en annen datamaskin eksternt ved hjelp av ssh og kjør en kommando som tar lang tid, avslutt deretter ssh-økten, men la kommandoen kjøre.
For eksempel kan du bruke en Raspberry PI til å laste ned distribusjoner for gjennomgangsformål. Koble til Raspberry PI via ssh fra en bærbar datamaskin. Hvis du begynte å laste ned en stor fil på Raspberry PI uten å bruke nohup kommando, så må du vente til nedlastingen er ferdig før du logger av ssh-økten og før du slår av den bærbare datamaskinen. Hvis du gjorde dette, kan du like gjerne ikke ha brukt Raspberry PI til å laste ned filen i det hele tatt.
Å bruke nohup, alt du trenger å skrive er nohup etterfulgt av kommandoen som følger:
nohup wget
http://mirror.is.co.za/mirrors/linuxmint.com/iso//stable/17.1/linuxmint-17.1-cinnamon-64bit.iso &
05
av 15
Kjør en Linux-kommando "på" et bestemt tidspunkt
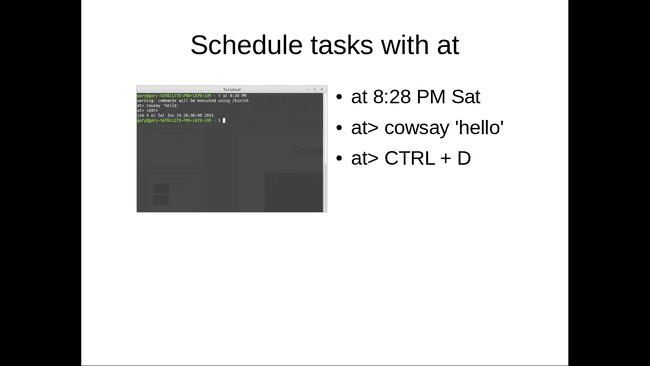
De nohup kommandoen er bra hvis du er koblet til en ssh-server, og du vil at kommandoen skal fortsette å kjøre etter at du har logget ut av ssh-økten.
Tenk deg at du vil kjøre den samme kommandoen på et bestemt tidspunkt.
De på kommando lar deg gjøre nettopp det. på kan brukes som følger.
kl. 22:38 fredag
at> cowsay 'hei'
ved> CTRL+D
Kommandoen ovenfor kjører programmet cowsay klokken 22:38. på fredag kveld.
Syntaksen er på etterfulgt av dato og klokkeslett for å kjøre.
Når kl> vises, skriv inn kommandoen du vil kjøre på det angitte tidspunktet.
De CTRL+D tastatursnarveien går tilbake til markøren.
Det er mange dato- og klokkeslettformater, og det er verdt å sjekke man-sidene for flere måter å bruke på.
06
av 15
Mannesider

Mannsider gi en oversikt over hva kommandoer gjør og bryterne som kan brukes med hver kommando.
Mannsidene er litt kjedelige alene. Du kan imidlertid gjøre ting for å gjøre bruken av mannen mer attraktiv.
eksport PAGER=mest
Du må installere mest for at dette skal fungere, men når du gjør det, gjør det man-sidene dine mer fargerike.
Du kan begrense bredden på man-siden til et visst antall kolonner ved å bruke følgende kommando:
eksport MANWIDTH=80
Hvis du har en nettleser tilgjengelig, kan du åpne en hvilken som helst man-side i standardnettleseren ved å bruke -H bytte som følger:
mann -H
Merk at dette bare fungerer hvis du har en standard nettleser satt opp i $BROWSER miljøvariabel.
07
av 15
Bruk htop til å vise og administrere prosesser

Hvilken kommando bruker du for øyeblikket for å finne ut hvilke prosesser som kjører på datamaskinen din? Hvis du bruker ps og du bruker forskjellige brytere for å få utgangen du ønsker, installer htop.
htop gir en liste over alle kjørende prosesser i terminalen, omtrent som filbehandleren i Windows.
Du kan bruke en blanding av funksjonstaster for å endre sorteringsrekkefølgen og kolonnene som vises. Du kan også drepe prosesser innenfra htop.
Å løpe htop, skriv inn følgende i terminalvinduet:
htop
08
av 15
Naviger i filsystemet ved å bruke ranger

Hvis htop er nyttig for å kontrollere prosessene som kjører via kommandolinjen, da ranger er nyttig for å navigere i filsystemet ved hjelp av kommandolinjen.
Du vil sannsynligvis trenge det installer ranger for å kunne bruke den, men når den er installert, kan du kjøre den ved å skrive inn følgende i terminalen:
ranger
Kommandolinjevinduet vil være omtrent som alle andre filbehandlere, men det fungerer fra venstre til høyre i stedet for topp til bunn. Når du bruker venstre pil nøkkel, jobber du deg oppover i mappestrukturen, og høyre pil tasten fungerer nedover i mappestrukturen.
Det er verdt å lese man-sidene før bruk ranger slik at du kan venne deg til de tilgjengelige tastaturbryterne.
09
av 15
Avbryt en nedleggelse
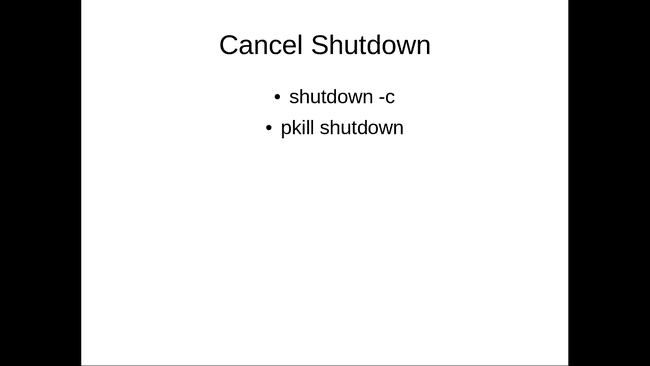
Avbryt en planlagt avslutning med kommandoen:
avstengning -c
Hvis avstengningen har startet, kan det være for sent å stoppe nedstengingen.
En annen kommando å prøve er som følger:
pkill nedleggelse
10
av 15
Kill Hung-prosesser på den enkle måten
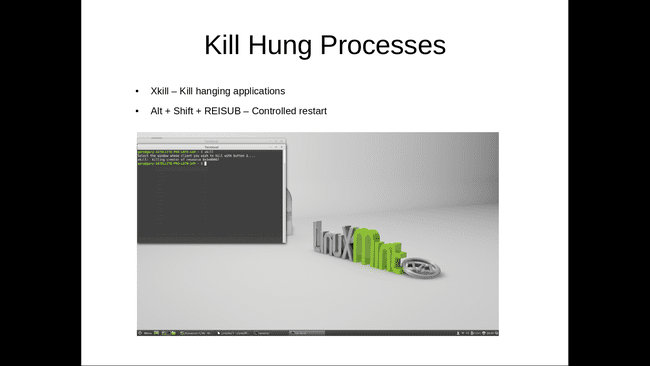
Tenk deg at du kjører en applikasjon, og uansett grunn henger den seg. Du kan øke prosessens prioritet med hyggelig, men det er ofte bedre å ikke gi en løpsk prosess flere ressurser.
Du kan bruke ps -ef for å finne prosessen og deretter drepe prosessen, eller du kan bruke htop.
Det er en raskere og enklere kommando som kalles xkill.
Skriv inn følgende i en terminal, og klikk deretter på vinduet til programmet du vil drepe.
xkill
Men hva skjer hvis hele systemet henger?
trykk Alt+SysRq tastene på tastaturet og mens tastene holdes nede, skriv inn følgende bokstaver sakte:
REISUB
Denne teknikken starter datamaskinen på nytt uten å bruke strømknappen.
11
av 15
Last ned YouTube-videoer
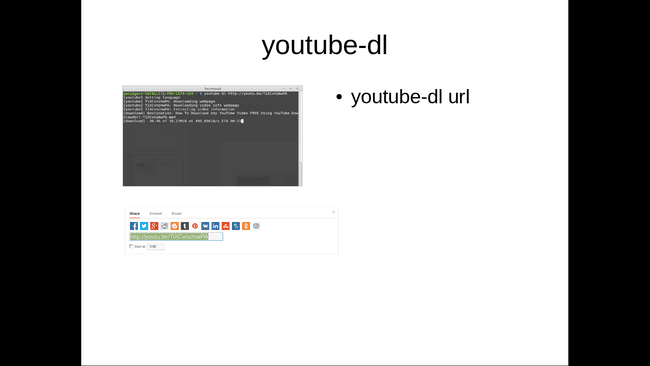
Generelt sett er mange glade for YouTube å være vert for videoene og for dem å se videoer ved å streame dem gjennom en mediespiller.
Hvis du vet at du kommer til å være offline en stund, kan det være lurt å laste ned noen videoer til en penn-stasjon og se dem når det passer deg. Alt du trenger å gjøre er å installere youtube-dl fra pakkebehandleren din.
Bruk youtube-dl følgende:
youtube-dl url-to-video
Få URL-en til en hvilken som helst video på Youtube ved å klikke på dele lenke på videoens side. Kopier koblingen og lim den inn i kommandolinjen (ved hjelp av Shift+Sett inn snarvei).
12
av 15
Last ned filer fra nettet med wget
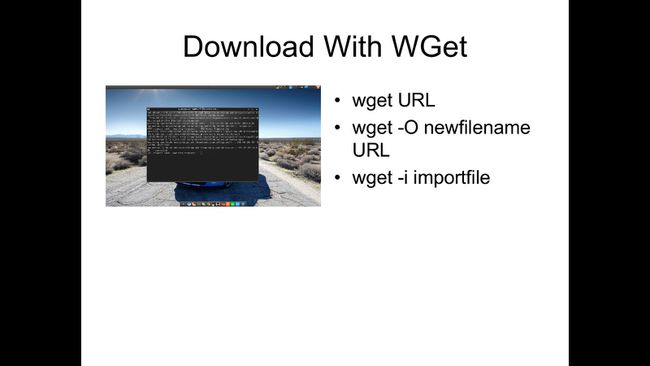
De wget kommando laster ned filer fra nettet ved hjelp av terminalen.
Syntaksen er som følger:
wget bane/til/filnavn
For eksempel:
wget http://sourceforge.net/projects/antix-linux/files/Final/MX-krete/antiX-15-V_386-full.iso/download
Det er et stort antall brytere som kan brukes med wget som for eksempel -O, som lar deg skrive ut filnavnet til et nytt navn.
I eksemplet ovenfor er AntiX Linux lastet ned fra Sourceforge. Filnavnet antiX-15-V_386-full.iso er lang. Det ville vært fint å laste det ned som antix15.iso. For å gjøre dette, bruk følgende kommando:
wget -O antix.iso http://sourceforge.net/projects/antix-linux/files/Final/MX-krete/antiX-15-V_386-full.iso/download
Laster ned en enkelt fil virker ikke verdt det; du kan enkelt navigere til nettsiden ved å bruke en nettleser og klikke på lenken.
Hvis du derimot vil laste ned et dusin filer, kan du legge til lenkene til en importfil og bruke wget å laste ned filene fra disse koblingene er raskere.
Bruke -Jeg bytte som følger:
wget -i /path/to/importfil
13
av 15
Damp Lokomotiv

Denne er ikke så mye nyttig som litt moro.
Tegn et damptog i terminalvinduet ved å bruke følgende kommando:
sl
14
av 15
Få din formue fortalt
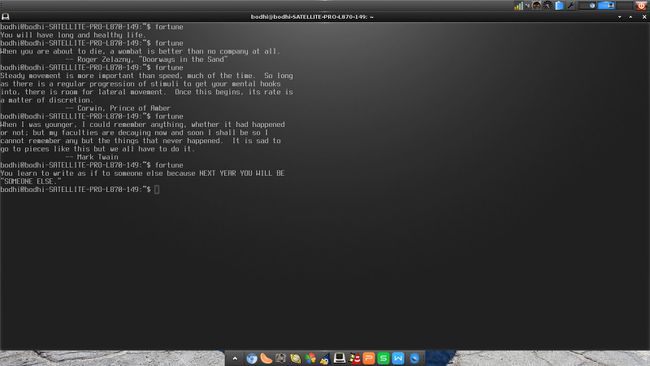
En annen som ikke er spesielt nyttig, men bare litt moro, er fortune-kommandoen.
Som sl kommandoen må du kanskje installere den fra depotet ditt først.
Skriv deretter inn følgende for å få opplyst formuen din:
formue
15
av 15
Få en ku til å fortelle din formue
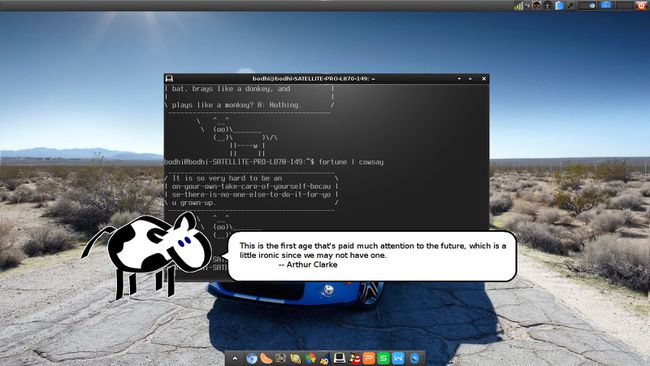
Til slutt, få en ku til å fortelle deg formuen din ved å bruke cowsay.
Skriv inn følgende i terminalen:
formue | cowsay
Hvis du har et grafisk skrivebord, kan du bruke xcowsay for å få en tegneserieku til å vise formuen din:
formue | xcowsay
cowsay og xcowsay vise hvilken som helst melding. For eksempel, for å vise "hallo verden," bruk følgende kommando:
cowsay "hallo verden"
