Hvordan installere og bruke Wine til å kjøre Windows-apper på Linux
Hvis du migrert til Linux, du lurer kanskje på dem Windows-apper du er avhengig av. Det er et verktøy som heter VIN, som gjør at dataprogrammer utviklet for Microsoft Windows kan kjøres på Linux. Ikke alle Windows-applikasjoner kjører under WINE, men mange gjør det.
Hvordan fungerer VIN?
WINE er et sett med biblioteker som fungerer sammen for å gjøre det mulig for Windows-applikasjoner å installere og kjøre på Linux. En del av WINE, som er synlig for Windows-applikasjoner, er Windows Application Programming Interface (API). Den andre delen, som er synlig for Linux, er en kombinasjon av Linux og X11 (Linux grafisk skjermserver) APIer.
WINE inkluderer også en spesiell Windows-programlaster, som lar den se en .exe-fil (en kjørbar Windows-fil), last den (sammen med de nødvendige Windows-filene), og koble alt sammen. Det er en ganske komplisert lagdeling av verktøy, men til slutt fungerer det sømløst.
For å finne ut hvilke Windows-applikasjoner som fungerer på Linux, via WINE, sjekk ut WINE Application Database.
Slik installerer du WINE på Ubuntu Desktop 19.04 og installer deretter Notisblokk++ applikasjon.
Installer WINE
Den første oppgaven er å installere WINE. Installasjonen er ikke utfordrende. Slik installerer du WINE på Ubuntu Desktop 19.04:
Åpne terminalvinduapplikasjonen fra GNOME Bindestrek.
-
Installer WINE med kommandoen:
sudo apt install wine -y
Du kan få en melding som "Pakke 'vin' har ingen installasjonskandidat. Prøv å bruke sudo apt-get install wine-stable -y kommando i stedet."
For å installere den nyeste versjonen av WINE, kjør:
sudo apt install wine-development -y

Når du blir bedt om det, skriv inn brukerpassordet ditt.
Vent mens installasjonen kjører. Vin har et anstendig antall avhengigheter.
Det er det. WINE er installert og klar til bruk.
Bruk Wineconfig til å sette opp WINE
Deretter setter du opp det riktige WINE-miljøet. WINE trenger en katalog som er konfigurert slik at den kan lure installatørene til å tro at applikasjonene er installert i en standard Windows-katalog, for eksempel C:-stasjonen. Slik gjør du det:
-
Utfør kommandoen fra terminalvinduet winecfg.
Linux-maskinen din må kanskje installere annen programvare, kalt avhengigheter, før den kan installere WINE. Følg instruksjonene og godta trinnene.
-
Når WINE Configuration-verktøyet åpnes, klikker du på Driver fanen, og kontroller deretter C: eksisterer og dens målmapp er ../drive_c. Dette bør opprettes som standard.

La WINE-konfigurasjonsverktøyet være åpent.
Konfigurer WINE for Notepad++
Installering av Windows-appen kan gjøres raskt fra kommandolinjen, men sørg først for at WINE har all nødvendig konfigurasjonsinformasjon. For å gjøre dette, følg disse trinnene:
Åpne en nettleser, last ned .exe-installasjonsprogram for Notepad++, og lagre den til Nedlastinger katalog.
-
Fra WINE-konfigurasjon vindu, klikk applikasjoner og klikk deretter Legg til applikasjon.

-
Velg Se inn rullegardinpil, velg brukernavnet ditt, og velg deretter Nedlastinger.

Velge npp.7.7.1.Installer.exe, og velg deretter Åpen.
-
Velg Windows-versjon rullegardinpil, og velg deretter Bruk globale innstillinger.
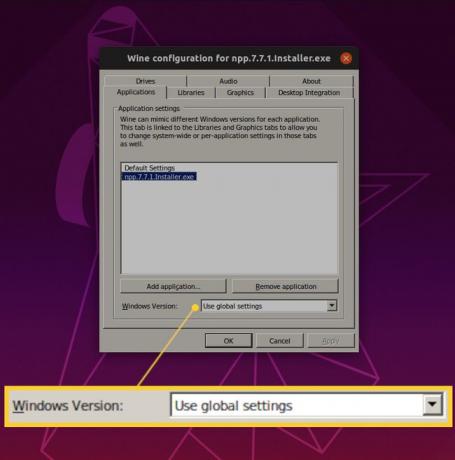
Plukke ut OK.
Installer Notepad ++
På dette tidspunktet kan du nå installere applikasjonen.
I terminalvinduet bytter du til Nedlastinger katalog med kommandoen cd ~/Nedlastinger.
-
Installer appen med kommandoen vin npp.7.7.1.Installer.exe.

Du trenger ikke å skrive inn hele settet med tall og prikker i et filnavn som dette. Når du har endret katalogen til Nedlastinger, skriv inn vin npp, og trykk deretter på Tab tasten på tastaturet. Hvis du er i riktig katalog og filen er der, utvides den automatisk og skriver inn hele filnavnet. trykk Tast inn nøkkel når den gjør det.
-
Velg ønsket språk for appen, og velg deretter OK.

-
Plukke ut Neste.

-
Plukke ut Jeg er enig.
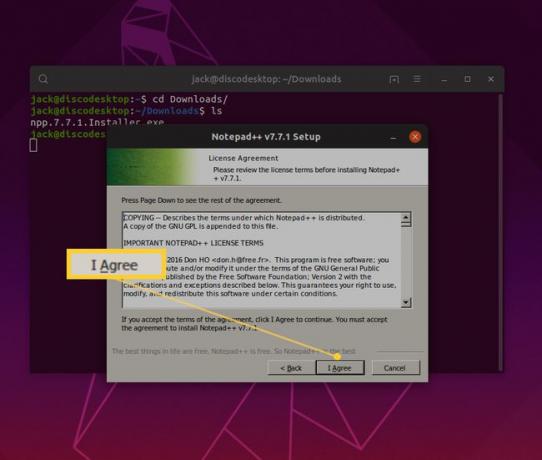
-
Plukke ut Neste.
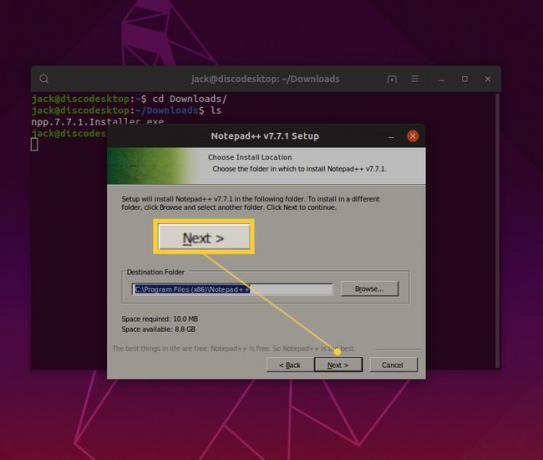
-
Velg de ekstra komponentene du ønsker, og velg deretter Neste.
Det er helt greit å la disse alternativene være som de er og klikke Neste.

-
Plukke ut Installere.
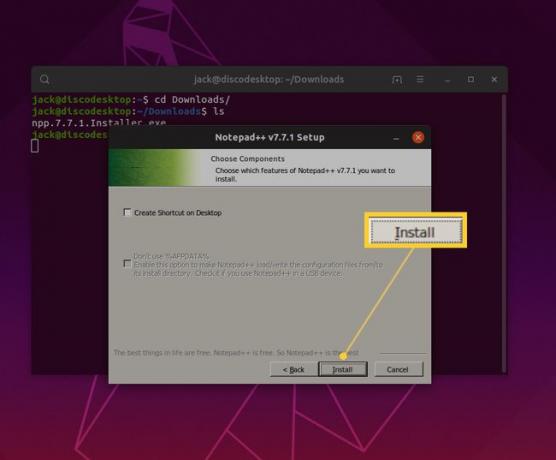
La installasjonen fullføre, og velg deretter Bli ferdig.
Notepad++ åpnes og er klar til bruk. Du har installert din første Windows-app på Linux ved å bruke kompatibilitetslaget WINE.
Kjør applikasjonen
Det er ett forbehold for å installere applikasjoner gjennom WINE – hvordan starte appen. Ved den første installasjonen starter programmet automatisk. Hvis du ikke kan finne ut hvordan du starter applikasjonen på nytt, eller hvis skrivebordsstarteren ikke fungerer, trenger du et annet verktøy.
Installert sammen med WINE er en applikasjon kalt WINE File Manager. Fra det verktøyet kan du navigere til katalogen som inneholder det installerte programmet og starte det. Dette er hvordan:
Utfør kommandoen fra et terminalvindu vinfil.
-
Navigere til C > Programfiler (x86) > Notisblokk++, og dobbeltklikk deretter på notepad++.exe inngang.

Bruk applikasjonen.
Når du er ferdig med å bruke programmet, lukker du det som vanlig. Når du trenger det igjen, åpne WINE File Manager og start det.
Selv om dette kanskje ikke er den enkleste metoden for å kjøre Windows-applikasjoner (og heller ikke alle Windows-applikasjoner støttes), å ha disse appene som kjører på en sikker og pålitelig plattform (Linux) er en fin måte å ha det beste av begge verdener.
