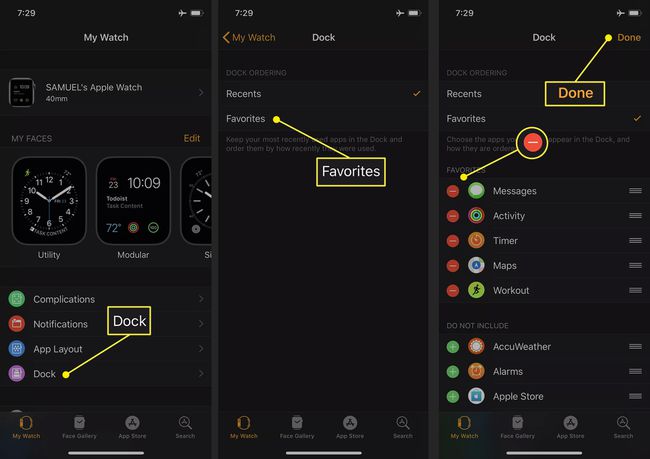Slik legger du til apper på Apple Watch
Hva du bør vite
- WatchOS 6 og nyere: Trykk på Apple Watch digital krone. Trykk på App Store app. Rull og trykk på Last ned pil på hvilken som helst app.
- WatchOS 5 og tidligere: Trykk på i iPhone Watch-appen Min klokke. I Tilgjengelig app seksjon, trykk Installere ved siden av en app.
Denne artikkelen forklarer hvordan du legger til apper i din Apple klokke kjører watchOS 6 eller watchOS 7 direkte på klokken og for klokker som kjører watchOS 5 eller tidligere ved å bruke Watch-appen på iPhone.
Den inkluderer informasjon om fjerning av apper fra Apple Watch, endring av applayout på klokken og visning av apper på Watch Dock.
Slik legger du til apper på Apple Watch
På Apple Watches med watchOS 5 eller tidligere legger du til apper til klokken på iPhone. I watchOS 6 lanserte Apple en App Store på klokken, slik at du ikke lenger legger til apper ved å bruke Watch-appen på den sammenkoblede iPhonen; du kan gjøre det rett på håndleddet.
Legg til apper i watchOS 7 og watchOS 6
Apple Watch App Store i watchOS 7 og watchOS 6 inneholder kun apper som kjører på klokken. For å se og laste ned apper, følg disse trinnene på klokken.
trykk digital krone på Apple Watch for å vise appene. Trykk på App Store app.
Bla gjennom de tilgjengelige appene eller trykk Søk øverst på skjermen for å skrive inn et appnavn eller -kategori med stemmen eller ved å skrive på skjermen med fingertuppen.
Trykk på en app for å åpne informasjonsskjermen.
-
Trykk på Last ned pil for å legge den til Apple Watch,

Legg til apper i watchOS 5 og tidligere
Med watchOS 5 og tidligere, legges apper til Apple Watch ved å bruke Watch-appen på iPhone.
De kompatible appene er som miniapper som kommer til klokken din etter at du har installert fullversjonen på iPhone. Enhver iPhone-app som tilbyr en Apple Watch-versjon er automatisk tilgjengelig på Apple Watch etter installasjon på iPhone.
Hvis du har en app med en Apple Watch-versjon du vil installere, følger du disse trinnene på iPhone:
Sørg for at din Apple Watch er koblet til en iPhone og de er i nærheten av hverandre.
På iPhone trykker du på Se app for å starte den. Trykk på Min klokke fanen nederst hvis den ikke er valgt.
Rull til bunnen av skjermen til Tilgjengelige apper delen, som viser alle iPhone-appene dine som har tilhørende Apple Watch-apper du ikke har installert.
-
Trykk på Installere ved siden av en app du vil installere på klokken.
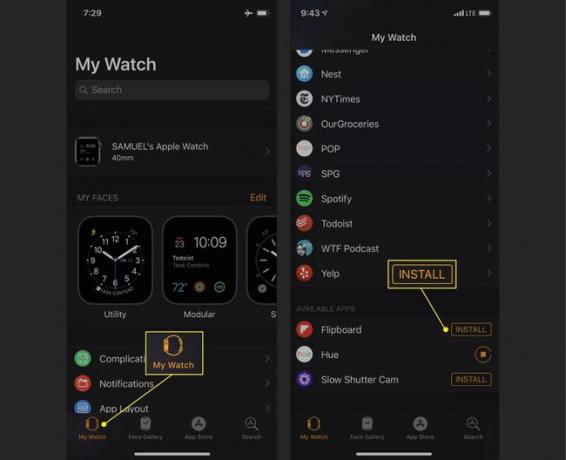
Når appen er ferdig installert, vises den på klokken din og flyttes til Installert på Apple Watch delen av Watch-appen.
I watchOS 5 og tidligere er det to måter å vite om en iPhone-app har en Apple Watch-versjon. Først inneholder App Store-siden for appen denne informasjonen. For det andre, søk gjennom Watch-appen på din iPhone. Det er ikke en ekte appbutikk; det er mer som et fokusert utvalg av iPhone App Store, viser bare apper med Apple Watch-versjoner. Åpne Watch-appen på iPhone og trykk på App Store-fanen for å få tilgang til den.
Slik fjerner du apper fra Apple Watch
Du kan slette mange apper direkte fra Apple Watch i watchOS 6 og nyere og fra Watch-appen på iPhone for tidligere versjoner. Ikke alle apper kan slettes.
Fjern apper i watchOS 7 og watchOS 6
Trykk på digital krone for å vise appene.
Trykk og hold appen du vil slette. Alle appene begynner å vrikke.
Trykk på X i hjørnet av appen du vil slette.
-
Bekreft slettingen. trykk krone for å stoppe appene fra å vrikke.
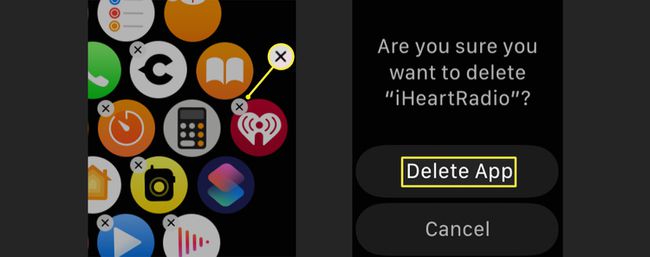
Fjern apper i watchOS 5 og tidligere
Å fjerne en app er like enkelt som å legge til en ny.
På iPhone trykker du på Se app for å starte den. Trykk på Min klokke fanen nederst hvis den ikke er valgt.
I Installert på Apple Watch seksjonen, finn appen du vil fjerne. Trykk på den.
-
Flytt Vis appen på Apple Watch glidebryteren til av/hvitt for å slette appen fra klokken.

Appen forblir på din iPhone (med mindre du sletter iPhone-appen også). Den kan lastes ned til Apple Watch igjen ved å bruke den første delen av denne artikkelens trinn.
Slik endrer du oppsettet av apper på Apple Watch
Hvis du ikke er fornøyd med arrangementene til appene på Apple Watch-skiven, kan du flytte dem rundt slik at de passer for deg.
Endre applayouten i watchOS 7 og watchOS 6
For Apple Watches med watchOS 7 eller watchOS 6, omorganiserer du appene direkte på klokken.
trykk digital krone for å vise apparrangementet.
Trykk på en app til alle appene begynner å vrikke. Løft fingeren.
Mens appene svinger, trykk på en app og dra den til en ny posisjon. Gjenta prosessen med andre apper.
trykk digital krone igjen for å stoppe vrikkende apper.
Endre applayouten i watchOS 5 og tidligere
For å endre ordningene for alle apper installert på Apple Watch med watchOS 5 eller tidligere, bruk Watch-appen på iPhone.
Følg disse trinnene for å endre oppsettet til dette rutenettet:
Sørg for at klokken din er sammenkoblet med og i nærheten av iPhone.
Åpne Se app på iPhone.
Trykk på Appoppsett på Min klokke fanen.
Apprutenettet på klokken vises. Dra appikoner til ditt foretrukne nye arrangement.
-
Trykk på når du er ferdig Min klokke i øvre venstre hjørne. Den nye ordningen lagres og brukes automatisk.

Hvis du foretrekker en listevisning over apper (sortert alfabetisk), trykk ned på klokkens skjerm når rutenettvisningen vises. Det vises en popup som spør deg om du vil ha rutenettvisning eller listevisning.
Hvordan organisere apper i Apple Watch Dock
Organisering av appene på Apple Watch gjøres gjennom iPhone Watch-appen for alle versjoner av watchOS. Etter at appene er organisert, sveiper du opp og ned på urskiven eller snur den digitale kronen, vises en dokkingstasjon som inneholder de nyeste appene dine eller opptil 10 av favorittappene dine.
Åpne Se app på iPhone.
Trykk på Brygge på Min klokke fanen.
Trykk på Nylig for å se nylig brukte apper, sortert fra de sist brukte til minst nylig brukte appene, eller velg Favoritter.
Hvis du trykker Favoritter, vises nye alternativer. Favorittappene dine er oppført i én seksjon, med alle andre tilgjengelige apper i en annen.
Trykk på rød - ikonet foran en hvilken som helst app for å fjerne den fra favoritter. Trykk på grønn + ikon for å legge til en app i Favoritter. Dra og slipp ved å bruke ikonet med tre linjer for å omorganisere apper.
-
Trykk på Ferdig for å lagre favorittene dine.