En oversikt over KDE skrivebordsmiljø
Dette er en oversiktsguide til KDE Plasma skrivebordsmiljø innenfor Linux. Som andre fullfunksjoner Linux skrivebordsmiljøer, Plasma er mer enn bare et skrivebord. Det er et komplett applikasjonsøkosystem med alt du trenger på en vanlig dag med datamaskinen. Faktisk er KDE-økosystemet lett blant de største og mest aktive i åpen kilde verden.
Denne veiledningen vil dekke selve Plasma-skrivebordet, inkludert aktiviteter, widgets og tilpasning. Den vil også dykke inn i vanlige KDE-applikasjoner som vanligvis følger med Plasma. Det inkluderer multimedieapper, internettforbindelse og deling, og grafikk og bilderedigering. Den skal tjene som en komplett introduksjonsstart for å komme deg i gang med KDE Plasma på din Linux-PC.
Dette er en oversiktsguide og vil derfor ikke gå i dybden om noen av verktøyene, men den gir grunnleggende informasjon som fremhever de grunnleggende funksjonene.
Skrivebordet
Bildet på denne siden viser standard KDE Plasma-skrivebord. Som du kan se er tapetet veldig lyst og levende.
Det er et enkelt panel nederst på skjermen og øverst til venstre på skjermen er et lite ikon med tre linjer som går gjennom det.
Panelet har følgende ikoner i nedre venstre hjørne:
- Appstarteren (eller menyen som de fleste liker å kalle den)
- Velger for virtuelt arbeidsområde
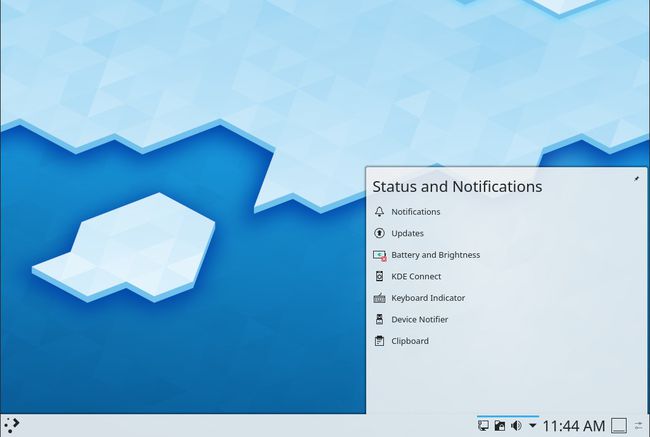
Nedre høyre hjørne har følgende ikoner og indikatorer:
- Systemvarsler
- Lyd
- Nettverk
- Oppdateringer
- Klokke
- Panelredigerer
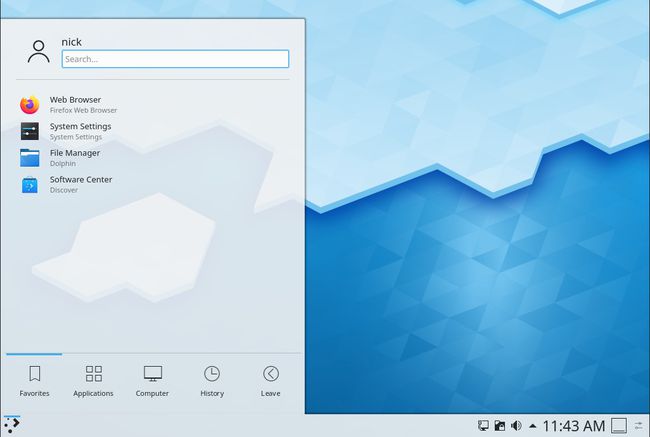
Menyen har fem faner:
- Favoritter
- applikasjoner
- Datamaskin
- Historie
- Permisjon
Favoritter-fanen har en liste over favorittprogrammene dine. Hvis du velger et ikon, vises programmet. Det er en søkelinje øverst i alle fanene som kan brukes til å søke etter navn eller type. Du kan fjerne et element fra favorittene ved å høyreklikke på menyen og velge fjern fra favoritter. Du kan også sortere favorittmenyen alfabetisk fra a til å eller faktisk fra å til a.
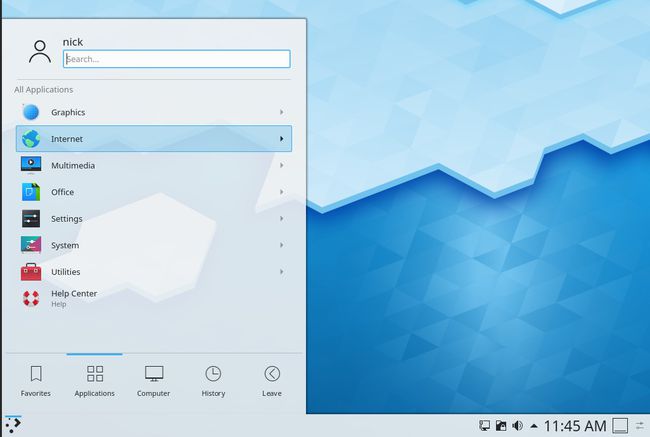
Applikasjonsfanen starter med en liste over kategorier som følger:
- utdanning
- Grafikk
- Internett
- Multimedia
- Kontor
- Innstillinger
- System
- Verktøy
- Hjelp
Listen over kategorier kan tilpasses.
Når du velger en kategori, vises applikasjonene innenfor kategorien. Du kan starte en applikasjon ved å klikke på ikonet på menyen. Du kan også feste applikasjonen til listen over favoritter ved å høyreklikke og velge legg til i favoritter.
Datamaskinfanen har en seksjon kalt applikasjoner som inkluderer systeminnstillinger og kjørekommandoen. Den andre delen på datamaskinfanen kalles steder, og den viser hjemmemappen, nettverksmappen, rotmappen og avfallsbeholderen samt nylig brukte mapper. Hvis du angir en flyttbar stasjon, vises den i en del nederst på fanen som kalles flyttbar lagring.
Historikk-fanen gir en liste over nylig brukte applikasjoner og dokumenter. Du kan tømme historikken ved å høyreklikke på menyen og velge tøm historikk.
Den venstre fanen har øktinnstillinger og systeminnstillinger. Øktinnstillingene lar deg logge ut, låse datamaskinen eller bytte bruker, mens systeminnstillingene lar deg slå av datamaskinen, start den på nytt eller sove.
Widgets
Widgets kan legges til skrivebordet eller panelet. Noen widgets er designet for å legges til panelet og noen er mer egnet for skrivebordet.
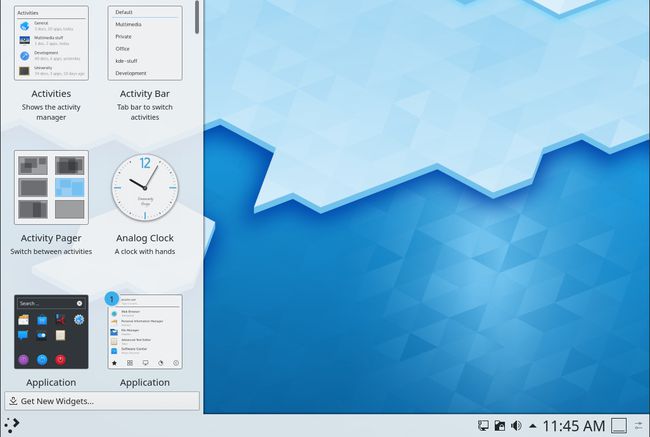
For å legge til widgets til panelet, klikk på panelinnstillinger-ikonet nederst til høyre og velg legg til widget. For å legge til widgets på hovedskrivebordet, høyreklikk på skrivebordet og velg legg til widget. Du kan også legge til widgets ved å klikke på ikonet øverst til venstre og velge legg til widget.
Uansett hvilket widgetalternativ du velger, er resultatet det samme. En liste over widgets vil vises i en rute til venstre på skjermen som du kan dra på plass enten på skrivebordet eller på panelet.
Bildet viser et par av widgetene (en klokke, dashbordikon og en mappevisning). Her er noen flere widgets som er tilgjengelige:
- Aktiviteter-ikon – for å vise aktivitetsmenyen
- Aktivitetslinje – for å bytte aktiviteter
- Analog klokke
- Dashboard - Litt som Ubuntu Dash
- Programstarter — Menyen
- Applikasjonsmeny — Alternativ meny
- Lydvolum
- Batteri
- blåtann
- Kalkulator
- Kalender
- Utklippstavle
- Tegneserie
- CPU-belastningsmonitor
- Enhetsvarsler
- Digital klokke
- Mappevisning
- Mediaspiller
- Notater
Det er flere tilgjengelige, men dette er den typen ting du kan forvente. Noen av dem er nyttige og ser bra ut som dashbordet og noen av dem ser litt grunnleggende ut og er litt buggy.
Nederst på listen over widgets er et ikon som lar deg laste ned og installere flere widgets.
Den typen widgets du kan laste ned inkluderer Gmail-varslere og Yahoo vær-widgets.
Aktiviteter
KDE har et konsept kalt aktiviteter. De er en ny måte å håndtere virtuelle arbeidsområder på fordi hver aktivitet i seg selv kan ha flere arbeidsområder.
Aktiviteter lar deg dele opp skrivebordene dine i funksjoner. Hvis du for eksempel jobber mye med grafikk, kan du velge å ha en aktivitet som kalles grafikk. Innenfor grafikkaktiviteten kan du ha flere arbeidsområder, men hver enkelt er rettet mot grafikk.
En mer nyttig aktivitet ville være for presentasjoner. Når du viser en presentasjon vil du at skjermen skal forbli på uten å gå i dvale og uten å gå til skjermspareren.
Du kan ha en presentasjonsaktivitet med innstillingene satt til aldri tidsavbrudd.
Standardaktiviteten din vil være et vanlig skrivebord som tidsavbrutt og viser skjermspareren etter en kort tids bruk.
Som du kan se er dette ganske nyttig fordi nå, avhengig av hva du gjør, har du to forskjellige sett med atferd.
Akregator
Akregator er standard RSS-feedleser i KDE-skrivebordsmiljøet.
En RSS-leser lar deg få de siste artiklene fra favorittnettstedene og bloggene dine ved hjelp av en enkelt skrivebordsapplikasjon.
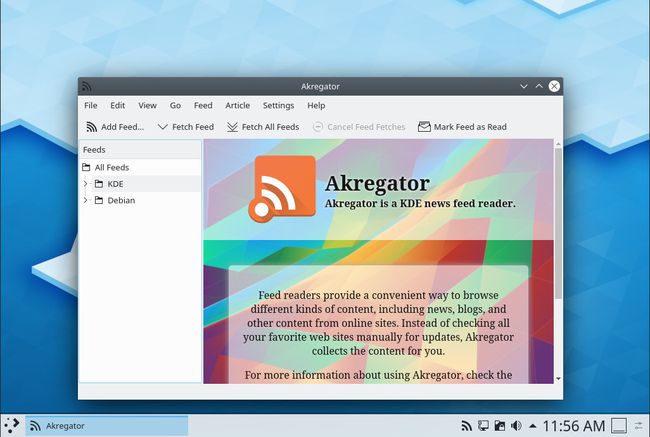
Alt du trenger å gjøre er å finne stien til feeden en gang og hver gang du kjører Akregator kommer listen over artikler automatisk gjennom.
Amarok
Lydspilleren i KDE heter Amarok og den er suveren.
Det viktigste som KDE gir deg er muligheten til å tilpasse stort sett alt om applikasjonene som tilhører den.

Standardvisningen i Amarok viser gjeldende artist og en wiki-side for den artisten, gjeldende spilleliste og en liste over musikkkilder.
Tilgang til eksterne lydspillere som iPoder og Sony Walkman er treffsikkert. Andre MTP-telefoner skal være ok, men du må prøve dem ut.
delfin
Dolphin File Manager er ganske standard. Det er en liste over steder på venstre side som peker til steder som hjemmemappen, roten og eksterne enheter.
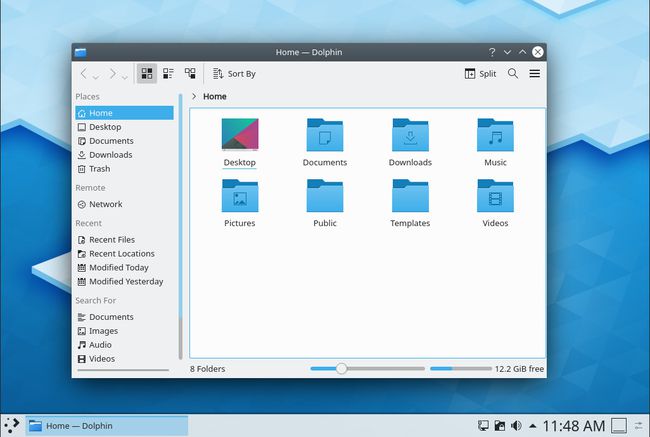
Du kan navigere gjennom mappestrukturen ved å klikke på et sted og klikke på mappeikonene til du kommer til mappen du ønsker å se.
Det er full dra og slipp-mulighet med flytting, kopiering og kobling.
Tilgang til eksterne stasjoner er litt hit og miss.
Drage
Standard mediespiller i KDE-skrivebordsmiljøet er Drage.
Det er en ganske enkel videospiller, men den gjør jobben. Du kan spille av lokale medier, fra en plate eller fra en nettstrøm.
Du kan veksle mellom vindusmodus og fullskjerm. Det er også en widget som kan legges til panelet.
Kontakt
Kontact er en personopplysningsansvarlig som inneholder mange av funksjonene du kan forvente å finne i Microsoft Outlook.
Det er en e-postapplikasjon, kalender, gjøremålsliste, kontakter, journal og RSS-feedleser.
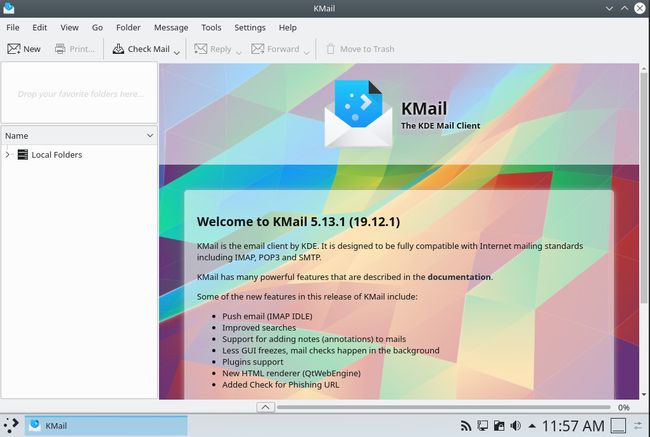
E-postprogrammet inneholder funksjonene til KMail, selv om KMail eksisterer som et separat program i seg selv på KDE-skrivebordet.
Kontaktene gir deg en måte å legge til navn og adresser til alle kontaktene dine. Den er litt klønete å bruke.
Kalenderen er knyttet til KOrganiser som lar deg planlegge avtaler og møter omtrent som Microsoft Outlook. Det er ganske fullt utstyrt.
Det er også gjøremålslisten som ligner mye på oppgavelisten innenfor Outlook.
KNetAttach
KNetAttach lar deg koble til en av følgende nettverkstyper:
- Nettmappe (WebDav)
- FTP
- SSH
- Windows nettverksstasjon
Samtale
Standard IRC chat-klient som følger med KDE-skrivebordet kalles Samtale.
Når du først kobler til, vises en liste over servere med mulighet for å legge til og fjerne servere.
For å få frem listen over kanaler, trykk på F5-tasten.
For å få en liste over alle kanalene, trykk på oppdateringsknappen. Du kan begrense listen med antall brukere, eller du kan søke etter en bestemt kanal.
Du kan bli med i et rom ved å klikke på kanalen i listen.
Å skrive inn en melding er like enkelt som å skrive den i boksen nederst på skjermen.
Ved å høyreklikke på en bruker kan du finne ut mer om vedkommende eller blokkere dem, pinge dem eller starte en privat chat-økt.
KTorrent
KTorrent er standard torrentklient i KDE-skrivebordsmiljøet.
Mange tenker på torrent-klienter som en måte å laste ned ulovlig innhold, men sannheten er at det er den beste måten å laste ned andre Linux-distribusjoner.

Nedlastingssider vil vanligvis gi deg en lenke til torrentfilen som du kan laste ned og åpne i KTorrent.
KTorrent vil da finne de beste frøene til torrenten og filen vil begynne å laste ned.
Som med alle KDE-applikasjoner, er det bokstavelig talt dusinvis av innstillinger som kan brukes.
KSnapshot
KDE-skrivebordsmiljøet har et innebygd skjermfangstverktøy kalt KSnapshot. Det er et av de bedre skjermbildeverktøyene som er tilgjengelige i Linux.
Den lar deg velge mellom å ta bilder av skrivebordet, et klientvindu, et rektangel eller et friformsområde. Du kan også stille inn en tidtaker for å definere når bildet skal tas.
Gwenview
KDE har også en bildeviser kalt Gwenview. Grensesnittet er veldig grunnleggende, men det gir nok funksjoner til å la deg se bildesamlingen din.
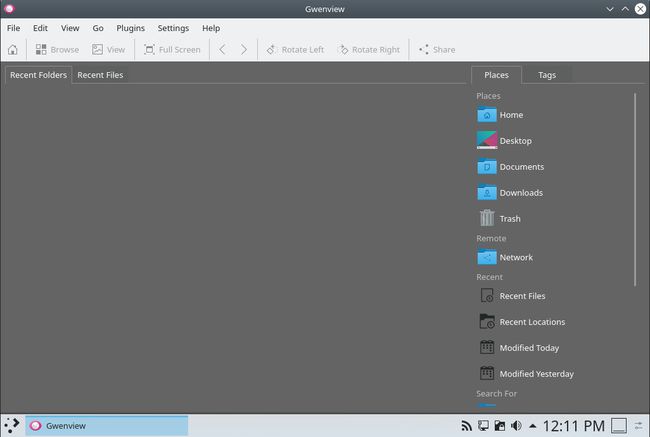
Til å begynne med kan du velge en mappe som du deretter kan gå gjennom. Du kan også zoome inn og ut av hvert bilde og se bildet i full størrelse.
Konfigurerer KDE
KDE-skrivebordet er svært tilpassbart. I tillegg til å kunne legge til forskjellige widgeter og lage aktiviteter, kan du justere alle andre deler av skrivebordsopplevelsen.
Du kan endre skrivebordsbakgrunnen ved å høyreklikke på skrivebordet og velge skrivebordsinnstillinger.
Dette lar deg virkelig velge skrivebordsbakgrunnen og ikke mye mer.

For å komme inn i de virkelige konfigurasjonsinnstillingene, velg menyen og velg systeminnstillinger. Du vil se alternativene for følgende kategorier:
- Utseende
- Arbeidsområde
- Personalisering
- Nettverk
- Maskinvare
- Systemadministrasjon
Utseendeinnstillingene lar deg endre tema og velkomstskjerm. Du kan også tilpasse pekere, ikoner, fonter og applikasjonsstil.
Arbeidsområdeinnstillingene har en hel rekke innstillinger, inkludert å slå på og av dusinvis av skrivebordseffekter som museanimasjon, forstørrelsesglass, zoomfunksjoner, tone skrivebord, etc.
Du kan også legge til hotspots for hvert arbeidsområde slik at det skjer en handling når du klikker inn i et bestemt hjørne, slik som at en applikasjon lastes inn.
Personalisering lar deg tilpasse ting om brukeradministrator, varsler og standardapplikasjoner.
Nettverk lar deg konfigurere ting som proxy-servere, SSL-sertifikater, blåtann og Windows-aksjer.
Til slutt lar maskinvare deg håndtere inndataenheter, strømstyring og alle tingene du forventer å bli håndtert under maskinvareseksjonen, inkludert skjermer og skrivere.
Sammendrag
Som nevnt i begynnelsen av artikkelen, er dette en oversikt over KDE Plasma-skrivebordsmiljøet som fremhever verktøyene og funksjonene som er tilgjengelige.
