Slik starter du opp i sikkermodus på Windows 10
En av de beste første skritt å ta hvis Windows 10 ikke starter ordentlig eller ikke fungerer som den skal, er å starte i Sikkerhetsmodus. Å gjøre det fjerner mye av det du er vant til og laster bare de nødvendige komponentene som kreves for at Windows skal starte, hvoretter du kan gjøre litt feilsøking for å identifisere problemet.
Dessverre er det ikke en enkel snarvei på skrivebordet for å åpne sikkermodus fordi det er en alternativ måte å støvel inn i Windows. Å komme dit krever at du går gjennom en håndfull trinn, men instruksjonene nedenfor gjør det enkelt.
Vi deler denne veiledningen opp i to hoveddeler: tilgang til Avanserte oppstartsalternativer skjermen (noen måter å komme dit på) og komme inn i sikkermodus.
Del 1 av 2: Gå til menyen Advanced Startup Options (ASO).
Det er noen måter å starte opp i sikkermodus i Windows 10. Noen metoder er enklere enn andre, og de fleste av dem krever at du får tilgang til ASO-menyen først. Vi går gjennom alt du trenger å gjøre for å komme dit.
Hvis Windows starter normalt
Følg en av disse første instruksjonene hvis du kan komme inn i Windows. Ellers kan du hoppe litt ned for å se alternativene dine hvis Windows 10 ikke starter opp helt.
Få tilgang til sikker modus med en hurtigtast
Den raskeste måten å åpne Windows 10 i sikkermodus er fra påloggingsskjermen eller skrivebordet ved å holde Skifte mens du velger Omstart.
Hvis du er på påloggingsskjermen (ikke logget på ennå), trykk på strømknappen nederst til høyre for å finne omstartsalternativet:
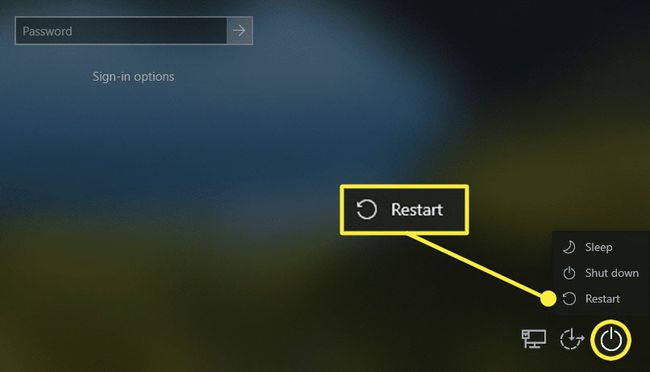
Hvis du allerede er logget på, åpne Start-menyen og trykk deretter på strømknappen:
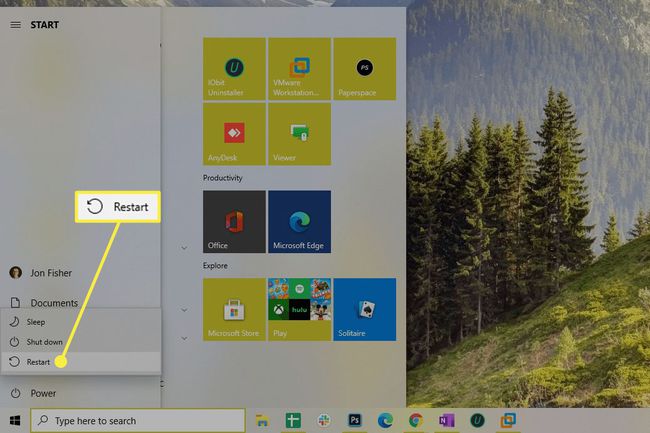
Uansett, etter å ha valgt å starte på nytt med Skifte -tasten holdes nede, hopp ned til "Del 2 av 2: Velg et sikkermodusalternativ" lenger ned på denne siden for å få hjelp til hva du skal gjøre videre.
Få tilgang til sikker modus via innstillinger
En annen måte å komme til ASO-menyen på er gjennom Innstillinger, men det tar litt lengre tid:
trykk VINN+I eller gå til Start-menyen og åpne innstillingene (tannhjulikonet).
-
Plukke ut Oppdatering og sikkerhet.
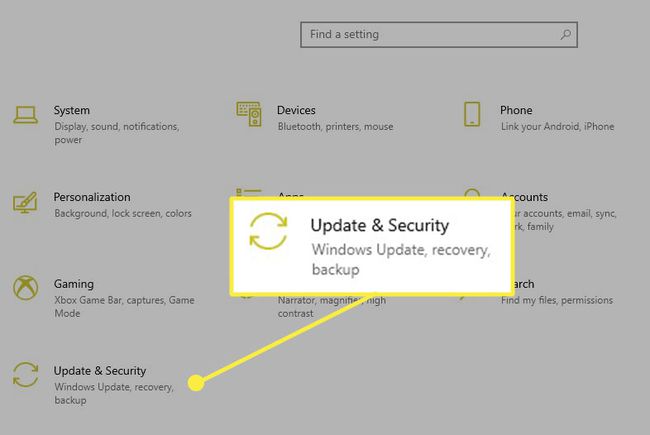
Velge Gjenoppretting fra venstre side.
-
Plukke ut Start på nytt nå fra høyre side.
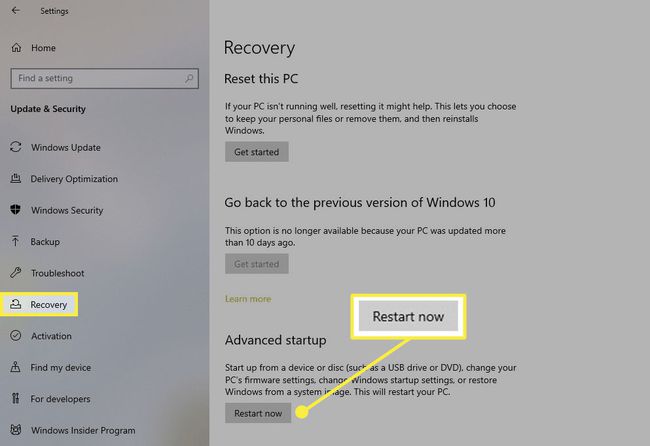
Windows vil starte på nytt. Se "Del 2 av 2: Velg et sikkermodusalternativ" nedenfor for de siste trinnene.
Få tilgang til sikker modus med systemkonfigurasjon
Enda en måte du kan starte Windows 10 på nytt i sikkermodus er med systemkonfigurasjon. Denne ruten vil omgå avanserte oppstartsalternativer helt, og sparer deg for noen få trinn senere (men du må også angre disse trinnene når du er ferdig):
Bruke VINN+R hurtigtast for å åpne dialogboksen Kjør.
-
Type msconfig og trykk deretter OK.
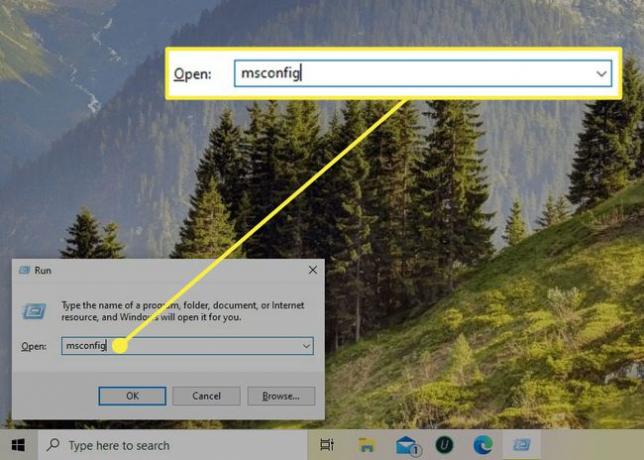
Fra Støvel fane, velg Trygg støvel.
-
Velg alternativknappen ved siden av modusen du vil gå inn i:
- Minimal starter normal sikkermodus.
- Alternativt skall er for sikker modus med ledetekst.
- Nettverk starter opp i sikkermodus med nettverk.

Plukke ut OK.
Velge Omstart hvis du ser en melding om å starte på nytt, ellers start på nytt manuelt via Start-menyen.
Få tilgang til sikker modus med avslutningskommando
Den siste metoden vi vil nevne bruker avslutningskommando for å starte Windows 10 på nytt i sikkermodus. Bare skriv inn dette i ledeteksten for å starte opp i ASO-menyen og velg deretter hvilken sikkermodustype du vil ha ved å følge trinnene i delen "Del 2 av 2: Velg et sikkermodusalternativ" nedenfor:
avslutning /r /o
Hvis Windows ikke starter
Metodene ovenfor starter opp i sikkermodus når Windows 10 allerede fungerer, men hvis Windows ikke starter til å begynne med (sannsynligvis hvorfor du trenger sikkermodus i utgangspunktet), er det et annet alternativ.
Bruk en installasjonsplate eller flash-stasjon
Hvis du ikke får Windows til å starte, bruk installasjonsplaten eller flash-stasjonen (eller lån en av noen andre).
Sett inn Windows 10-stasjonen eller -platen i datamaskinen, og deretter starte opp fra stasjonen eller starte opp fra platen.
-
Velge Neste på den første skjermen.
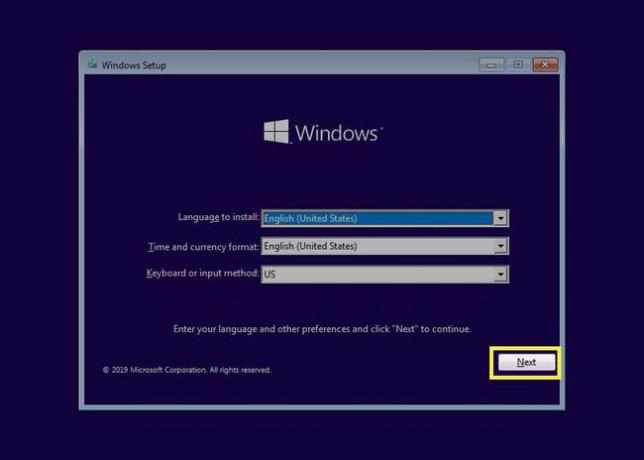
-
Plukke ut Fiks datamaskinen din.
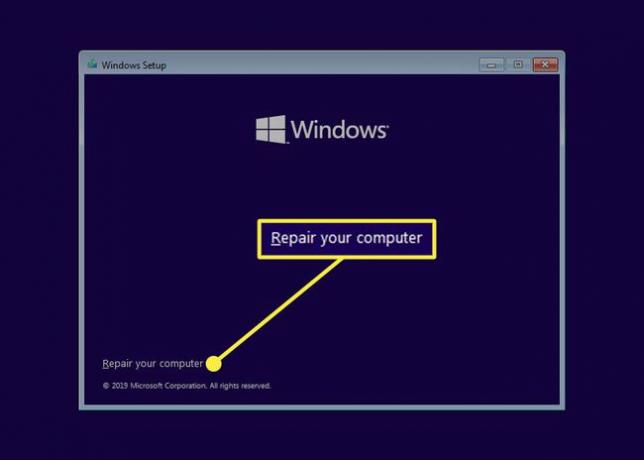
Gå til Feilsøking > Ledeteksten.
-
Skriv inn denne kommandoen:
bcdedit /set {default} safeboot minimal
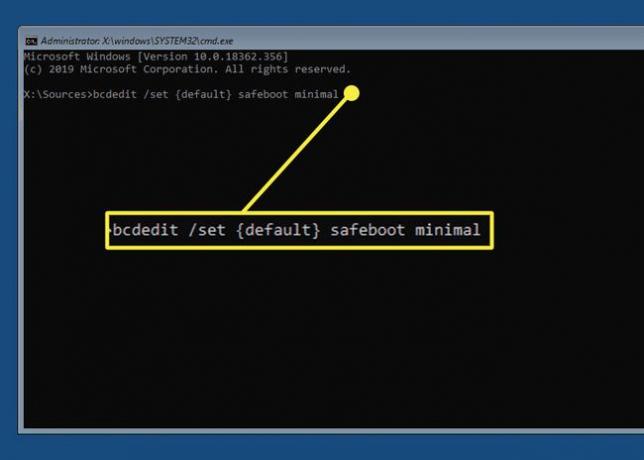
Avslutt ledeteksten etter at du ser "Operasjonen fullført vellykket."
Plukke ut Fortsette på neste skjerm og vær forsiktig med å ikke trykke på en tast eller du starter opp igjen i Windows-installasjonsprogrammet.
Du vil nå starte opp i sikkermodusversjonen av Windows 10. Gjør det du trenger, og hopp deretter ned til trinnene nederst på denne siden for å lære hvordan du kan angre disse trinnene for å forhindre at sikkermodus starter automatisk igjen.
Del 2 av 2: Velg et sikkermodusalternativ
Nå som du har landet på høyre skjerm, finner du alternativene for sikker modus her:
-
Plukke ut Feilsøking.
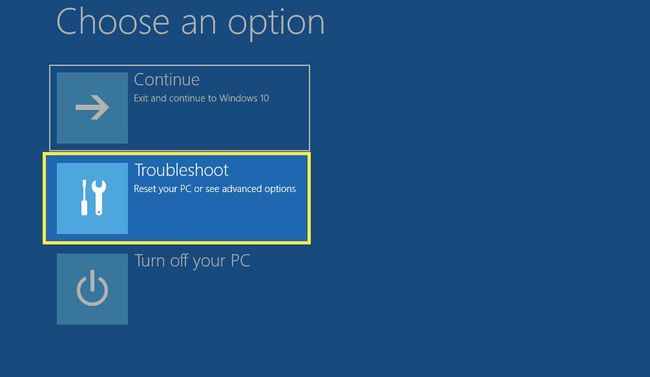
-
Plukke ut Avanserte instillinger.
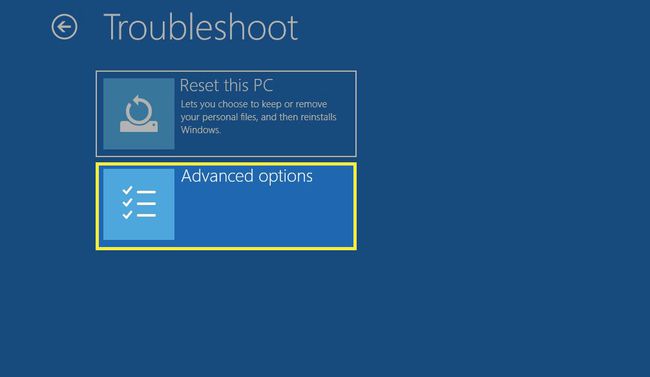
-
Plukke ut Oppstartsinnstillinger.
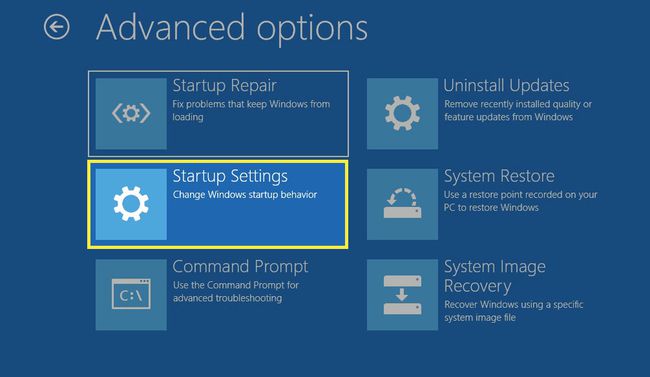
-
Plukke ut Omstart.
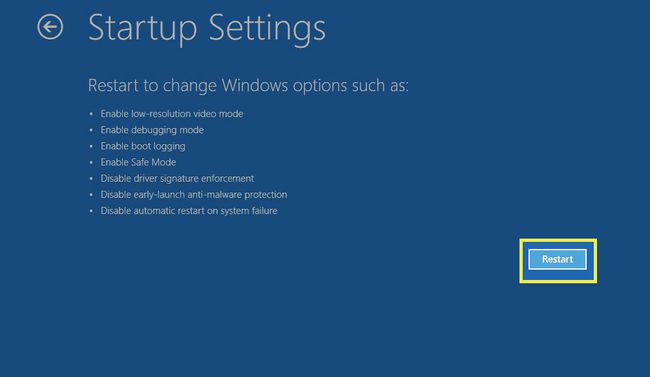
-
Skriv inn riktig nummer for sikkermodustypen du vil starte:
- 4 aktiverer vanlig sikkermodus.
- 5 aktiverer sikkermodus med nettverk.
- 6 aktiverer sikkermodus med ledetekst.

Startmodustypen for Windows 10 du valgte vil umiddelbart begynne å laste. Det kan ta flere sekunder, og du blir bedt om å logge på hvis du har et passord.
Slik avslutter du Windows 10 sikkermodus
Når du er ferdig med sikkermodus, må du starte på nytt for å gå tilbake til Normal modus. Faktisk kan det hende du starter på nytt flere ganger for å teste om endringene du gjør har positive effekter på det som har plaget datamaskinen din.
Det er noen måter å angre sikkermodus på, avhengig av hvordan du kom dit:
-
Hvis du ser skrivebordet og startet opp til sikkermodus fra Windows, fungerer omstart på samme måte som når du bruker Windows vanligvis: Åpne Start-menyen for å velge strømknappen og deretter Omstart alternativ.
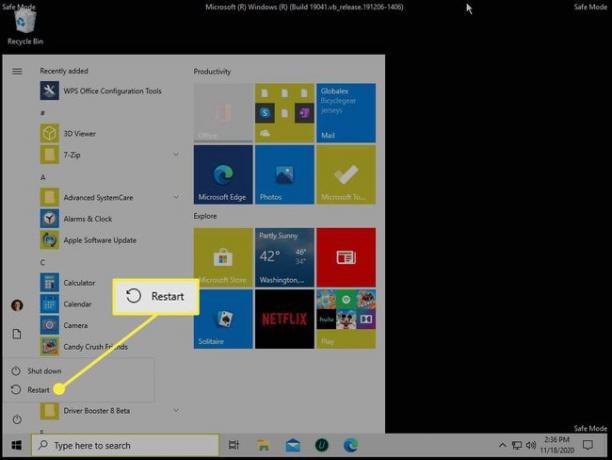
Hvis du bruker sikkermodus midlertidig med ledetekst (dvs. du valgte kommandoprompt-alternativet fra ASO-menyen), bruk Ctrl+Alt+Del for å se den kjente avslutningsknappen eller gå inn avstengning /r inn i ledeteksten.
-
Hvis du ser skrivebordet, men du brukte Windows-oppsettmediet eller systemkonfigurasjonsverktøyet for å komme inn, kjør msconfig kommando, gå inn i Støvel menyen til det verktøyet, fjern merket Trygg støvel, velg OK, og start deretter på nytt.
Hvis du kjørte bcdedit-kommandoen tidligere og redigering av systemkonfigurasjon ikke gikk ut av sikkermodus, skriv inn dette i en ledetekst:
bcdedit /deletevalue {default} safeboot
