Slik bruker du Event Viewer i Windows 10
I denne veiledningen vil vi lede deg gjennom bruken av Windows 10 Event Viewer for å hjelpe deg med å feilsøke problemer med programmer eller for å se hva PC-en din har gjort sist.
Slik åpner du Windows 10 Event Viewer
Den enkleste måten å få tilgang til Windows 10 Event Viewer er å søke etter den. Type Event Viewer i Windows 10-søkeboksen og velg det relevante resultatet. Det åpner et nytt vindu for Event Viewer, og gir deg tilgang til utvalget av alternativer og Windows 10-hendelseslogger.
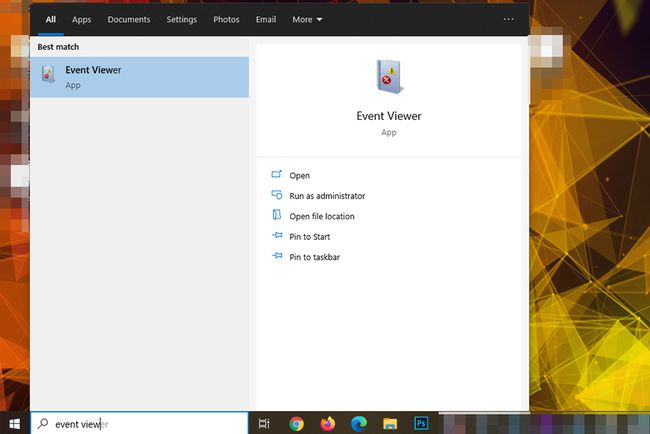
Bruke Windows Event Viewer for å lese logger
Hvis du vil se hva en applikasjon har gjort, gir deres spesifikke Windows 10-hendelseslogger deg en hel rekke informasjon å jobbe fra. For å få tilgang til dem, velg Windows-logger > applikasjon i venstre panel.
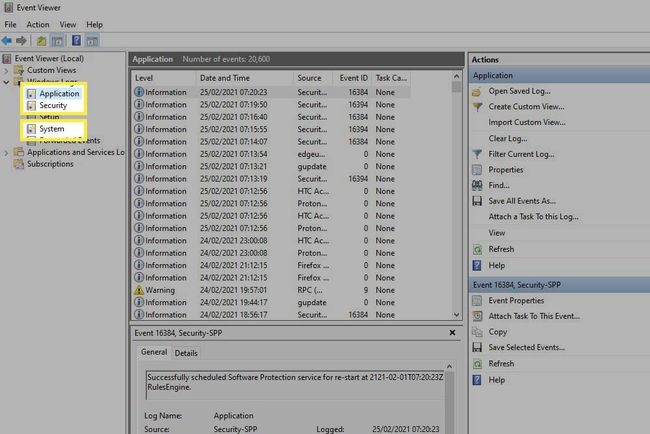
Alternativt, hvis du vil se sikkerhetslogger, velger du Windows Logger > Sikkerhet, til se systemlogger gå til Windows-logger > System.
Det sentrale vinduet vil da vise alle de siste loggene som Windows og tredjepartsapplikasjoner har logget. Du vil kunne finne ut hvilken applikasjon hver post tilsvarer ved å se i Kilde kolonne.
De Nivå kolonnen vil fortelle deg hva slags logg det er. Den vanligste typen er Informasjon,hvor en applikasjon eller tjeneste bare logger en hendelse. Noen vil bli oppført som Advarsel eller Feil og angir at noe har gått galt. Disse etikettene er vanligvis ikke katastrofale, med noen som bare fremhever at en tjeneste ikke kunne kontakte en server – selv om det kunne ved neste forsøk – eller et program krasjet – selv om du åpnet det igjen etterpå og det fungerte bare fint.
De Dato og tid kolonnen forteller deg nøyaktig når en hendelse fant sted, og hjelper deg med å finne ut hva det kan ha vært. I tillegg, hvis du velger en hendelse, kan du få mer informasjon i den nederste ruten om hva det var og flere merknader for å forklare nærmere.
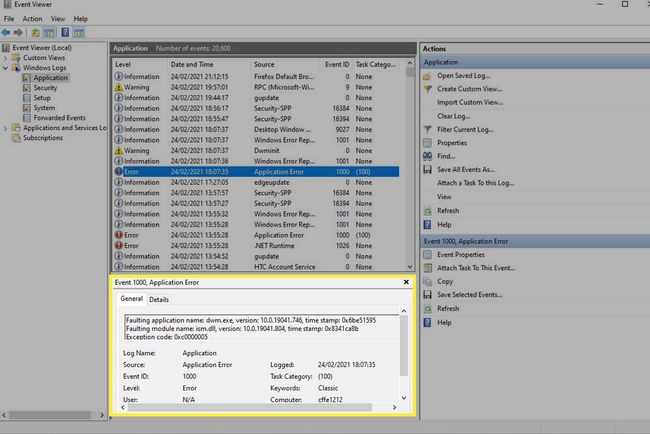
Hvis du trenger mer informasjon, legg merke til Hendelses-ID. Å søke etter det på nettet kan gi deg mer informasjon som kan være nyttig hvis du tror hendelsen antyder et problembehov
løse.
Slik finner du spesifikke Windows 10-logger
Hvis du leter etter en bestemt logg, har Windows Event Viewer et robust søkeverktøy som du kan bruke.
-
Høyreklikk eller trykk og hold på en bestemt loggkategori og velg Finne.

-
I Finne boksen, søk etter det du leter etter. Det kan være en
applikasjonsnavn, hendelses-ID, hendelsesnivå eller noe annet.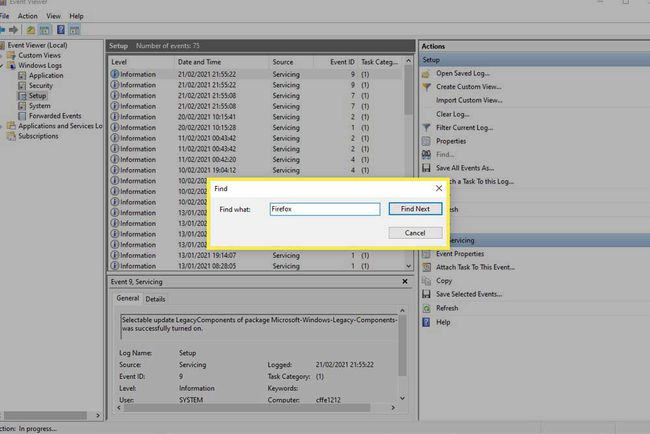
Slik bruker du filtersystemet til å finne Windows 10-logger
For en mer detaljert søkefunksjon som gir deg mange flere parametere, ønsker du å bruke Filter systemet i stedet.
-
Høyreklikk eller trykk og hold på en bestemt loggkategori (applikasjon, Sikkerhet, Oppsett, System, eller videresendte hendelser) og velg Filtrer gjeldende logg. Alternativt, velg Filtrer gjeldende logg fra høyre hånd Handlinger rute.
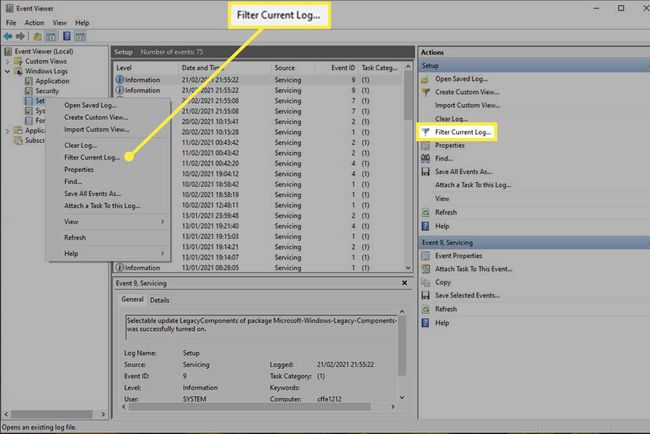
-
Velg Filter fanen hvis den ikke allerede er det.
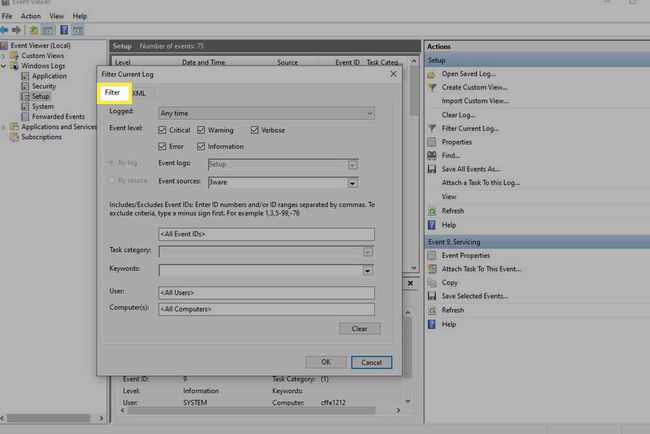
Bruk de tilgjengelige alternativene for å finjustere hendelsesvisningsloggene dine. De Logget menyen hjelper deg med å filtrere etter dato eller klokkeslett verktøyet opprettet den. Hendelsesnivå lar deg fremheve typen logghendelse du leter etter, for eksempel Advarsel, Feil, eller Informasjon. Og Kilde lar deg filtrere etter spesifikk applikasjon eller tjeneste, og du kan også filtrere etter Nøkkelord, spesifikk Brukere, eller Datamaskin enheter.
Slik sletter du Windows 10-hendelsesloggloggen
Hvis du vil starte fra bunnen av og fjerne alle eksisterende logger for å fokusere på de nye som kommer inn, er det en fin måte å tømme Event Viewer-loggene dine.
Høyreklikk eller trykk og hold hendelsesgruppen du vil slette i venstre rute.
-
Plukke ut Tøm Logg.
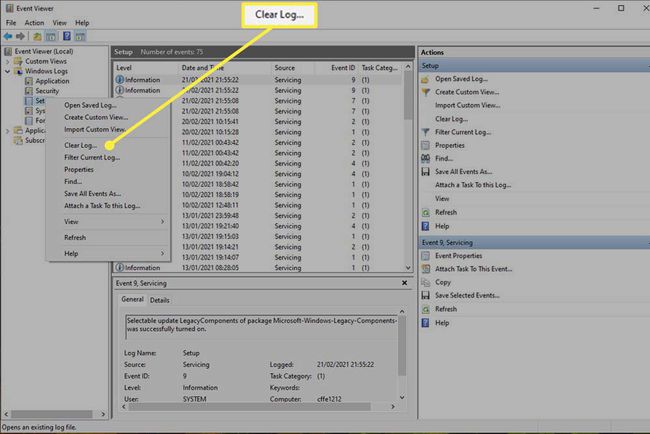
-
For å ta en sikkerhetskopi av eksisterende logger før du fjerner dem, velg Lagre og slett. Velg et lagringssted og et navn og velg Lagre. Alternativt, hvis du vil fjerne dem helt uten noen form for sikkerhetskopiering, velg Klar.
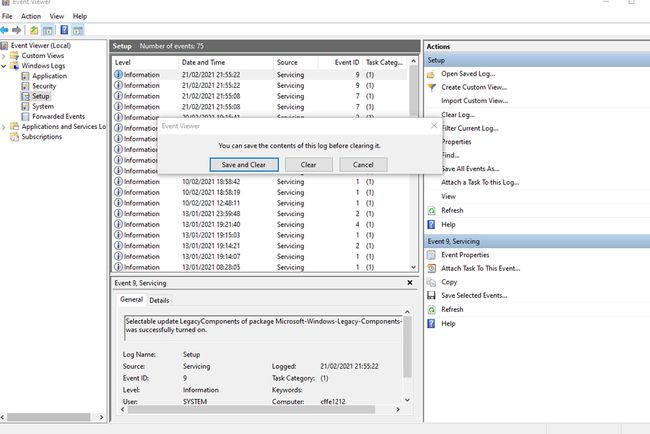
Gjenta etter behov for andre kategorier av logger du ønsker å slette.
