Hvordan lage en LAMP-webserver ved å bruke Ubuntu
Hva du bør vite
- I et terminalvindu skriver du inn sudo apt-get install oppgaveselvsudo oppgavesel installer lamp-server kommando.
- Sikre ny MySQL-database, skriv inn sudo mysql_secure_installation til, og oppgi deretter et admin (root) passord.
- Test Apache: Enter http://localhost i en Firefox-adresselinje. Hvis du ser Det fungerer og Ubuntu-logoen, var installasjonen vellykket.
Denne guiden viser deg den enkleste måten å installere en LAMPE på Internett server bruker en skrivebordsversjon av Ubuntu (gjennom 20.04 LTS). LAMP står for Linux, Apache, MySQL, og PHP.
Hvordan installere en LAMP-webserver ved å bruke Tasksel
Å installere hele LAMP-stabelen er faktisk veldig enkelt og kan oppnås ved å bruke bare 2 kommandoer.
Andre veiledninger på nettet viser deg hvordan du installerer hver komponent separat, men du kan installere dem alle samtidig.
For å gjøre det, må du åpne et terminalvindu. For å gjøre dette trykk Ctrl + Alt + T samtidig.
-
I terminalvinduet skriver du inn følgende kommandoer:
sudo apt-get install tasksel
sudo oppgavesel installer lampe-server.
Kommandoene ovenfor installerer et verktøy kalt tasksel, og deretter, ved å bruke tasksel, vil de installere en metapakke kalt lamp-server.
Angi MySQL-passordet
Etter å ha kjørt kommandoene i forrige trinn, vil pakkene som kreves for Apache, MySQL og PHP bli lastet ned og installert. Nå må du sikre din nye MySQL-database og legge til et administratorpassord, slik at du kan administrere det.
-
Åpne terminalsikkerhetskopien og kjør følgende kommando for å starte MySQLs innebygde sikkerhetsskript:
sudo mysql_secure_installation.
-
Skriptet vil be deg om å sette opp passordvalidering. trykk N eller sikkerhetspluginen vil forstyrre verktøy som PHPMyAdmin senere.
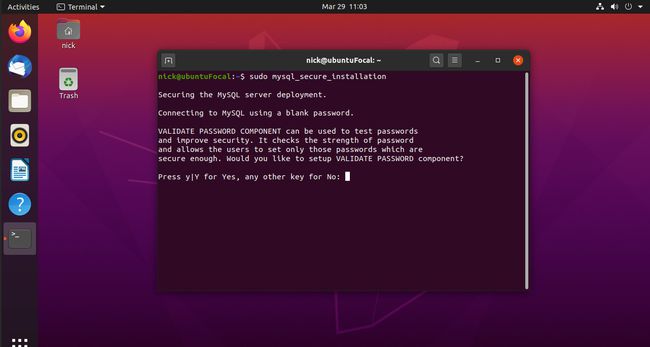
Du vil bli bedt om et admin (root) passord. Dette passordet er ikke det samme som påloggingspassordet ditt, og du kan sette det til hva du vil. Det er verdt å gjøre passordet så sikkert som mulig, da eieren av passordet kan administrere hele databaseserver med muligheten til å opprette og fjerne brukere, tillatelser, skjemaer, tabeller og stort sett mye alt.
Etter at du har skrevet inn passordet, vil du bli stilt noen flere spørsmål for å sikre serveren. Svar Y til dem alle.
-
Du kommer tilbake til ledeteksten, og du kan teste serveren for å se om den fungerte.

Hva er Tasksel?
Tasksel lar deg installere en gruppe pakker samtidig. Som beskrevet tidligere, står LAMP for Linux, Apache, MySQL og PHP, og det er vanlig at hvis du installerer en, har du en tendens til å installere dem alle.
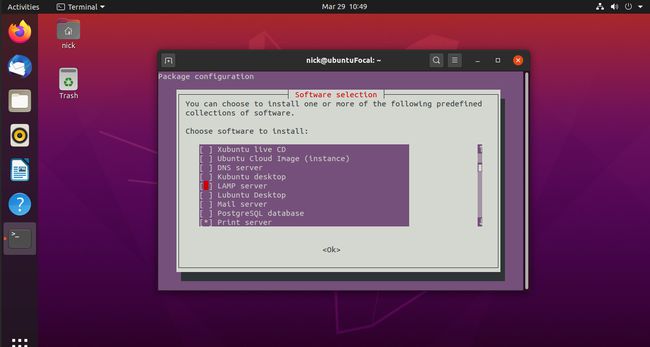
Du kan kjøre tasksel-kommandoen på egen hånd som følger:
sudo oppgavesel
Dette vil få opp et vindu med en liste over pakker eller grupper av pakker som kan installeres. Du kan for eksempel installere KDE-skrivebordet, Lubuntu-skrivebordet, en e-postserver eller en openSSH-server.
Når du installerer programvare ved å bruke tasksel, installerer du ikke én pakke, men en gruppe likesinnede pakker som alle passer sammen til en stor ting. I vårt tilfelle er den store tingen en LAMP-server.
Noen få merknader om Apache-servere
Apache er en av mange typer webservere tilgjengelig for Linux. Andre inkluderer Lighttpd og NGinx.
MySQL er en databaseserver som vil hjelpe deg å gjøre nettsidene dine interaktive ved å lagre og vise informasjon.
Til slutt, PHP (som står for Hypertext Preprocessor) er et skriptspråk som kan brukes til å lage serversidekode og web-API-er, som deretter kan konsumeres av klientsidespråk som HTML, JavaScript, og CSS.
Vi viser deg hvordan du installerer LAMP ved å bruke skrivebordsversjonen av Ubuntu, slik at spirende nettutviklere kan sette opp et utviklings- eller testmiljø for kreasjonene sine. Ubuntu-nettserveren kan også brukes som et intranett for hjemmenettsider.
Selv om du kan gjøre webserveren tilgjengelig for hele verden, er dette upraktisk å bruke en hjemmedatamaskin, ettersom bredbåndsleverandører vanligvis endrer IP-adressen for datamaskiner; du må bruke en tjeneste som f.eks DynDNS for å få en statisk IP-adresse. Båndbredden som tilbys av bredbåndsleverandøren din, vil sannsynligvis heller ikke være egnet for visning av nettsider.
Å sette opp webserveren for hele verden vil også bety at du er ansvarlig for å sikre Apache-serveren, sette opp brannmurer og sørge for at all programvaren er lappet på riktig måte.
Hvis du vil lage et nettsted som hele verden kan se, vil du bli rådet til å velge en webvert med CPanel-hosting, som tar bort all den innsatsen.
Hvordan teste Apache
Den enkleste måten å teste om Apache fungerer på er som følger:
Åpne Firefox ved å klikke på ikonet på startprogrammet (tredje fra toppen).
Skriv inn i adressefeltet http://localhost.
-
En nettside skal vises som vist på bildet nedenfor. Hvis du ser ordene "It Works" på nettsiden samt Ubuntu-logoen og ordet Apache, så vet du at installasjonen var vellykket.

Siden du ser er en plassholderside, og du kan erstatte den med en nettside med ditt eget design. For å legge til dine egne nettsider må du lagre dem i mappen /var/www/html.
Siden du ser nå heter index.html. For å redigere denne siden trenger du tillatelser til/var/www/html mappe. Det er ulike måter å gi tillatelser på. Dette er den foretrukne metoden.
-
Åpne et terminalvindu og skriv inn disse kommandoene:
sudo gpasswd -et brukernavn www-data
sudo chown -R www-data: www-data /var/www/html
sudo chmod -R g+rwx /var/www/html. Erstatt "brukernavn" i den første kommandoen med ditt faktiske brukernavn. Du må logge ut og inn igjen for at tillatelsene skal tre i kraft. Hvis det ikke fungerer, start datamaskinen på nytt.
Hvordan sjekke om PHP er installert
Det neste trinnet er å sjekke at PHP er riktig installert.
-
For å gjøre dette, åpne et terminalvindu og skriv inn følgende kommando:
sudo nano /var/www/html/phpinfo.php.
Hvis du foretrekker, Vim, Emacs eller til og med Gedit, kan du bruke det i stedet for Nano.
Innen nano redaktør, skriv inn følgende tekst:
Lagre filen ved å trykke Ctrl + O, og gå ut av redigeringsprogrammet ved å trykke Ctrl + X.
-
Deretter endrer du tillatelsene og eierskapet til filen for å la serveren få tilgang til og kjøre den.
sudo chown www-data: www-data /var/www/html/phpinfo.php
sudo chmod +x /var/www/html/phpinfo.php. -
Åpne nettleseren Firefox, og skriv inn følgende i adressefeltet:http://localhost/phpinfo.php.

Hvis PHP har installert riktig, vil du se en side som ligner den på bildet ovenfor.
PHPInfo-siden har all slags informasjon, inkludert liste over PHP-modulene som er installert og versjonen av Apache som kjører.
Det er verdt å holde denne siden tilgjengelig mens du utvikler sider slik at du kan se om moduler du trenger i prosjektene dine er installert eller ikke.
Vi introduserer MySQL Workbench
MySQL alene er vanskelig å administrere fra kommandolinjen, så vi anbefaler å installere to verktøy til:
- MySQL arbeidsbenk
- PHPMyAdmin
-
Testing av MySQL kan oppnås ved å bruke følgende enkle kommando i et terminalvindu:
sudo mysqladmin -u root -p status.
Når du blir bedt om et passord, må du skrive inn root-passordet for MySQL-rootbrukeren og ikke Ubuntu-passordet.
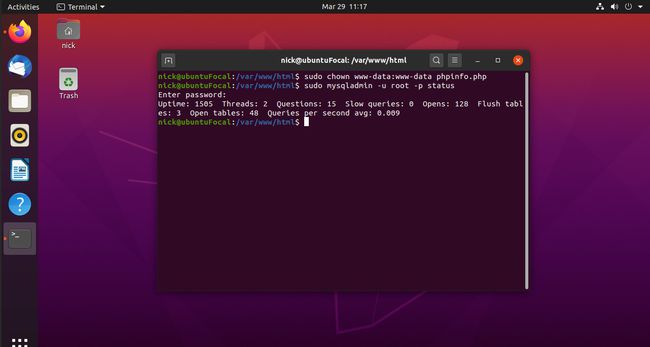
-
Hvis MySQL kjører, vil du se følgende tekst:
Oppetid: 6269 Tråder: 3 Spørsmål: 33 Sakte spørringer: 0 Åpninger: 112 Skylletabeller: 1 Åpne tabeller: 31 Forespørsler per sekund gjennomsnitt: 0,005.
-
For å installere MySQL Workbench, åpne en terminal og kjør følgende kommando:
sudo apt installer mysql-workbench.
I tilfelle Ubuntu fortsatt ikke har pakket MySQL Workbench for den nyeste utgivelsen, kan du alltid sjekke offisiell nedlastingsside. I noen tilfeller vil det også fungere å installere pakken for den forrige Ubuntu-utgivelsen.
Når du har pakken, installer den med apt, og bytt ut pakkenavnet og nummereringen med ditt faktiske pakkenavn:
cd ~/Nedlastinger
sudo apt install ./mysql-workbench-community_X.X.XX-ubuntuXX.XX_amd64.deb. -
Før du starter MySQL Workbench, trenger du en bruker til å administrere den. Av sikkerhetsgrunner kan du ikke logge på som root, så du trenger en annen bruker. Den beste måten å håndtere dette på er å opprette en ny bruker for hver database eller sett med databaser du vil administrere. Så hvis du skulle sette opp et WordPress-nettsted, ville du gjort noe slikt:
sudo mysql -u rot -p
LAG DATABASE wordpress;
OPPRETT BRUKER `wpadmin`@`localhost` IDENTIFISERT AV 'brukerpassord';
GIR ALLE PÅ wordpress.* TIL `wpadmin`@`localhost`;
SPILLE PRIVILEGIER;
\q.Dette vil opprette en ny database for WordPress og en MySQL-bruker som heter "wpadmin" med passordet "userpassword" for å administrere det.
Når programvaren er ferdig installert, trykk på applikasjoner ikonet på startprogrammet, og skriv inn "MySQL" i søkeboksen.
-
Et ikon med en delfin brukes for å betegne MySQL Workbench. Velg delfinikon når den dukker opp.
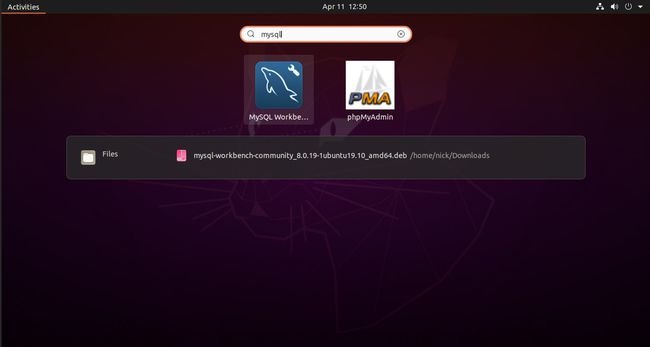
-
Når MySQL Workbench først åpnes, vil du se en generisk tilkoblingsboks nederst i vinduet. Velg den, og trykk på skiftenøkkel(rediger)-ikonet rett over, ved siden av MySQL-tilkoblinger.

-
Et nytt vindu vil dukke opp der du kan redigere tilkoblingsinformasjonen. Erstatt root som Brukernavn med hvilket brukernavn du velger.
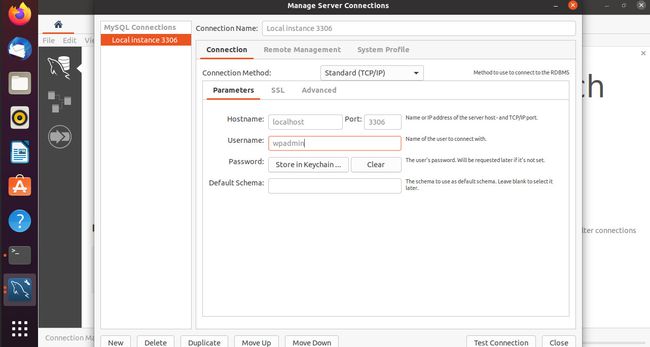
Hvis du ikke vil skrive inn passordet hver gang du kobler til, velger du Lagre i nøkkelring ved siden av Passord, og skriv inn passordet for databasebrukeren. Lukk vinduet når du er ferdig.
-
Velg tilkoblingen på nytt for å koble til databasen.

MySQL arbeidsbenkverktøyet er ganske kraftig, om enn litt på den trege siden.
En stolpe nede til venstre lar deg velge hvilket aspekt av MySQL-serveren du vil administrere, for eksempel:
- Oppgi en serverstatus
- List klientforbindelser
- Administrer brukere og rettigheter
- Administrer systemvariabler
- Eksporter data
- Importer data
Serverstatusalternativet forteller deg om serveren kjører, hvor lenge den har kjørt, serverbelastningen, antall tilkoblinger og diverse annen informasjon.
Alternativet for klienttilkoblinger viser gjeldende tilkoblinger til MySQL-serveren.
Innenfor brukere og privilegier, kan du legge til nye brukere, endre passord og velge rettighetene brukerne har mot forskjellige databaseskjemaer.
Nede i venstre hjørne av MySQL arbeidsbenk verktøyet er en liste over databaseskjemaer. Du kan legge til din egen ved å høyreklikke og velge Opprett skjema.
Du kan utvide et hvilket som helst skjema ved å klikke på det for å vise en liste over objekter som tabeller, visninger, lagrede prosedyrer og funksjoner.
Høyreklikk på et av objektene vil tillate deg å lage et nytt objekt, for eksempel en ny tabell.
Det høyre panelet til MySQL Workbench er der du gjør selve arbeidet. Når du for eksempel oppretter en tabell, kan du legge til kolonner sammen med datatypene deres. Du kan også legge til prosedyrer som gir den grunnleggende malen for en ny lagret prosedyre i en editor, slik at du kan legge til den faktiske koden.
Hvordan installere PHPMyAdmin
Et vanlig verktøy som brukes for å administrere MySQL-databaser er PHPMyAdmin. Ved å installere dette verktøyet kan du bekrefte en gang for alle at Apache, PHP og MySQL fungerer som de skal.
-
Åpne et terminalvindu og skriv inn følgende kommando:
sudo apt installer phpmyadmin.

-
Et vindu vises som spør hvilken webserver du har installert.

Standardalternativet er allerede satt til Apache, så bruk fanen tasten for å markere OK knappen og trykk komme tilbake.
-
Et annet vindu vil dukke opp som spør om du vil opprette en standarddatabase som skal brukes med PHPMyAdmin.

trykk fanen tasten for å velge Ja alternativet og trykk komme tilbake.
PHPMyAdmin vil be om et brukernavn for å administrere databasen. Standard er "phpmyadmin." Du kan la det stå eller endre det til noe mer minneverdig for deg.
-
Til slutt vil du bli bedt om å oppgi et passord for PHPMyAdmin-databasen. Skriv inn noe sikkert å bruke når du logger på PHPMyAdmin.

Programvaren vil nå bli installert, og du vil bli returnert til ledeteksten.
-
Du trenger kanskje eller ikke trenger denne neste delen. I testing på Ubuntu 20.04 LTS var det ikke nødvendig. Prøv å bruke PHPMyAdmin først, og hvis det ikke fungerer med en gang, dobbel tilbake til dette trinnet.
Kjør følgende sett med kommandoer for å konfigurere Apache for PHPMyAdmin.
sudo ln -s /etc/phpmyadmin/apache.conf /etc/apache2/conf-available/phpmyadmin.conf
sudo a2enconf phpmyadmin.conf
sudo systemctl last inn apache2.service på nytt.Kommandoene ovenfor oppretter en symbolsk lenke for apache.conf-filen fra /etc/phpmyadmin mappen inn i /etc/apache2/conf-tilgjengelig mappe.
Den andre linjen aktiverer phpmyadmin-konfigurasjonsfilen i Apache, og til slutt starter den siste linjen Apache-webtjenesten på nytt.
-
Hva dette betyr er at du nå skal kunne bruke PHPMyAdmin til å administrere databaser som følger:
- Åpne Firefox
- Tast inn http://localhost/phpmyadmin inn i adressefeltet
- Skriv inn PHPMyAdmin-passordet i passordfeltet og trykk på Gå knapp.
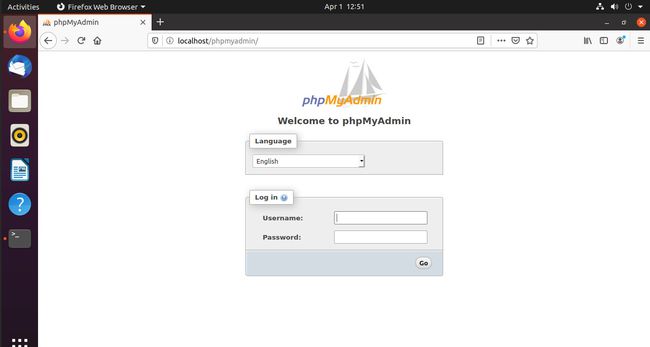
-
Du kommer til PHPMyAdmin-administrasjonsgrensesnittet, og du kan administrere databasen din derfra.
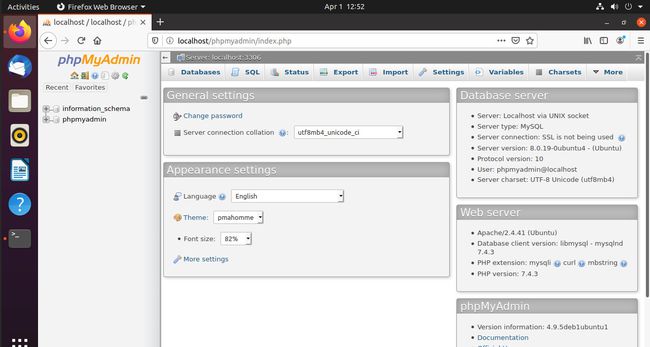
PHPMyAdmin er et nettbasert verktøy for å administrere MySQL-databaser.
Det venstre panelet gir en liste over databaseskjemaer. Ved å klikke på et skjema utvides skjemaet for å vise en liste over databaseobjekter.
Den øverste ikonlinjen lar deg administrere ulike aspekter av MySQL, for eksempel:
- Databaser
- En SQL Editor
- Serverstatus
- Brukerkontoer
- Eksporter data
- Importer data
- Innstillinger
- Replikering
- Variabler
- Karaktersett
- Motorer
- Plugins
Videre lesning

Nå som du har en databaseserver i gang, kan du begynne å bruke den til å utvikle fullverdige webapplikasjoner.
Et godt utgangspunkt for å lære HTML, CSS, ASP, JavaScript og PHP er W3-skoler.
Denne nettsiden har fulle, men enkle å følge opplæringsprogrammer om webutvikling på klientsiden og serversiden.
Selv om du ikke vil lære inngående kunnskap, vil du forstå nok av det grunnleggende og konseptene til å komme deg videre.
