Hvordan tvinge Windows til å starte på nytt i sikkermodus [15 min]
Hva du bør vite
- For å tvinge Windows til å starte på nytt i sikkermodus, må du få tilgang til avanserte oppstartsalternativer i Windows 11/10/8.
- Deretter, for å komme til sikkermodus fra en ledetekst, bruker du en bcdedit kommando.
- Det er flere gjentakelser av kommandoprompten i sikkermodus du kan bruke, avhengig av hvorfor du må starte på nytt i sikkermodus.
Det er en rekke situasjoner som kan gjøre det utrolig vanskelig å starte Windows i sikkermodus. Dette er spesielt frustrerende fordi uansett hvilken grunn du har til å trenge tilgang til sikkermodus er sannsynligvis veldig frustrerende!
Hvordan får du tilgang til sikker modus?
I Windows 11, Windows 10, og Windows 8, Sikkermodus er tilgjengelig fra Oppstartsinnstillinger, som i seg selv er tilgjengelig fra Avanserte oppstartsalternativer Meny. Dessverre vises oppstartsinnstillinger bare som et alternativ i avanserte oppstartsalternativer hvis du får tilgang til det fra Windows. Med andre ord, Windows 11/10/8 må fungere ordentlig før du kan
Riktignok vises avanserte oppstartsalternativer (og dermed oppstartsinnstillinger og sikkermodus) automatisk under Windows-oppstartsproblemer, men mangelen på enkle fra-utsiden-av-Windows tilgang er litt urovekkende.
Windows 7 og Windows Vista har noen mindre vanlig forekommende situasjoner som gjør å komme til Sikker modus nesten umulig, men de skjer.
Heldigvis er det en måte å tvinge Windows til å starte i sikkermodus hvis du ikke kan komme til oppstartsinnstillinger i Windows 11, 10 og 8, eller F8-menyen (Avanserte oppstartsalternativer) i Windows 7 og Vista, eller selv om du ikke har tilgang til Windows i det hele tatt.
En slags "revers" av dette trikset fungerer også Stoppe Windows fra starter i sikkermodus. Hvis Windows kontinuerlig starter opp direkte til sikkermodus og du ikke får det til å stoppe, ta en titt på veiledningen nedenfor og følg deretter rådene i Hvordan stoppe en sikkermodussløyfe nederst på siden.
Tid som kreves: Å tvinge Windows til å starte på nytt i sikkermodus (eller få det til å slutte å starte i sikkermodus) er moderat vanskelig og vil sannsynligvis ta flere minutter på det meste.
Hvordan tvinge Windows til å starte på nytt i sikkermodus
-
Åpne Avanserte oppstartsalternativer i Windows 11/10/8, forutsatt at du bruker en av disse operativsystemer. Siden du ikke kan starte Windows riktig, bruk metode 4, 5 eller 6 som er beskrevet i den opplæringen.
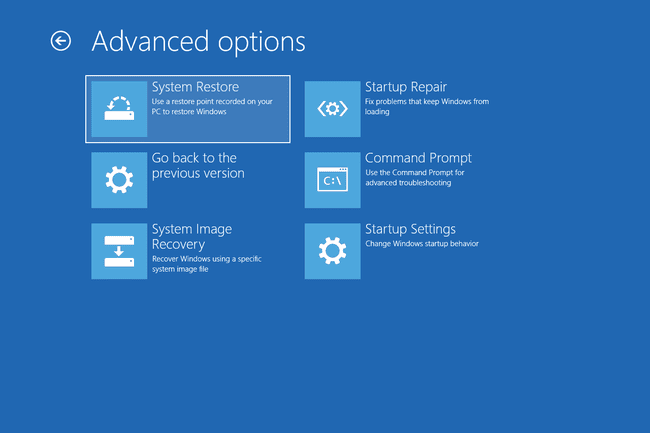
Start med Windows 7 eller Windows Vista Alternativer for systemgjenoppretting ved å bruke installasjonsmediet eller en systemreparasjonsplate. Dessverre fungerer ikke denne prosessen med Windows XP.
Hvis du vil tvinge eller stoppe sikkermodus fra å starte, og du faktisk kan få tilgang til Windows på riktig måte, du trenger ikke følge prosedyren nedenfor. Se det mye lettere Hvordan starte Windows i sikkermodus ved hjelp av systemkonfigurasjon prosess.
-
Åpen Ledeteksten.

Avanserte oppstartsalternativer (Windows 11/10/8): Plukke ut Feilsøking, deretter Avanserte instillinger, og endelig Ledeteksten.
Alternativer for systemgjenoppretting (Windows 7/Vista): Klikk på Ledeteksten snarvei.
-
Med ledeteksten åpen, utfør riktig bcdedit kommando som vist nedenfor basert på hvilket sikkermodus-alternativ du vil starte:
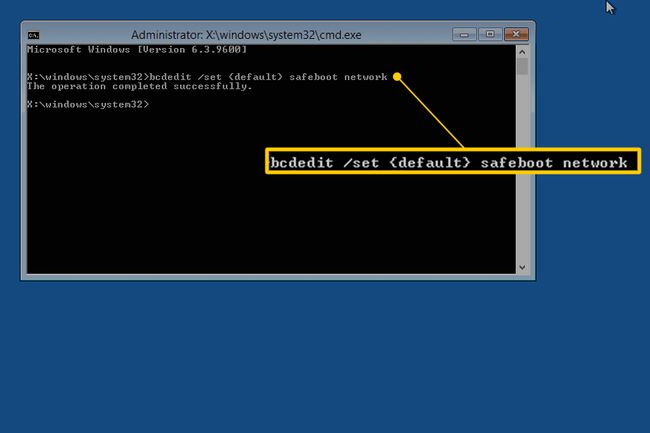
Sikkerhetsmodus:
bcdedit /set {default} safeboot minimalSikkermodus med nettverk:
bcdedit /set {default} safeboot-nettverkSikkermodus med ledetekst:
bcdedit /set {default} safeboot minimal bcdedit /set {default} safebootalternateshell jaSørg for å skrive hvilken kommando du velger nøyaktig som vist, og utfør den deretter ved å bruke Tast inn nøkkel. Plassene er veldig viktige! { og } parentesene er de over [ og ]-tastene på tastaturet. To separate kommandoer kreves for å starte Sikkermodus med ledetekst, så sørg for å utføre dem begge.
-
En riktig utført bcdedit-kommando skal returnere denne meldingen:
Operasjonen ble fullførtHvis du ser en av disse meldingene eller noe lignende, sjekk trinn 3 igjen og sørg for at du utførte sikkermodus-kommandoen riktig:
- Parameteret er feil
- Den angitte setkommandoen er ikke gyldig
- ...gjenkjennes ikke som en intern eller ekstern kommando...
Lukk kommandoprompt-vinduet.
-
I Windows 11, 10 og 8 velger du Fortsette.
I Windows 7 og Vista velger du Omstart.

Vent mens datamaskinen eller enheten starter på nytt.
Når Windows starter, logg på som du vanligvis gjør og bruk sikkermodus slik du hadde planlagt.
Windows vil fortsette å starte i sikkermodus hver gang du starter på nytt med mindre du angrer det du gjorde i trinn 3. Den enkleste måten å gjøre det på er ikke ved å utføre flere kommandoer, men via systemkonfigurasjon og følg trinn 11-14 i opplæringen.
Hvordan stoppe en sikkermodussløyfe
Hvis Windows sitter fast i en slags "Safe Mode Loop", som hindrer deg i å starte i normal modus igjen, og du har prøvd instruksjonene vi ga i Viktig utrop fra trinn 8 ovenfor, men har ikke vært vellykket, prøv dette:
Start ledetekst fra utenfor av Windows, prosessen skissert i trinn 1 og 2 ovenfor.
-
Utfør denne kommandoen når ledeteksten er åpen:
bcdedit /deletevalue {default} safeboot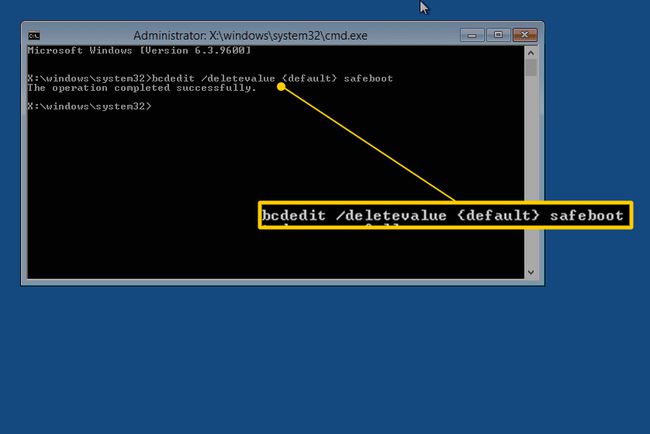
Forutsatt at den ble utført (se trinn 4 ovenfor), start datamaskinen på nytt og Windows skal da starte normalt.
Hvis dette ikke fungerer og du begynner å tenke at det kan være verdt det å bare få en ny datamaskin, kan det hende du har rett. Selv de beste datamaskinene kan bare vare så lenge!
